Maison >interface Web >Tutoriel PS >Photoshop制作一支胖胖的铅笔图标教程
Photoshop制作一支胖胖的铅笔图标教程
- PHP中文网original
- 2017-03-19 14:55:421797parcourir
小伙伴们在临摹图标前一定要先观察观察,观察不够仔细没关系,慢慢来,重要的是学习动脑筋,要学会把整体拆分为不同的部分,然后逐步刻画。
最终效果

1、铅笔主要由五部分组成,如下图。

2、笔头用钢笔勾出形状,不是三角形的哦,有弧度的!高光也用钢笔勾出来形状,然后做高斯模糊处理。为了能随意调整模糊度,需要转化为智能滤镜。

3、圆锥体部分分为三块,颜色上均使用了渐变效果。看到高光没有,方法同上,模糊度高一点,再加个蒙版,拉个实色到透明的渐变。

4、笔杆也是分为三块,有两高光,第一条明显些,用白色,第二条暗一点,有环境色掺杂,用淡黄色。为了看起来自然点。注意渐变,自己慢慢调哦,我调的也不是很好,大家一起进步。
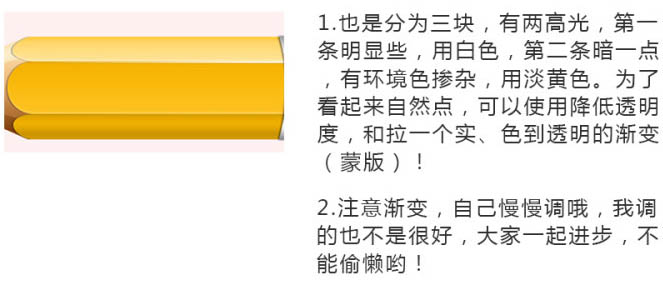
5、包橡皮的铁皮就是个渐变,没什么了不起的。凹槽也是渐变,黑色的那些条条可以根做白调一样用钢笔勾形状,也可以再白条上使用投影效果。

6、橡皮形状很简单吧!用圆角矩形,在勾个边缘为弧形的形状与它做布尔运算就可以了。效果有:添加杂色、内发光、渐变叠加和高光

7、制作过程:添加个三角形,两个圆形合并形状。

8、这个渐变可以在做笔头的时候再加上去。

9、笔尖:高光的高斯模糊,我用的0.8,可以自己调整。

10、笔头:
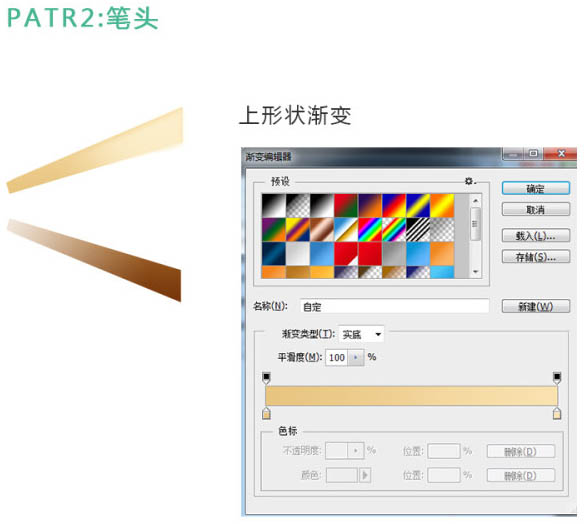

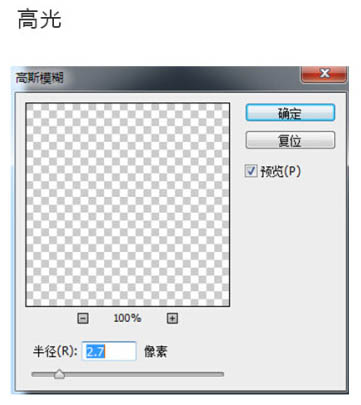









12、铁皮 

13、凹槽效果
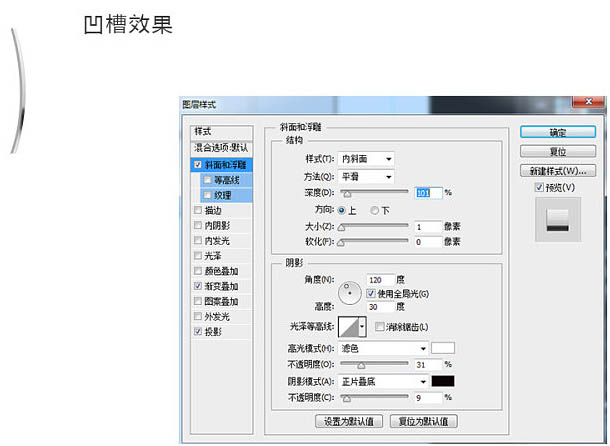


14 橡皮:

15、高光的做法上面有提到哦!
最后将橡皮擦图层复制一遍,去掉图层效果,填充淡黄色,然后执行添加杂色命令,降低透明度即可。
整体铅笔的阴影使用了高斯模糊,这个具体怎么弄,请大家自己摸索。
最后说一句,大家做好铅笔后,可以自己调整下长宽,让铅笔看起来萌萌哒。
最终效果:

Déclaration:
Le contenu de cet article est volontairement contribué par les internautes et les droits d'auteur appartiennent à l'auteur original. Ce site n'assume aucune responsabilité légale correspondante. Si vous trouvez un contenu suspecté de plagiat ou de contrefaçon, veuillez contacter admin@php.cn
Article précédent:PS设计超酷的奔驰商业广告海报教程Article suivant:PS合成电影中人物爬出屏幕效果教程
Articles Liés
Voir plus- PhotoShop ajoute un faisceau de lumière à l'image
- Retouche photo PS丨C'est ainsi que le modèle de couverture du magazine a été retouché
- Effet de police de papier plié réaliste PS
- Technologie frontale-coupe PS
- Tutoriel de conception de sites Web PS XII - Créer une mise en page Web professionnelle Web2.0 dans PS

