Maison >interface Web >Tutoriel PS >怎样制作电锯片?PS制作逼真的电锯片效果图
怎样制作电锯片?PS制作逼真的电锯片效果图
- PHP中文网original
- 2016-06-01 14:26:381784parcourir
在平时生活中我们往往会需要绘制实物的草图,下面小编就介绍一种方法来制作电锯片,过程介绍的很详细,喜欢的朋友可以过来学习一下!
方法/步骤
第一步:新建一个450*450像素的白色新文件。如图所示。

第二步:选择“编辑”-“首选项”-“参考线网格和切片……”工具。
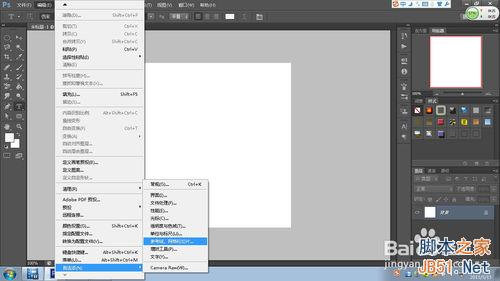
第三步:调整网格间距和子网格设置如图所示。点击确定。
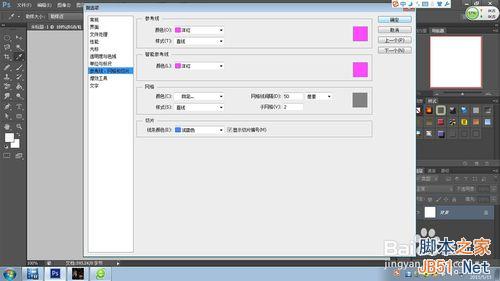
第四步:新建一个图层。选择直线工具。
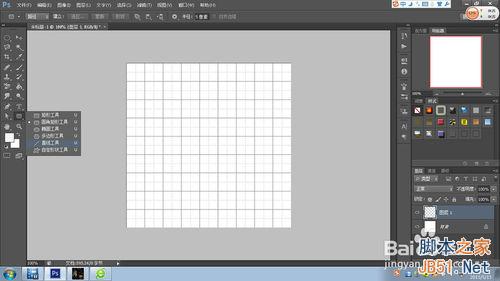
第五步:设置参数如图所示。注意大小选择6像素。
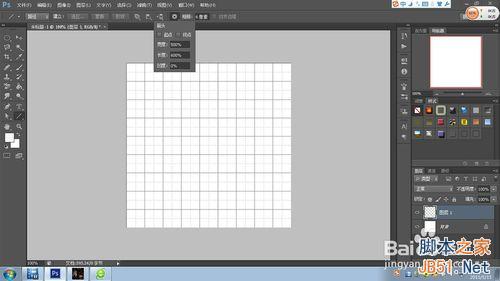
第七步:在画板中下拉绘制一个箭头!
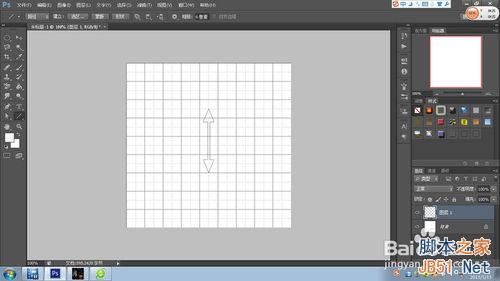
第八步:回到路径面板,将前景色调整为黑色。
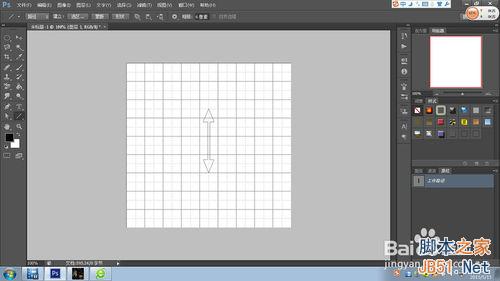
第九步:点击用前景色填充!按住“ctrl+c”。拷贝。
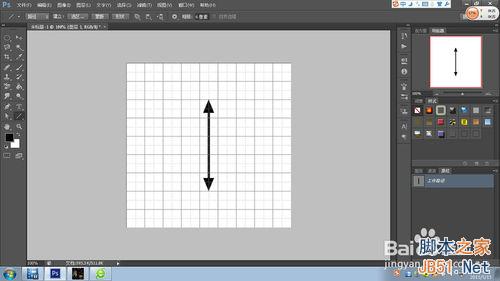
第十步:回到图层,ctrl+v,再将图层1复制一下。
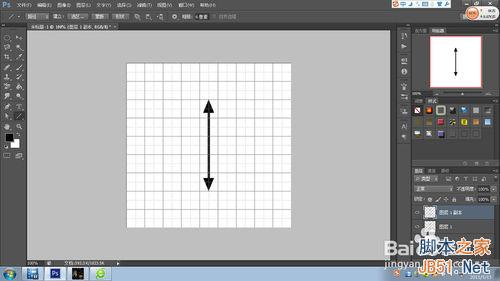
第十一步:按住“ctrl+t”快捷打开自由变换。
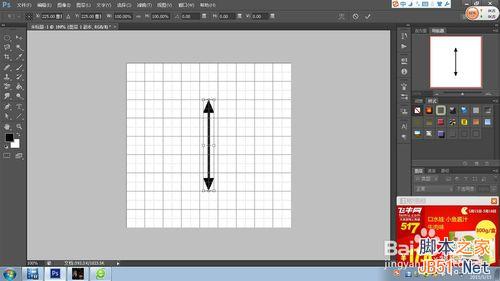
第十二步:调整角度为15度。点击确定。这样,我们反复操作就能制作出一个圆形图像。
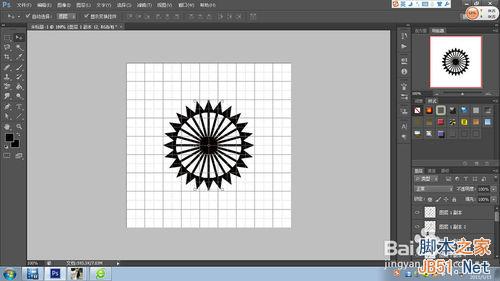
第十三步:新建一个图层。制作一个圆形选区。如图。
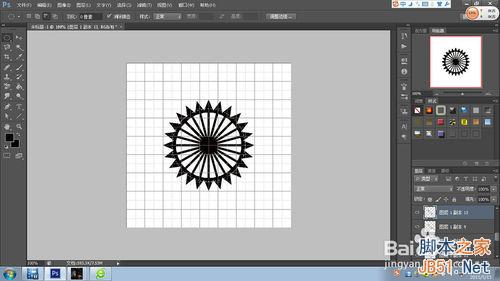
第十四步:用黑色填充选区。
第十五步:选择-全部选择将整个图层载入选区。

第十六步:选择合并拷贝。
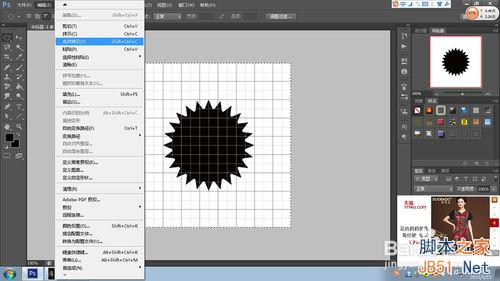
第十七步:进入通道中,新建一个通道!
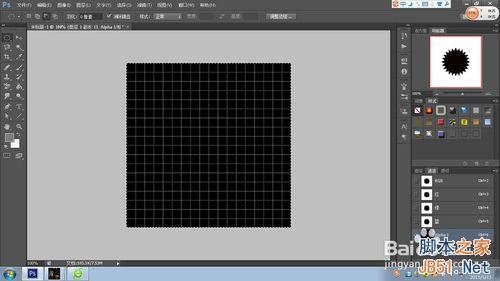
第十八步:选择“编辑”“选择性粘贴”“贴入”命令!
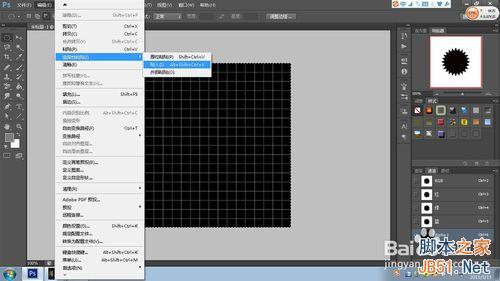
第十九步:由于通道中白色的代表选区,所以我们要把锯齿变成白色的,这时候我们选择“图像”“调整”“反相”命令!
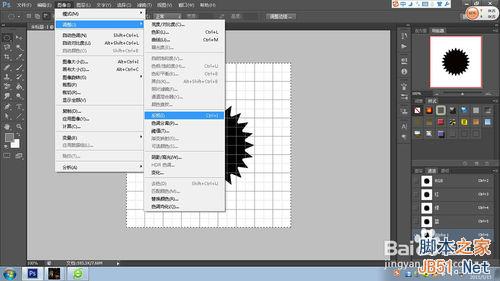
第二十步:选择“滤镜”“模糊”“高斯模糊”。调整参数如图所示,点击确定。
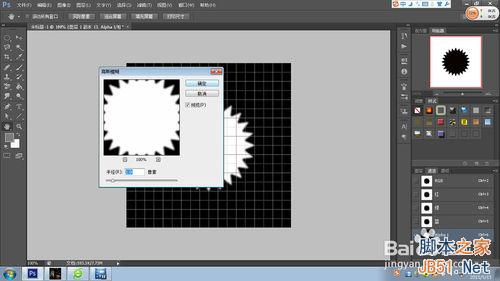
第二十一步:选择“图像”“色阶”来调整图像的边缘。设置参数如图所示,点击确定。
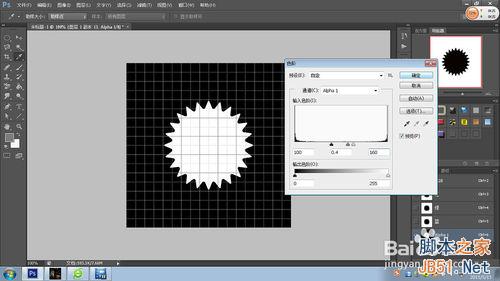
第二十二步:我们选择椭圆工具,按住alt+shift键制作一个圆形的选区,将齿轮的尖顶除去。
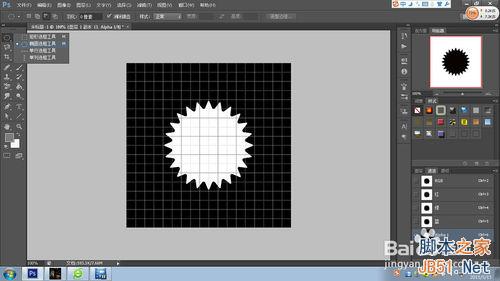
第二十三步:按“选择”-“反向”选择外面的部分。

第二十四步:按住Delete键,删除尖顶。
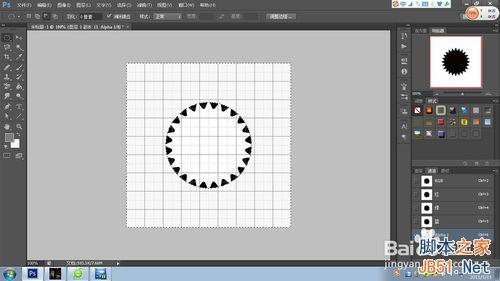
第二十五步:再次将背景色填充为黑色,如图所示。
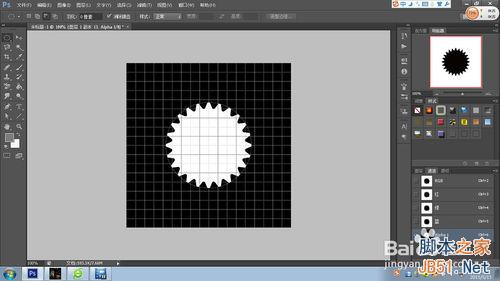
第二十六步:选择滤镜中的旋转扭曲。
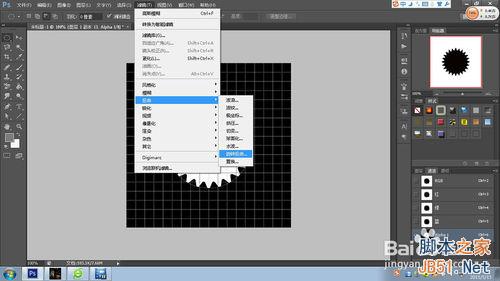
第二十七步:调整好角度以后,点击确定,效果如图所示。
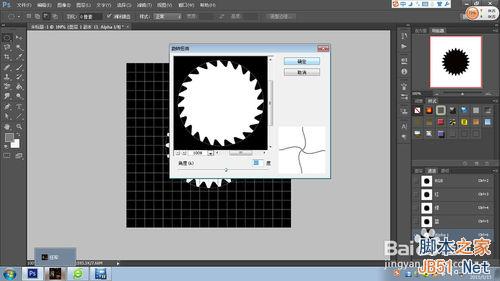
第二十八步:回到图层面板中的背景层。
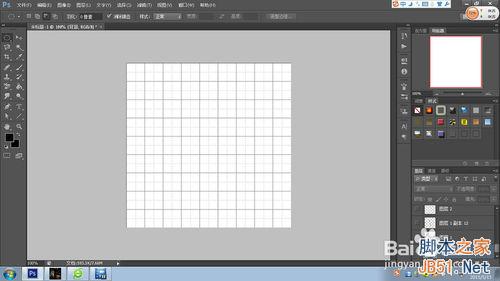
第二十九步:下面我们要制作电锯的金属质感了。将背景层填充为灰色。
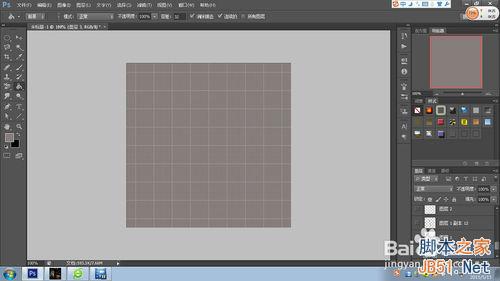
第三十步:将前景色和背景色换成白色与黑色以后,选择云彩工具。效果如图。
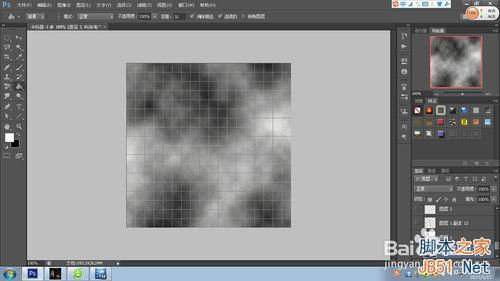
第三十一步:选择”滤镜“下的杂色 添加杂色。设置好参数如图。点击确定。
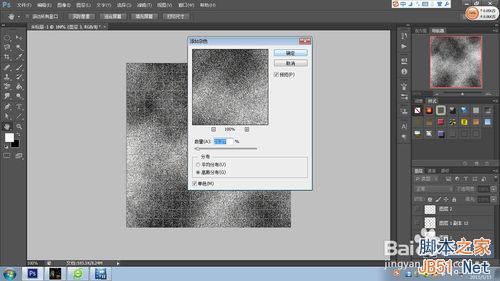
第三十二步:选择滤镜-模糊-径向模糊,调整好参数如图所示,点击确定。
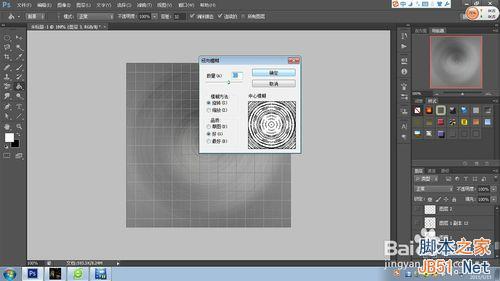
第三十三步:在通道中提取我们制作的模型,按住ctrl,然后点击通道下的最后一个就好了。
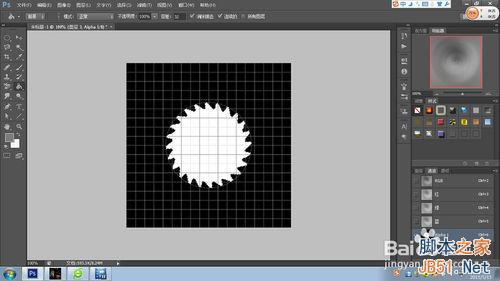
第三十四步:按住”反向“键,再按Delete删除不要的部分。
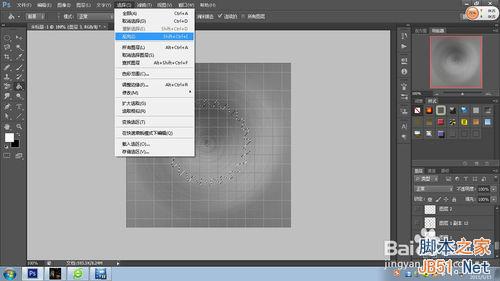
第三十五步:将图片中间选择一个小孔,删除。效果如图所示。
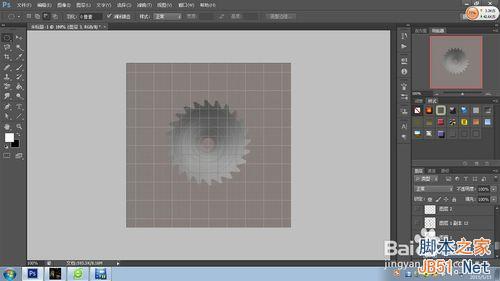
第三十六步:删除背景层,然后按照如图方式取消网格线。
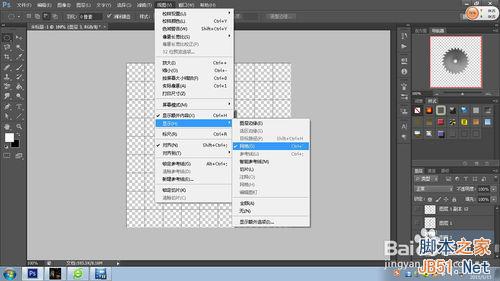
第三十七步:选择减淡工具,在图片上进行最后的一些处理,如图所示。
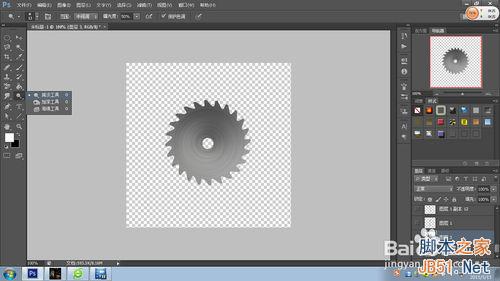
最后的效果就出来啦!
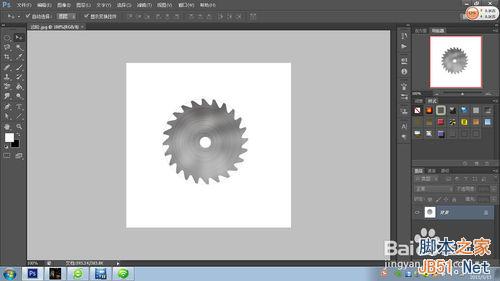
教程结束,以上就是PS制作逼真的电锯片效果图教程,希望大家喜欢!
Articles Liés
Voir plus- PhotoShop ajoute un faisceau de lumière à l'image
- Retouche photo PS丨C'est ainsi que le modèle de couverture du magazine a été retouché
- Effet de police de papier plié réaliste PS
- Technologie frontale-coupe PS
- Tutoriel de conception de sites Web PS XII - Créer une mise en page Web professionnelle Web2.0 dans PS

