Maison >interface Web >Tutoriel PS >ps中自由变换和锁定透明像素制作太极图教程
ps中自由变换和锁定透明像素制作太极图教程
- PHP中文网original
- 2016-06-01 14:26:192465parcourir
这一节主要跟大家讲解下Photoshop中自由变换和锁定透明像素相结合的应用实例。
小编在这里以制作太极图这个实例,来给大家详细解说下,希望对大家认识与学习自由变换和锁定透明像素有所帮助。

工具/原料
电脑 ps软件
说明:小编的ps软件是CS6,不管你下载的是什么类型的ps,基本上都是大同小异的,所以均可以制作太极图。
制作太极图步奏:
1、打开ps的软件,新建一个500*500的画布。点击前景色,将前景色设置为绿色,按Alt+Delete键,前景色填充,这时候就得到一个绿色的画布。(说明:按F7打开图层面板,这里为了展示方便,小编就将面板移到左边位置,方便大家观看。)
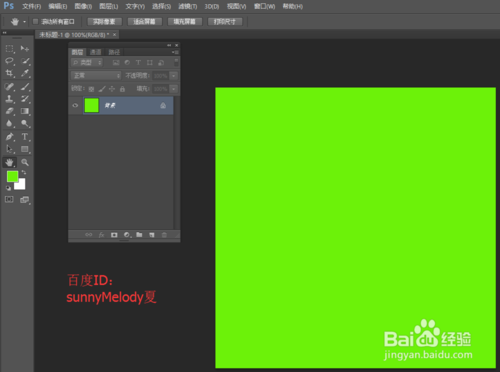
2、新建一个图层1,选择椭圆选框工具,画一个正圆。点击前景色,将前景色设置为白色,按Alt+Delete键,前景色填充,这时候得到一个白色的正圆。选择属性栏中的视图—新建参考性,新建一个垂直的参考线,选择移动工具,鼠标移动参考线,使其到正圆的中心,这里参考线会自动捕捉正圆的中心位置哦。(注意:这里一定要选择移动工具,否则不能移动参考线哦。)
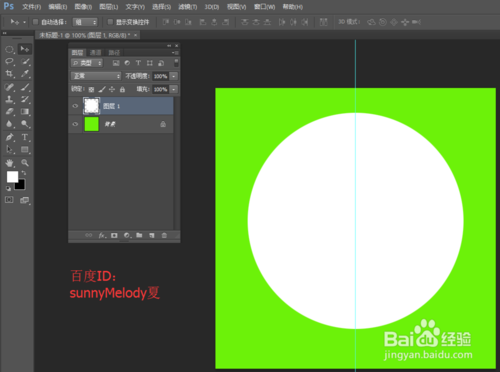
3、选择矩形选框工具,将左边的半个圆框起来;再点击锁定透明像素,图层后面会出现一个锁的小图标,将前景色设置为黑色,按按Alt+Delete键,前景色填充。(注意:这里一定要先按锁定透明像素,再填充黑色。)
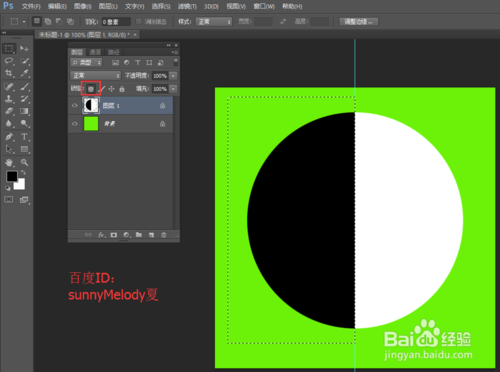
4、将图层1向下拖动到新建图层处,复制两个图层,分别是图层1副本和图层1副本2。选中图层1副本,按Ctrl+T变换,将变换中心点选择为中下方,点击保持长宽比的链接,将比例设置为50,按Alt+Delete键,前景色填充为黑色;再选中图层1副本2,按Ctrl+T变换,将变换中心点选择为中上方,点击保持长宽比的链接,将比例设置为50,按shift+Delete键,前景色填充为白色。
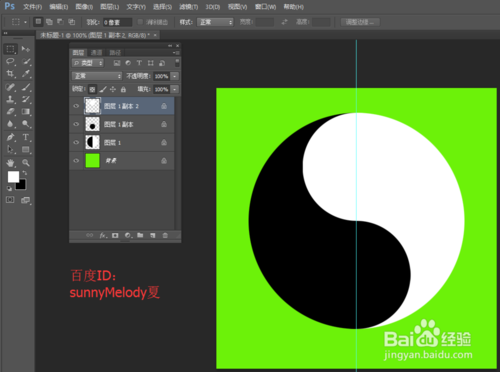
5、再拖动图层1副本到新建图层处,新建一个图层1副本3,按Ctrl+T变换,这里缩放中心点位置不变保持在正中心,还是点击保持长宽比的链接,将比例设置为40,变换好后填充为白色。
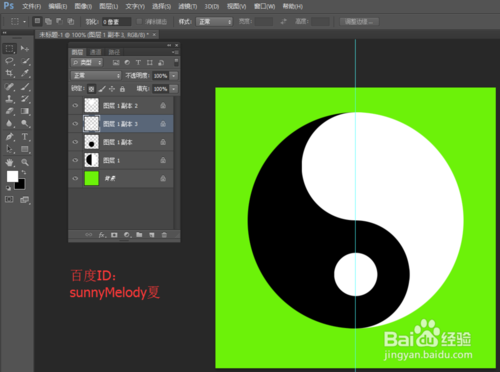
6、同样的方法,再拖动图层1副本2到新建图层处,新建一个图层1副本4,按Ctrl+T变换,这里缩放中心点位置不变,保持在正中心,还是点击保持长宽比的链接,将比例设置为40,变换好后填充为黑色。
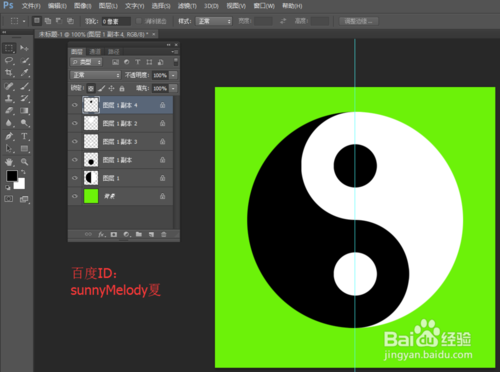
7、最后,再点击视图,选择清除参考线,参考线就没有了,让我们看下最终的效果图。

8、这里有几个重要的知识点,小编为大家总结一下。
1.新建参考线
在Photoshop中,新建参考线是很重要的。我们在移动参考线时,一定要先选择移动工具,才能移动参考线,否则,你将不能移动参考线。
2.锁定透明像素
在Photoshop中,锁定透明像素的应用也很总要。这里我为什么可以直接填充颜色,就是因为我锁定了透明像素,保护了无颜色即透明像素的部分。
3.自由变换:中心点+保持长宽比
在Photoshop中,自由变换应用的很多。我们在变换时,要注意选择中心点以及是否保持长宽比,中心点不同,变换的位置就不同;点击保持长宽比,它就是等比例缩放,否则,它将不是等比例缩放。
以上就是这篇经验的全部内容,希望对大家有所帮助。如果您有任何的疑问,欢迎给小编评论留言,小编都会一一解答的;如果您有其他好的建议,也请评论留言小编,让大家相互学习,共同进步。
最后,感谢您的阅读,祝您生活愉快!
Articles Liés
Voir plus- PhotoShop ajoute un faisceau de lumière à l'image
- Retouche photo PS丨C'est ainsi que le modèle de couverture du magazine a été retouché
- Effet de police de papier plié réaliste PS
- Technologie frontale-coupe PS
- Tutoriel de conception de sites Web PS XII - Créer une mise en page Web professionnelle Web2.0 dans PS

