Maison >interface Web >Tutoriel PS >Photoshop打造逼真超酷的闪电紫色壁纸
Photoshop打造逼真超酷的闪电紫色壁纸
- PHP中文网original
- 2016-06-01 14:25:342466parcourir
今天小编教大家制作逼真超酷的闪电紫色壁纸,教程很美,喜欢的朋友可以一起来学习,
闪电壁纸包括两个大的部分:云彩和闪电;云彩部分直接用PS自带的云彩滤镜制作,并控制好范围及局部渲染好高光;闪电部分直接使用闪电笔刷,增加一点发光样式即可。
最终效果
1、新建一个1024 * 768,分辨率为72像素的画布,也可以根据自己屏幕大小设置尺寸。然后用油漆桶工具把背景填充暗蓝色:#1C036F,如下图。 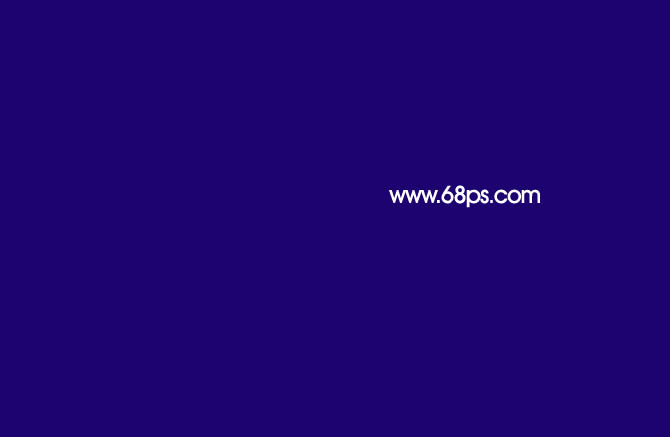
<图1>
2、新建一个图层,把前景色设置为紫色:#e869f8,背景色设置为暗蓝色:#220964,如下图。 
<图2>
3、选择菜单:滤镜 > 渲染 > 云彩,确定后效果如下图。 
<图3>
4、再按快捷键Ctrl + Alt + F 加强一下云彩,效果如下图。 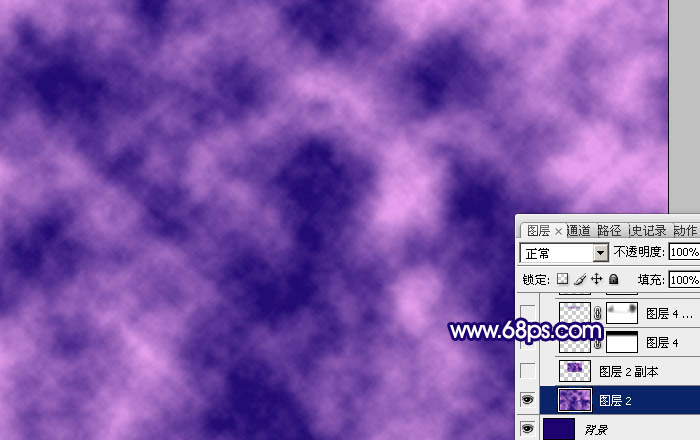
<图4>
5、按Ctrl + J 把当前云彩图层复制一层原图层隐藏,按Ctrl + T 对云彩副本图层调整大小,稍微缩小一点,然后确定后,效果如下图。 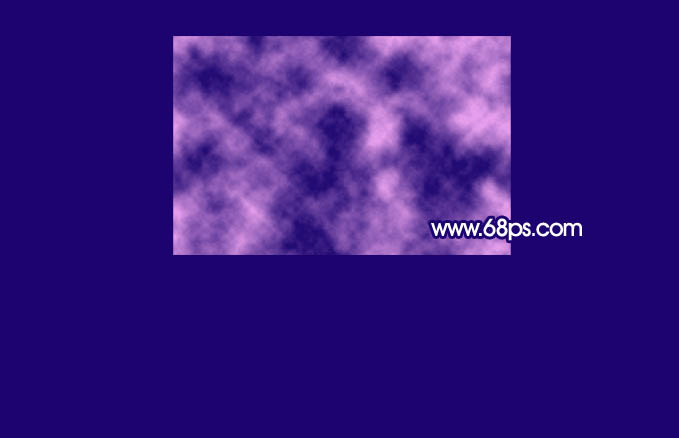
<图5>
6、用椭圆选框工具拉出下图所示的选区,羽化45个像素后按Ctrl + J 复制到新的图层,再把底部云彩图层隐藏。 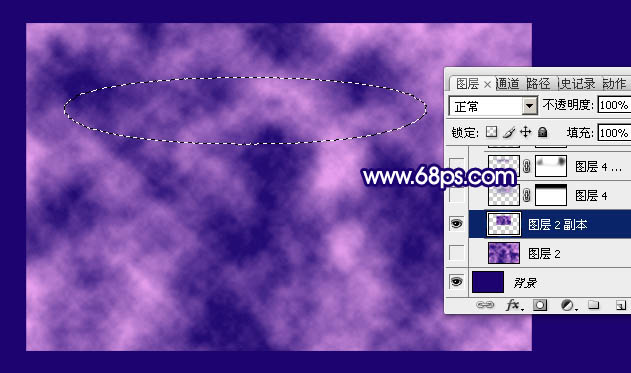
<图6>
7、给复制出来的云彩图层添加图层蒙版,用透明度较低的柔边黑色画笔把边缘过渡涂抹自然,如下图。 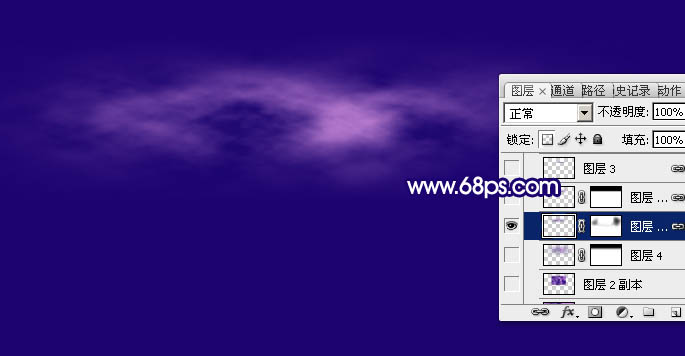
<图7>
8、按Ctrl + J 把当前云彩图层复制一层,按Ctrl + [ 把云彩副本图层往下移动一个图层。删除图层蒙版后按Ctrl + T 稍微放大一点,然后再执行:滤镜 > 模糊 > 高斯模糊,数值为10左右,效果如下图。 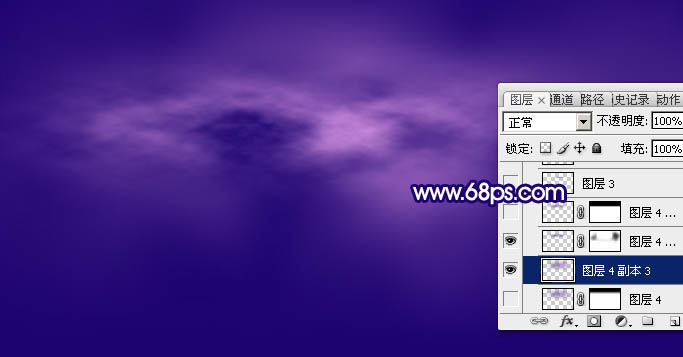
<图8>
9、把当前图层不透明度改为:50%,添加图层蒙版,用黑色画笔把顶部区域涂掉,效果如下图。 
<图9>
10、回到顶部的图层,如下图。 
<图10>
11、按Ctrl + J 把当前图层复制一层,混合模式改为“滤色”,不透明度改为:30%,然后用黑色画笔在蒙版上把顶部区域涂掉,效果如下图。 
<图11>
Articles Liés
Voir plus- PhotoShop ajoute un faisceau de lumière à l'image
- Retouche photo PS丨C'est ainsi que le modèle de couverture du magazine a été retouché
- Effet de police de papier plié réaliste PS
- Technologie frontale-coupe PS
- Tutoriel de conception de sites Web PS XII - Créer une mise en page Web professionnelle Web2.0 dans PS

