Maison >interface Web >Tutoriel PS >PS利用画笔绘制简洁的唇膏
PS利用画笔绘制简洁的唇膏
- PHP中文网original
- 2016-06-01 14:24:302005parcourir
今天小编教大家使用PS画笔绘制简洁的唇膏,教程很简单,喜欢的朋友可以一起来学习
效果图虽然简单,不过非常实用。只要掌握了方法,尤其是画笔设置,光影的表现等,不仅可以画出唇膏,其它的实物都可以按照同样的方法画出来。
最终效果
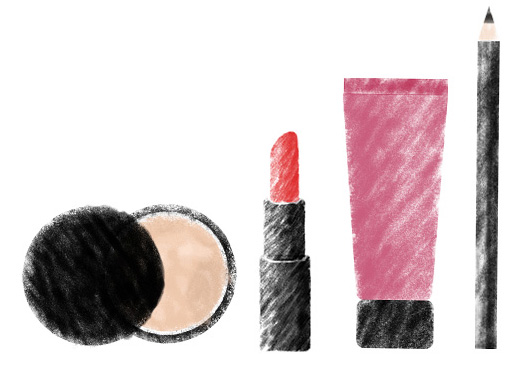
1、对要绘画的对象大概的分析,对基本型、型的组合、颜色的搭配有个概念。 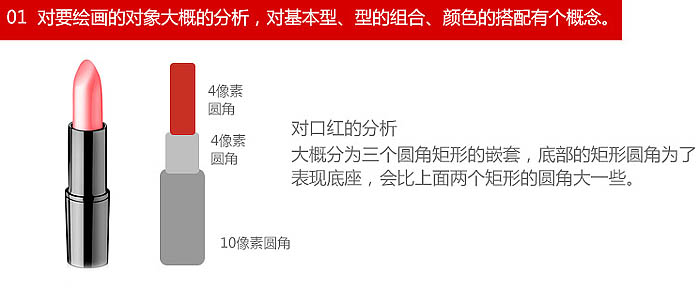
2、选用“干画笔尖浅描”笔刷。 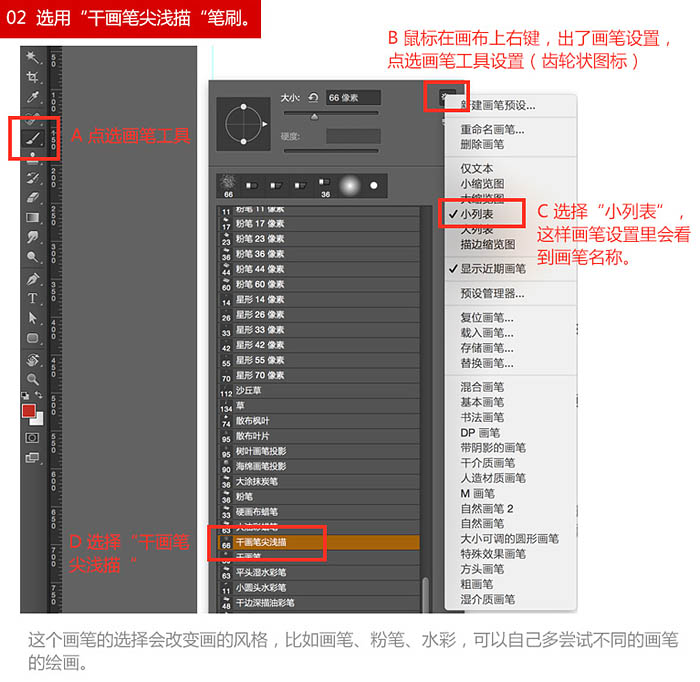
3、设置画笔透明度。 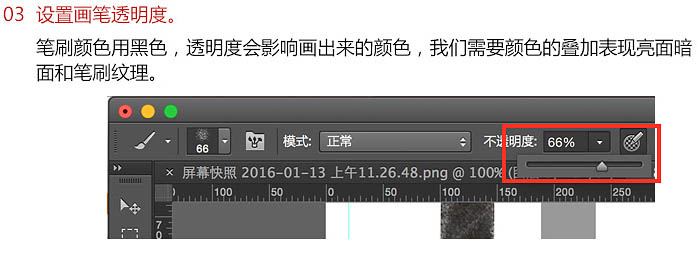
4、新建一个图层,先用圆角矩形工具,画第一个型,然后,再建一个新图层。按Alt + 鼠标左键,点击图层1,建立一个跟圆角矩形一样的选区,再点击图层2。 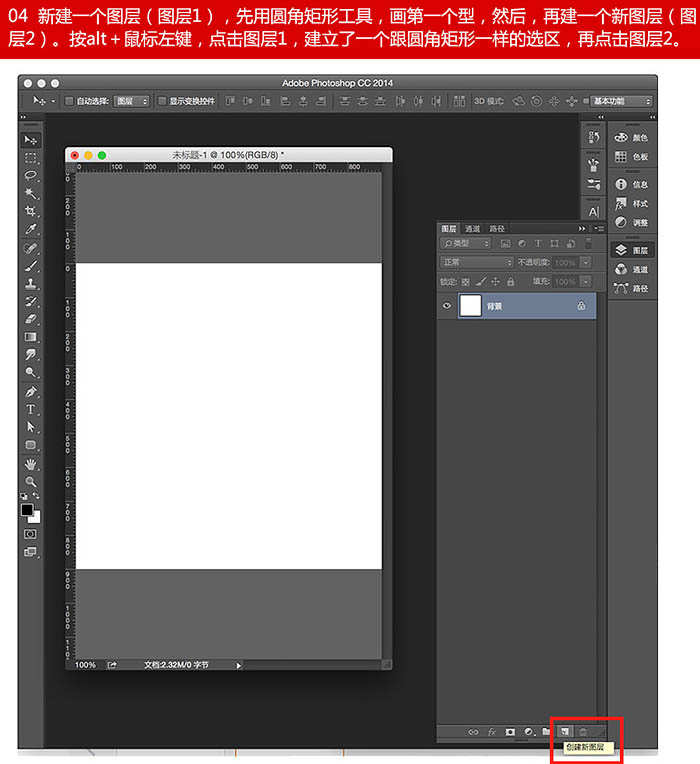
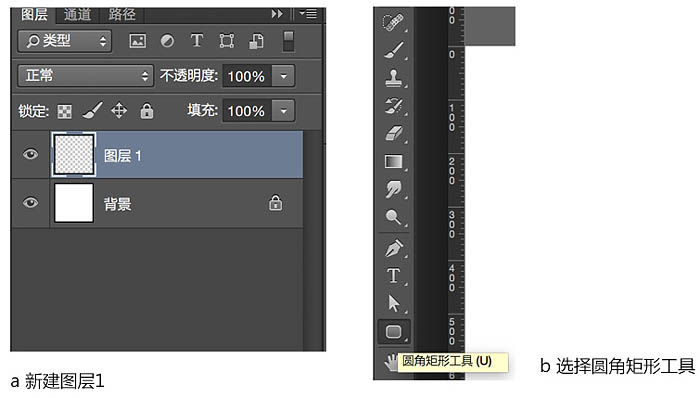
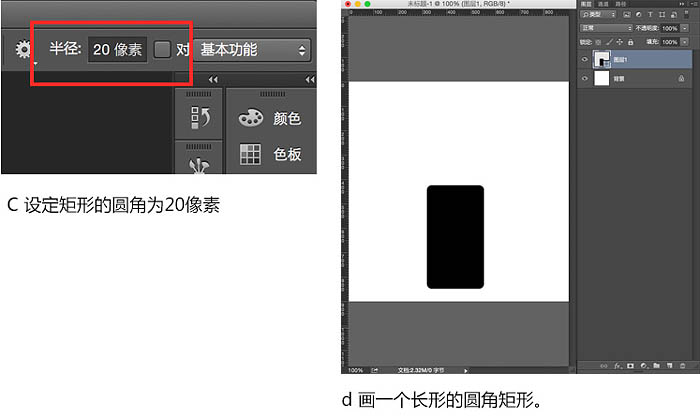
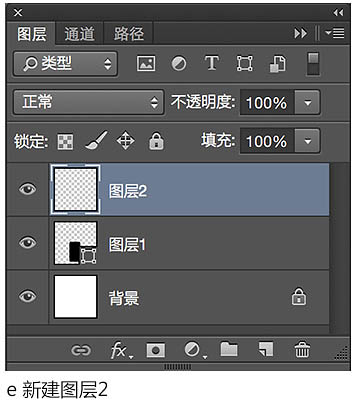
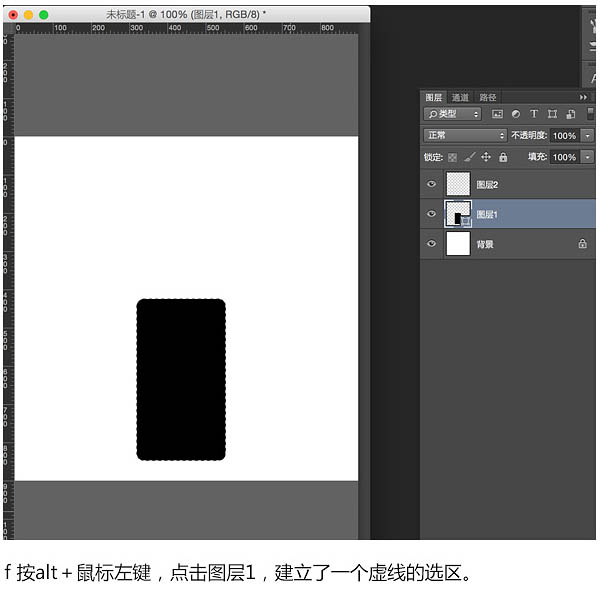
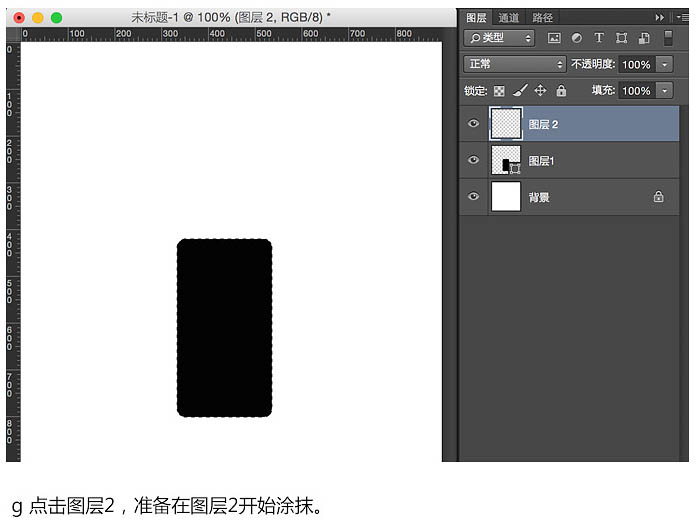
5、用画笔涂抹出基本型。 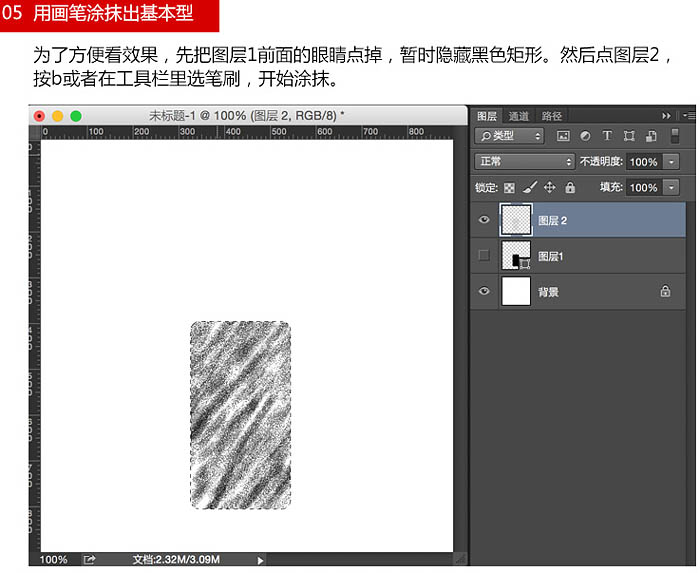
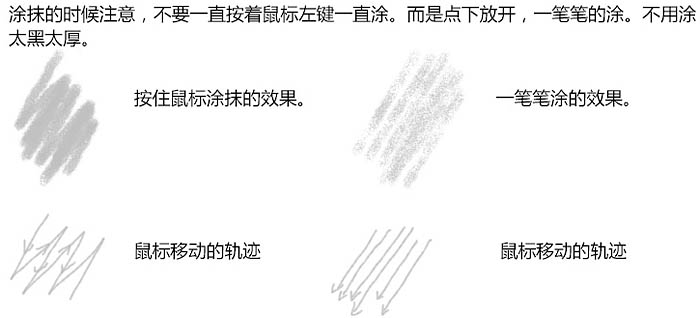
6、增加立体感,涂抹出暗部。 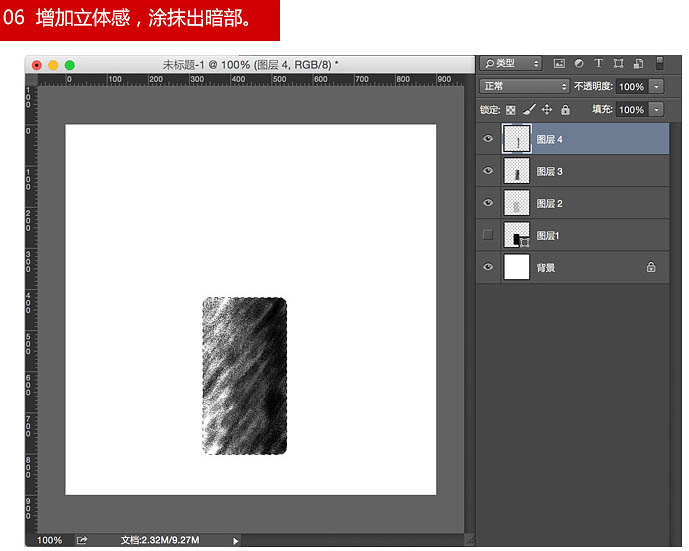

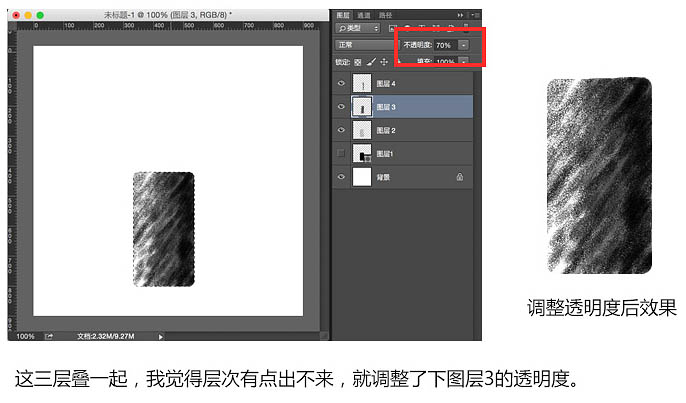
7、同样的方法涂出另外两个基本型。 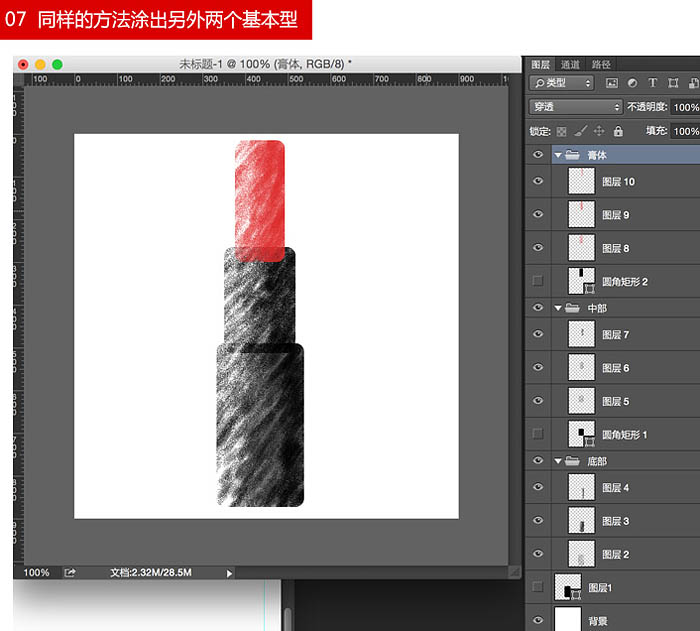
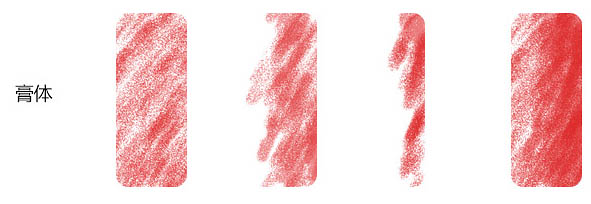
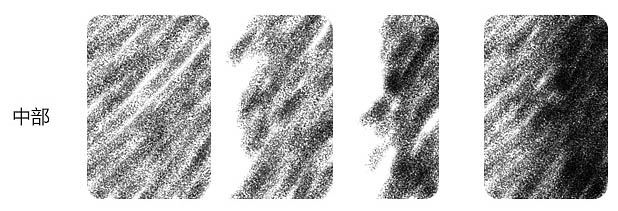
8、修细节。过于直的边,三个基本型的结合处,膏体的剪头。 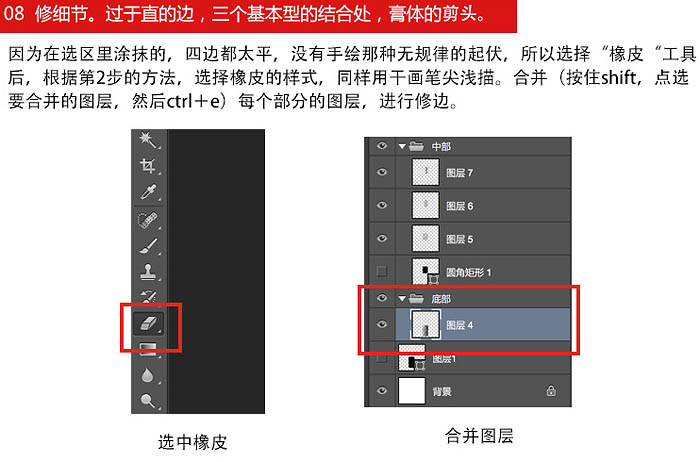


最终效果:
Déclaration:
Le contenu de cet article est volontairement contribué par les internautes et les droits d'auteur appartiennent à l'auteur original. Ce site n'assume aucune responsabilité légale correspondante. Si vous trouvez un contenu suspecté de plagiat ou de contrefaçon, veuillez contacter admin@php.cn
Article précédent:PS制作出漂亮的水晶镜面相框Article suivant:ps制作超炫的明火爆炸特效
Articles Liés
Voir plus- PhotoShop ajoute un faisceau de lumière à l'image
- Retouche photo PS丨C'est ainsi que le modèle de couverture du magazine a été retouché
- Effet de police de papier plié réaliste PS
- Technologie frontale-coupe PS
- Tutoriel de conception de sites Web PS XII - Créer une mise en page Web professionnelle Web2.0 dans PS

