Maison >Tutoriel système >Série Windows >Comment désactiver la piste du pointeur de la souris dans Win10 Comment désactiver la piste du pointeur de la souris dans Win10
Comment désactiver la piste du pointeur de la souris dans Win10 Comment désactiver la piste du pointeur de la souris dans Win10
- PHPzavant
- 2024-04-11 09:40:041016parcourir
L'éditeur PHP Zimo a expliqué comment désactiver le suivi du pointeur de la souris dans le système Win10. Avec des paramètres simples, les utilisateurs peuvent désactiver ou ajuster l'affichage des traces du pointeur de la souris pour éviter les distractions lors de l'utilisation de l'ordinateur. Ce qui suit présente en détail les étapes pour désactiver la piste du pointeur de la souris dans le système Win10.
Comment désactiver le suivi du pointeur de la souris dans Win10
1. Cliquez sur le bouton [Démarrer] dans le coin inférieur gauche (comme indiqué sur l'image).
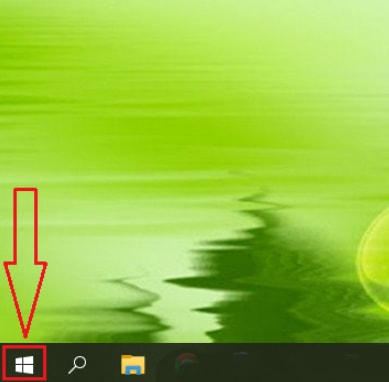
2. Cliquez sur l'option [Paramètres] (comme indiqué sur l'image).
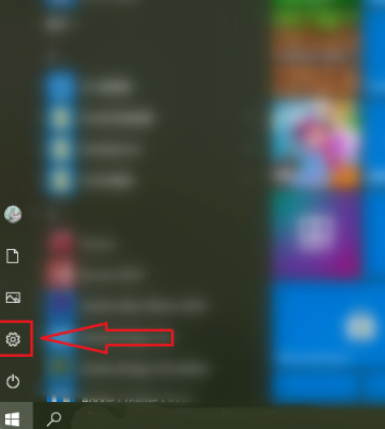
3. Cliquez sur [Appareil] (comme indiqué sur l'image).
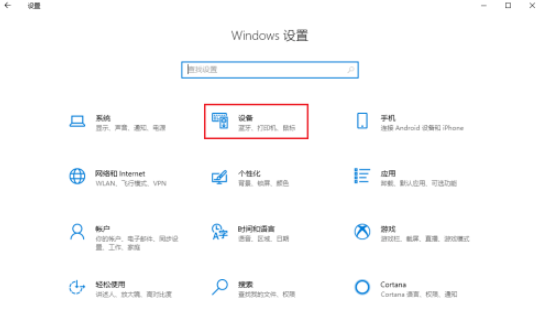
4. Cliquez sur [Souris] (comme indiqué sur l'image).
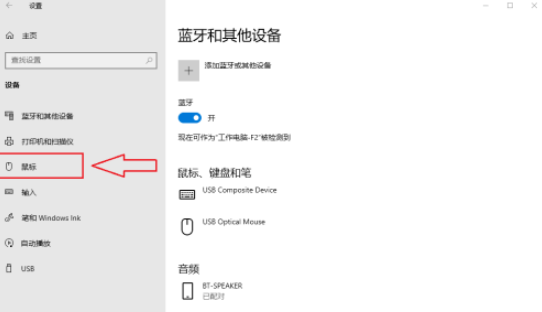
5. Cliquez sur [Autres options de la souris] (comme indiqué sur l'image).
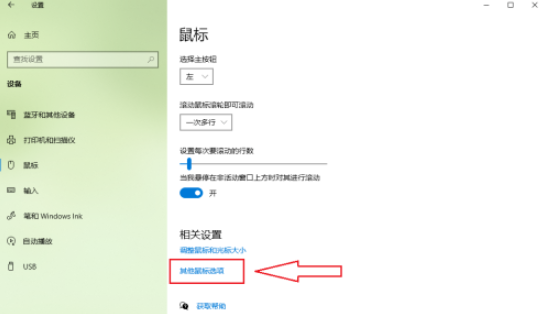
6. Cliquez sur [Options du pointeur] (comme indiqué sur l'image).
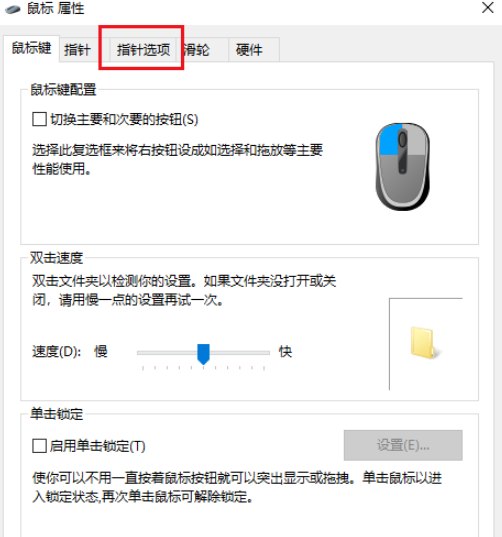
7. Décochez [Afficher la trajectoire du pointeur] (comme indiqué sur l'image).
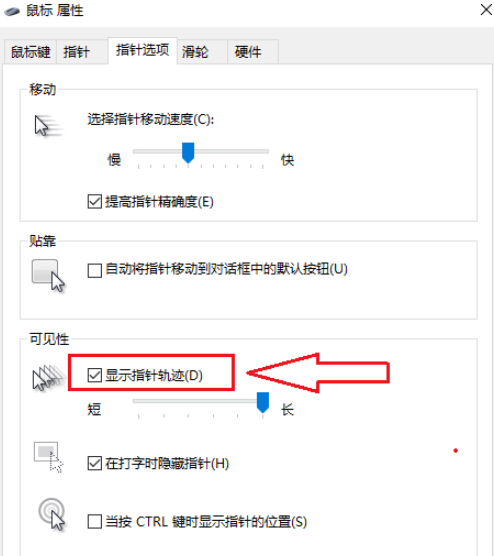
8. Cliquez sur [OK] pour terminer le réglage (comme indiqué sur l'image).
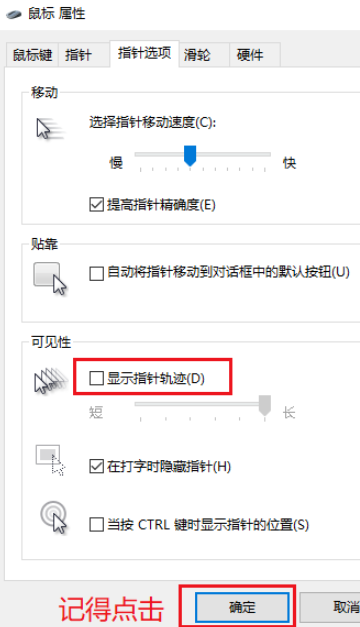
Ce qui précède est le contenu détaillé de. pour plus d'informations, suivez d'autres articles connexes sur le site Web de PHP en chinois!
Articles Liés
Voir plus- Que dois-je faire si l'option exigeant un mot de passe au réveil manque dans les options d'alimentation du système Windows 10 ?
- Comment partitionner un disque sous Win10
- Que dois-je faire s'il n'y a pas de WLAN dans les paramètres réseau Win10 ?
- Comment réinitialiser le réseau dans Win10
- Comment se connecter à une imprimante partagée dans Win10

