Maison >Tutoriel système >Série Windows >Où se trouve la liste des tâches de l'imprimante Win11 ? Conseils pour afficher les tâches d'impression dans Win11 ?
Où se trouve la liste des tâches de l'imprimante Win11 ? Conseils pour afficher les tâches d'impression dans Win11 ?
- WBOYWBOYWBOYWBOYWBOYWBOYWBOYWBOYWBOYWBOYWBOYWBOYWBavant
- 2024-04-11 09:16:331330parcourir
Récemment, le système Win11 a été officiellement lancé et la nouvelle version très attendue du système d'exploitation a enthousiasmé de nombreux utilisateurs. La plus frappante est la nouvelle fonction « Liste des tâches d'impression » ajoutée au système. Cette toute nouvelle fonction intègre plusieurs opérations d'impression pratiques, ce qui peut grandement améliorer l'efficacité du bureau des utilisateurs. Ainsi, l'éditeur PHP Xiaoxin partagera avec vous comment afficher la liste des tâches de l'imprimante Win11 et comment utiliser les astuces de la liste des tâches de l'imprimante pour rendre votre travail d'impression plus facile et plus pratique. Tout d'abord, ouvrez la fenêtre « Paramètres » dans le système Win11, cliquez sur l'option « Périphérique », accédez à la page des paramètres liés à l'imprimante et affichez la liste des imprimantes connectées au système. Dans la liste, recherchez l'imprimante cible et cliquez sur le lien « Gérer » à droite pour ouvrir la liste des tâches de l'imprimante et afficher toutes les tâches en cours. L'état, le nom du fichier, le numéro de page, le nom de l'imprimante et d'autres informations de chaque tâche seront affichés dans la liste. Les utilisateurs peuvent gérer et contrôler les tâches via la liste. La liste des tâches de l'imprimante fournit un certain nombre d'opérations pratiques. Les utilisateurs peuvent utiliser la liste pour effectuer des opérations telles que mettre en pause, continuer et annuler l'imprimante. Ils peuvent également afficher les propriétés des tâches, ajuster les paramètres de l'imprimante, etc. Ces opérations peuvent être effectuées par de simples clics de souris, ce qui permet aux utilisateurs d'économiser du temps et de l'énergie pour effectuer des opérations fastidieuses dans le panneau de commande de l'imprimante, améliorant ainsi considérablement l'efficacité du travail. De plus, la liste des tâches de l'imprimante fournit également certaines fonctions avancées, telles que le regroupement, la nouvelle tentative automatique, etc. Les utilisateurs peuvent regrouper les tâches d'impression selon différentes règles pour faciliter la gestion et la recherche des tâches. Lorsqu'une erreur se produit dans une tâche d'impression, le système réessaye automatiquement, améliorant ainsi le taux de réussite de l'impression. Ces fonctions automatisées permettront sans aucun doute de
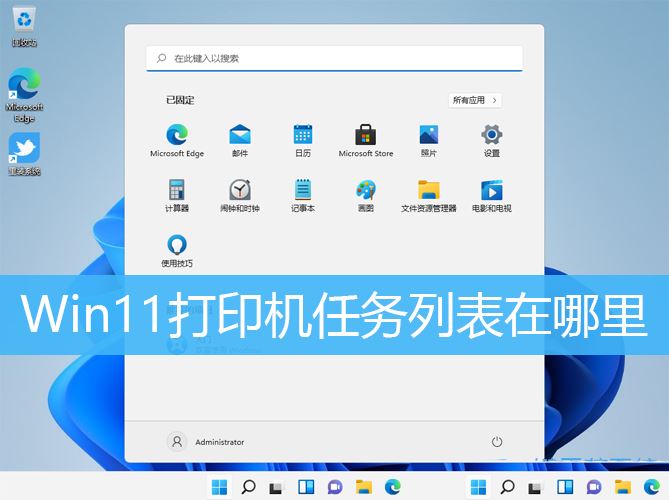
Afficher la liste des tâches d'impression dans Windows 11
1. Tout d'abord, appuyez sur la combinaison de touches [Win + R] du clavier pour ouvrir Exécuter, puis entrez la commande [printmanagement.msc] et appuyez sur [. OK ou Entrée] ;
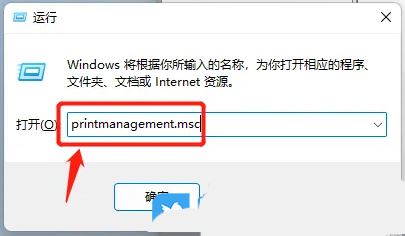
2. Dans la fenêtre de gestion de l'impression, cliquez sur la gauche pour développer [Filtre personnalisé], puis cliquez sur [L'imprimante contient des travaux] ; vous pouvez voir toutes les tâches en cours d'impression ;
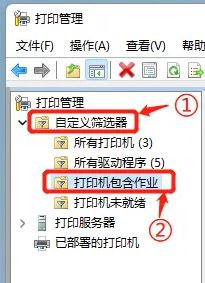
4. De plus, dans la colonne de droite de [Filtres personnalisés] → [Toutes les imprimantes], vous pouvez également voir une liste de toutes les imprimantes sur cette machine ;
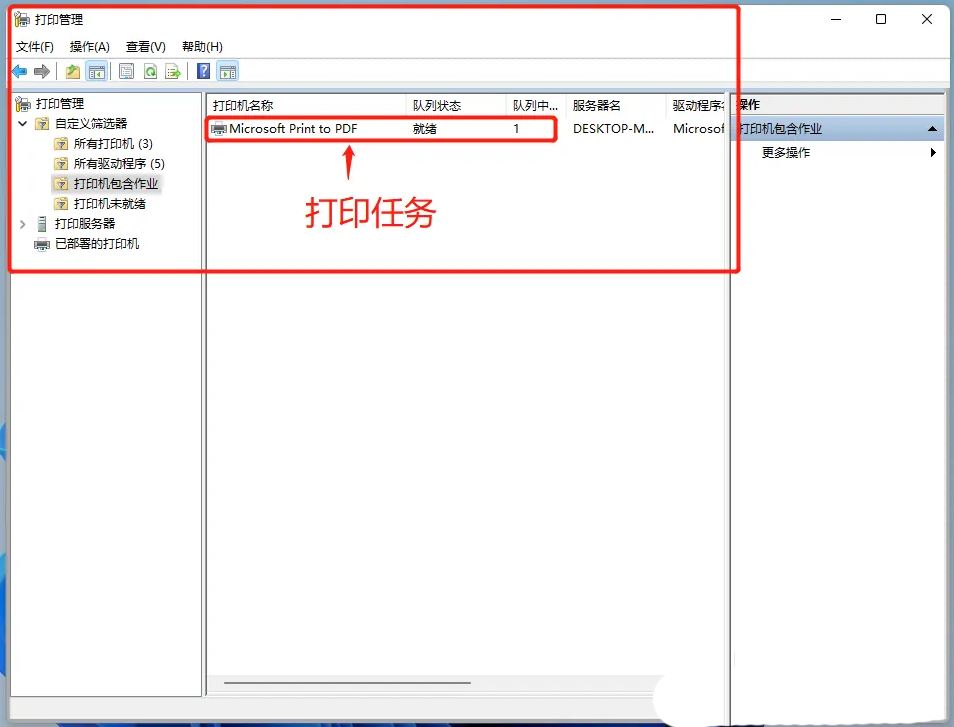 Introduction Windows à la gestion de l'impression dans 11
Introduction Windows à la gestion de l'impression dans 11
L'interface de gestion de l'impression fournit une vue hiérarchique des serveurs d'impression locaux et des serveurs d'impression réseau (s'il existe des connexions existantes). Pour chaque serveur d'impression, vous pouvez accéder à des informations sur les pilotes d'impression, les formulaires, les ports et les imprimantes. Vous pouvez également effectuer plusieurs tâches spécifiques à chaque catégorie. Par exemple, vous pouvez désinstaller un pilote d'imprimante, ajouter un formulaire d'impression, supprimer un port ou configurer les paramètres de l'imprimante. Par exemple, une imprimante nommée Canon MF260 est sélectionnée dans la fenêtre principale. Si vous cliquez avec le bouton droit sur l'imprimante, un menu contextuel apparaît proposant plusieurs options pour travailler avec l'imprimante (Figure 2).
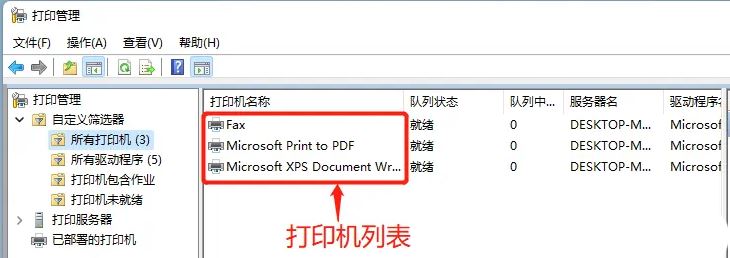
Par exemple, vous pouvez ouvrir une file d'attente d'imprimante, suspendre l'impression, définir les paramètres d'impression par défaut, imprimer une page de test ou partager une imprimante. Si l'ordinateur est connecté à un domaine, vous pouvez également supprimer l'imprimante, la renommer ou la déployer à l'aide de la stratégie de groupe.
Vous pouvez accéder aux propriétés d'une imprimante via le menu contextuel ou en double-cliquant sur l'imprimante. Dans la boîte de dialogue Propriétés, vous pouvez afficher des informations supplémentaires sur l'imprimante et effectuer diverses autres tâches. Par exemple, l'onglet Général vous permet de modifier le nom de l'imprimante, d'ajouter un emplacement ou une note et d'afficher des informations sur les capacités de l'imprimante (Figure 3).
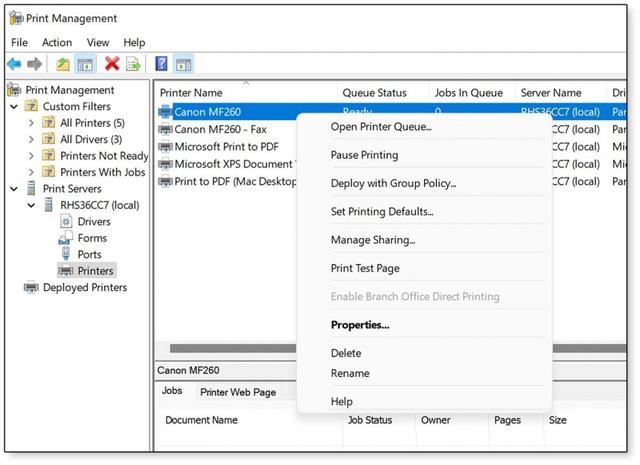
Vous pouvez également imprimer une page de test ou accéder aux préférences d'impression.
L'onglet Général n'est que l'un des nombreux onglets de la boîte de dialogue Propriétés, dont la plupart sont explicites. Par exemple, vous pouvez utiliser l'onglet Sécurité pour gérer les autorisations d'une imprimante, l'onglet Partage pour partager une imprimante et l'onglet Paramètres du périphérique pour configurer les paramètres de l'imprimante.
De plus, vous pouvez utiliser l'onglet Avancé pour configurer la disponibilité, la mise en file d'attente et d'autres paramètres (Figure 4). Dans l'onglet Avancé, vous pouvez également définir les paramètres d'impression par défaut, sélectionner un processeur d'impression et spécifier des pages de séparation.
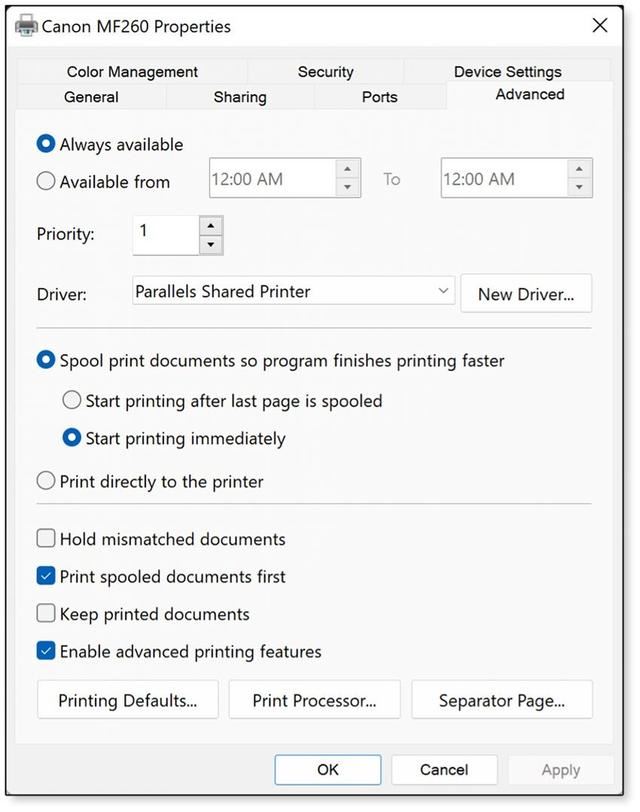
La gestion de l'impression dans Windows 11 vous permet également d'effectuer des tâches au niveau du serveur telles que l'ajout d'imprimantes, l'exportation d'imprimantes vers des fichiers, l'importation d'imprimantes à partir de fichiers, la définition de notifications et l'exécution d'autres tâches. De plus, vous pouvez accéder aux propriétés du serveur et configurer la sécurité au niveau du serveur, spécifier le dossier spool et effectuer d'autres opérations.
Vous pouvez effectuer de nombreuses autres tâches liées à l'imprimante dans la gestion de l'impression, et il existe généralement plusieurs façons d'accéder à différentes fonctionnalités. La meilleure façon d'en savoir plus sur la gestion de l'impression est de l'ouvrir et de commencer à explorer l'utilitaire. Vous trouverez l'interface facile à naviguer et à comprendre. Il fournit un outil précieux pour la gestion de l’impression sous Windows 11.
Que faire si vous ne pouvez pas accéder à Print Management
Une fois que vous aurez compris comment démarrer Print Management, vous devriez pouvoir utiliser l'outil sans aucun problème. Cependant, vous pouvez rencontrer des situations dans lesquelles vous ne parvenez pas à accéder ou à trouver le composant logiciel enfichable de gestion de l'impression. Par exemple, lorsque vous essayez de le lancer à partir de la fenêtre de commande Exécuter, Windows 11 peut renvoyer une erreur avec le message suivant : « Windows ne trouve pas « printmanagement.msc ». Assurez-vous de saisir le nom correctement et réessayez.
Souvent, la raison pour laquelle Print Management n'est pas disponible est qu'il n'a pas été installé sur l'ordinateur Windows 11 local. En fait, elle est considérée comme une fonctionnalité facultative dans Windows 11 et doit généralement être ajoutée manuellement au système. Il ne fonctionne qu'avec les éditions Windows 11 Pro et Enterprise, pas avec les éditions Home.
Pour ajouter la gestion de l'impression, ouvrez l'application Paramètres, cliquez sur Applications, cliquez sur Fonctionnalités facultatives, puis cliquez sur Afficher les fonctionnalités. Dans la zone de recherche, commencez à saisir gestion de l'impression. Une fois que vous avez trouvé l'application, cochez la case associée, puis cliquez sur Suivant (Figure 5).
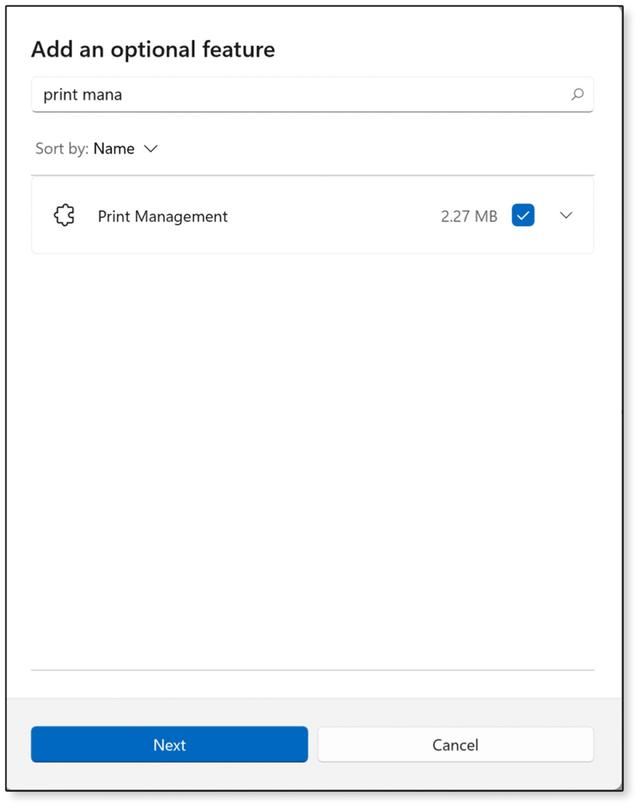
Après avoir cliqué sur "Suivant", un deuxième écran apparaîtra pour vérifier l'installation. Sur le deuxième écran, cliquez sur Installer. Cela vous ramènera à l'écran Fonctionnalités facultatives, où vous pourrez confirmer que la gestion de l'impression (encadrée en rouge (Figure 6)) a été récemment installée. Vous pouvez également confirmer si elle est répertoriée comme fonctionnalité installée – également encadrée en rouge. Vous pouvez ensuite fermer l'application Paramètres et lancer la gestion de l'impression normalement.
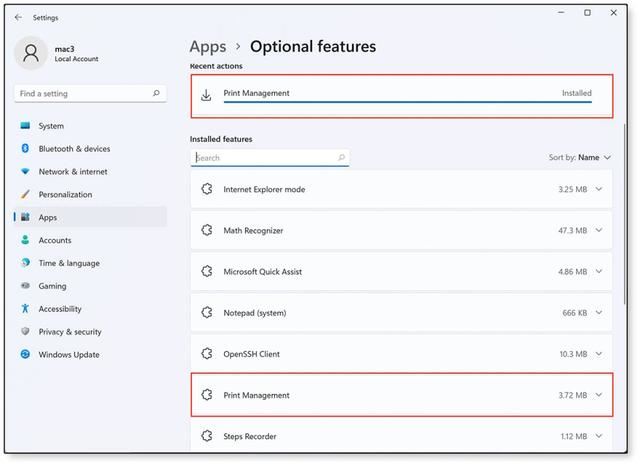
Dans certains cas, même si Print Management semble être installé, vous pouvez rencontrer des problèmes en essayant de le lancer. Avant d'effectuer toute autre étape, vous devez confirmer que le fichier printmanagement.msc est répertorié dans le dossier %windir%Windowssystem32. Si ce n'est pas le cas, vous devriez réessayer l'installation. Si tel est le cas, il se peut qu'il y ait un problème avec votre installation de gestion d'impression, probablement dû à des mises à jour, de nouveaux pilotes, des logiciels malveillants ou d'autres causes.
Si vous pensez qu'il y a un problème avec votre installation de gestion d'impression, ouvrez l'application Paramètres et accédez à l'écran Fonctionnalités facultatives. Développez la liste Gestion de l'impression - encadrée en rouge (Figure 7). Ensuite, cliquez sur Désinstaller. Une fois terminé, essayez de réinstaller Print Management en suivant les instructions précédentes.
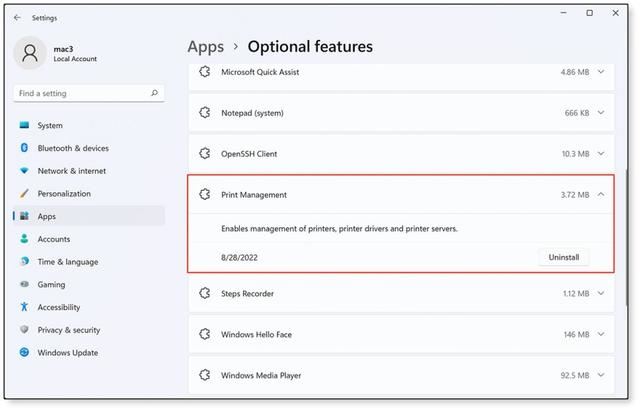
Si vous ne parvenez toujours pas à accéder à la gestion de l'impression, vous pouvez essayer d'utiliser l'utilitaire de maintenance et de gestion des images de déploiement Windows (DISM) pour vérifier que la gestion de l'impression est installée, ou supprimer l'application ou la rajouter. Étant donné que DISM est un utilitaire de ligne de commande, vous pouvez l'exécuter dans une fenêtre d'invite de commande, mais vous devez démarrer l'invite de commande en tant qu'administrateur.
Pour voir si Print Management est installé, exécutez la commande suivante dans l'invite de commande :
dism /Online /get-capabilityinfo /capabilityname:Print.Management.Console~~~~0.0.1.0
Si Print Management est installé, l'attribut « Statut » affichera « Installé ». Si vous pensez qu'il y a un problème avec Print Management et souhaitez le désinstaller, vous pouvez exécuter la commande suivante :
dism /Online /Remove-Capability /CapabilityName:Print.Management.Console~~~~0.0.1.0 dism /Online /Remove-Capability /CapabilityName:Print.Management.Console~~~~0.0.1.0
要安装或重新安装打印管理,请运行以下命令:
dism /Online /add-Capability /CapabilityName:Print.Management.Console~~~~0.0.1.0
dism /Online /add-Capability /CapabilityName:Print.Management.Console~~~~0.0.1.0 🎜 🎜Si vous essayez tout, si vous ne parvenez toujours pas à accéder à la gestion de l'impression après ces options, vous devrez peut-être prendre des mesures supplémentaires telles que le redémarrage du service de spouleur d'imprimante, le nettoyage du dossier de spoule - par exemple, exécutez %windir%Windowssystem32 spoolPRINTERS - exécutez un vérificateur de fichiers système. analysez pour réparer les fichiers corrompus ou réinitialisez complètement Windows. 🎜Ce qui précède est le contenu détaillé de. pour plus d'informations, suivez d'autres articles connexes sur le site Web de PHP en chinois!
Articles Liés
Voir plus- Comment nettoyer les fichiers d'hibernation Win11
- Comment vérifier l'heure d'activation de Win11
- Win11 ne peut pas se connecter à l'imprimante LAN, comment le résoudre ?
- Que faire si le code PIN du mot de passe à la mise sous tension ne peut pas être supprimé dans Windows 11
- Win11 ne trouve pas la solution à l'imprimante partagée

