Maison >Tutoriel logiciel >Logiciel de bureau >Le processus opérationnel d'affichage de plusieurs feuilles de calcul Excel dans une fenêtre Excel
Le processus opérationnel d'affichage de plusieurs feuilles de calcul Excel dans une fenêtre Excel
- 王林avant
- 2024-03-29 14:26:441593parcourir
PHP Editor Strawberry présente : Dans Excel, le processus opérationnel d'affichage de plusieurs feuilles de calcul dans une seule fenêtre Excel. Tout d’abord, ouvrez Excel et créez ou ouvrez un classeur. Ensuite, basculez entre les différentes feuilles de calcul en cliquant sur l'onglet de la feuille de calcul. Les utilisateurs peuvent également afficher plusieurs feuilles de calcul dans une fenêtre Excel en même temps grâce à des fonctions telles que le fractionnement des fenêtres et de nouvelles fenêtres pour faciliter la comparaison et le traitement des données.
1. Démarrez Excel. Par défaut, un classeur ouvert est affiché. Les feuilles de calcul du classeur sont disposées dans le coin inférieur gauche de la fenêtre sous la forme d'une seule feuille de calcul à la fois. Maintenant, cliquez sur l'onglet [Affichage].
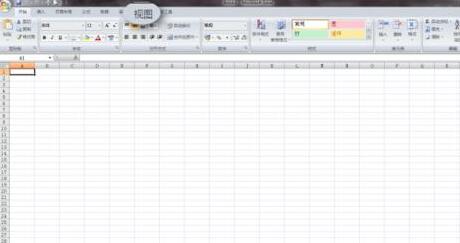
2. L'onglet d'affichage est divisé en plusieurs groupes fonctionnels tels que [Vue du classeur], [Afficher/Masquer], [Taux d'affichage] et [Fenêtre]. Cette expérience utilise principalement les boutons de [Fenêtre]. Cliquez d'abord sur le bouton [Nouvelle fenêtre] et Excel ouvrira une nouvelle fenêtre pour le classeur actuel, c'est-à-dire que les deux fenêtres affichent le même classeur.
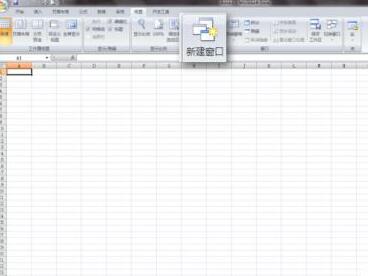
3. Ensuite, cliquez sur le bouton [Réorganiser tout] pour faire apparaître la boîte de dialogue [Réorganiser la fenêtre], qui propose quatre méthodes d'arrangement : [Carrelage], [Côte à côte horizontal], [Côte à côte vertical], et [En cascade]. Étant donné que le monde actuel des moniteurs est un écran large, sélectionnez [Vertical Side by Side] ici.

4. Vous pouvez maintenant voir que dans la grande fenêtre Excel, deux petites fenêtres sont apparues. Le contenu de ces deux fenêtres est exactement le même : elles appartiennent au même classeur et toutes deux se trouvent dans la première feuille de calcul sélectionnée. État.
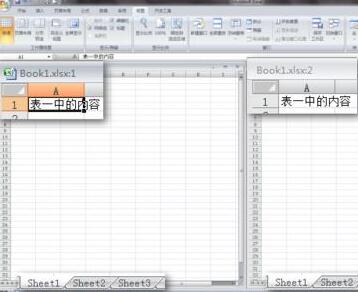
5. Afin de distinguer les différentes feuilles de calcul ouvertes, saisissez un contenu différent dans les deux feuilles de calcul. Maintenant, cliquez sur la deuxième feuille (Sheet2) dans la fenêtre de droite et elle devient active. De cette manière, l'objectif consistant à afficher simultanément différentes feuilles de calcul dans le même classeur est atteint.

6. Si le contenu des deux feuilles de calcul est lié (par exemple, le tableau de gauche est l'ID et le tableau de droite est le texte correspondant à l'ID), vous pouvez utiliser le [Défilement synchronisé] fonction pour faciliter davantage la visualisation. Cliquez sur les boutons [Afficher côte à côte] et [Synchroniser le défilement], et le défilement vers le haut et vers le bas d'une feuille de calcul sera synchronisé avec l'autre.
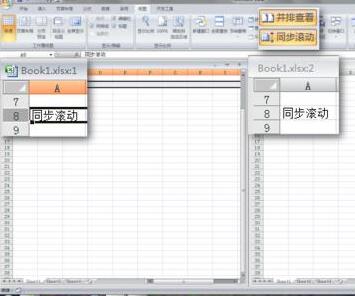
2. Ouvrez la deuxième fenêtre en mode lecture seule
1 Vous pouvez également ouvrir le même classeur une deuxième fois pour l'afficher côte à côte. Une fois un classeur ouvert, double-cliquez à nouveau sur le classeur, Excel ouvrira une nouvelle fenêtre et une invite apparaîtra.
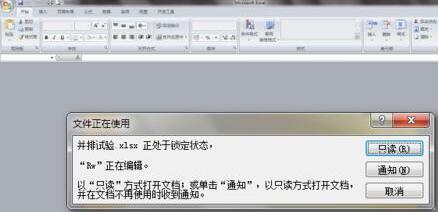
2. Cliquez sur le bouton [Lecture seule] et le classeur sera à nouveau ouvert dans une nouvelle fenêtre. Il est uniquement en mode lecture seule et ne peut pas être modifié. Pour les scénarios de travail nécessitant une visualisation simultanée, cette méthode en lecture seule peut répondre aux exigences.

3. Cliquez et maintenez une fenêtre avec la souris et faites-la glisser vers le bord droit de l'écran ; utilisez la même méthode pour faire glisser une autre fenêtre vers le bord gauche de l'écran.

4. À ce stade, les deux fenêtres occupent chacune les moitiés gauche et droite de l'écran. Il est possible de cliquer sur chaque fenêtre pour l'activer, ce qui signifie que différentes feuilles de calcul du même classeur peuvent être visualisées sur le même écran. en même temps.

Ce qui précède est le contenu détaillé de. pour plus d'informations, suivez d'autres articles connexes sur le site Web de PHP en chinois!
Articles Liés
Voir plus- CSS pour obtenir une disposition horizontale et un effet de défilement des images
- Comment faire en sorte que ul obtienne l'effet d'une disposition horizontale sans retour à la ligne
- Comment organiser horizontalement une liste HTML non ordonnée ? Comment organiser horizontalement dans une liste HTML non ordonnée
- Comment trier Excel par ordre alphabétique
- Comment trier par nombre de caractères dans le tableau

