Maison >Tutoriel logiciel >Logiciel de bureau >Contenu de l'opération de définition de l'état d'achèvement du travail dans la feuille de calcul Excel
Contenu de l'opération de définition de l'état d'achèvement du travail dans la feuille de calcul Excel
- 王林avant
- 2024-03-29 14:26:15885parcourir
L'annonce de l'opération de configuration de l'état d'achèvement du travail de l'éditeur PHP Baicao Excel est maintenant publiée ! Apprenez à utiliser efficacement les fonctions Excel pour améliorer l'efficacité du travail, effectuer des tâches rapidement et rendre votre travail plus pratique. Ce guide explique en termes simples comment configurer et utiliser des feuilles de calcul Excel en détail, vous aidant à maîtriser facilement l'essence d'Excel et à rendre votre travail plus efficace. Lisez maintenant pour plus de conseils utiles !
1. Créez un nouveau formulaire de travail de projet et définissez une colonne d'état d'achèvement sur le côté droit du formulaire.
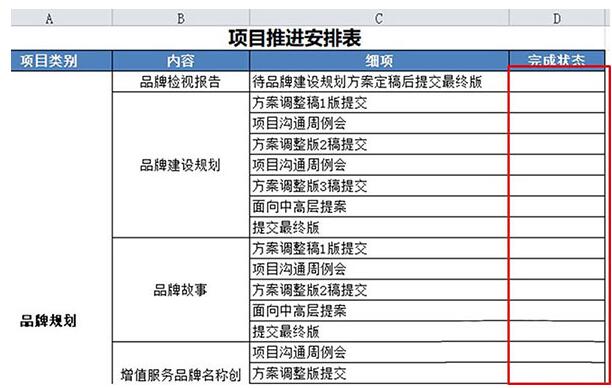
2. Recherchez l'emplacement de l'icône en bas du tableau Excel et créez une nouvelle feuille de calcul.
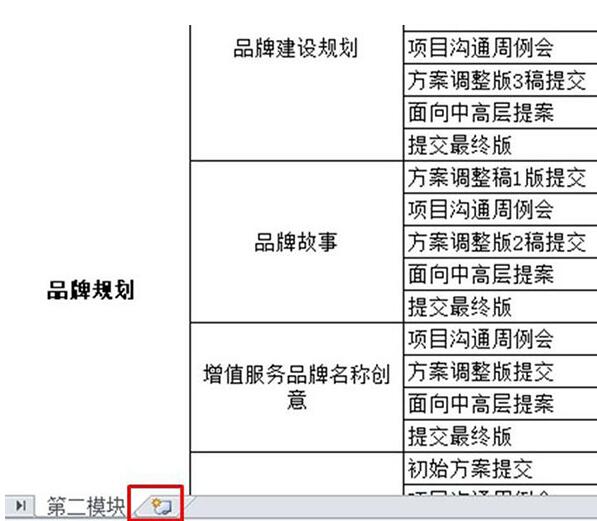
3. Entrez [Complet] et [Inachevé] dans la feuille de calcul nouvellement créée.
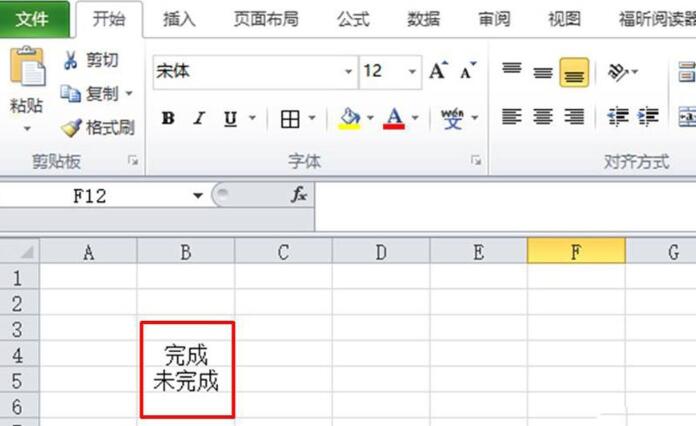
4. Revenez à la feuille de calcul précédente, sélectionnez la barre d'état d'achèvement (sélectionnez la colonne entière), puis sélectionnez les données dans la barre de menu, puis sélectionnez la validité des données et sélectionnez la validité des données dans la liste déroulante des données. validité ( V), comme le montre la figure.
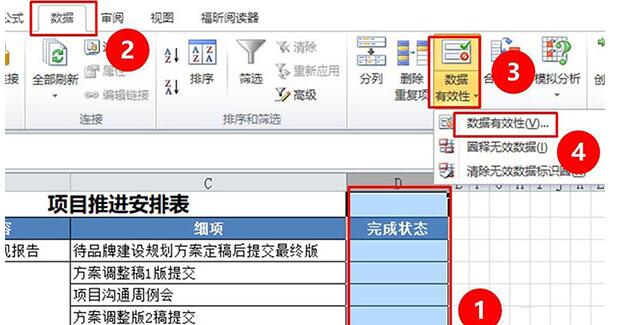
5. Recherchez le graphique de la figure 1 dans la fenêtre des paramètres de validité des données et cliquez sur Sélectionner, puis sélectionnez la séquence dans la liste déroulante.
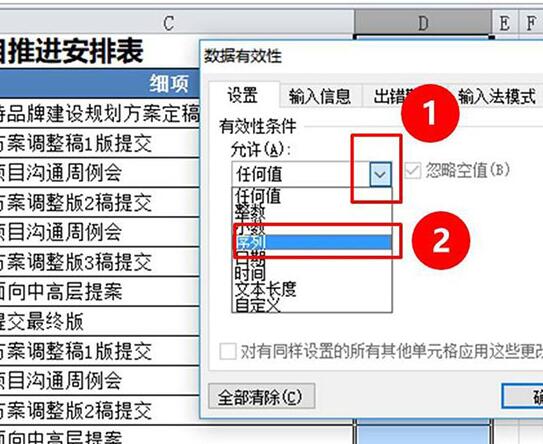
6. Cliquez ensuite sur l'icône à droite de la source (emplacement indiqué).
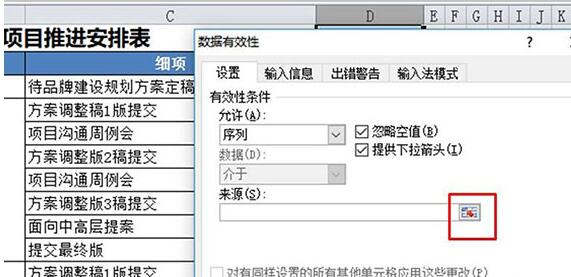
7. Revenez maintenant à la deuxième feuille de calcul, sélectionnez le [Complet] et le [Inachevé] que vous venez de saisir, puis cliquez sur la touche Entrée.
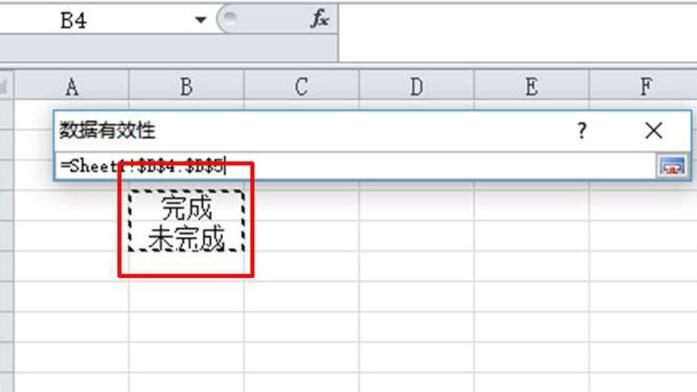
8. Comme indiqué sur l'image, cliquez sur OK.
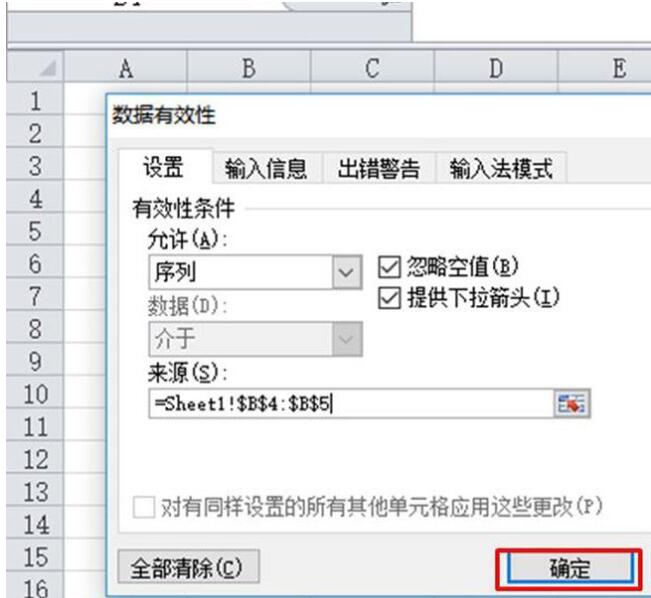
9. À ce moment, cliquez sur la colonne d'état du travail, et une liste déroulante apparaîtra, et il y a deux options dans la liste déroulante : terminé et inachevé.
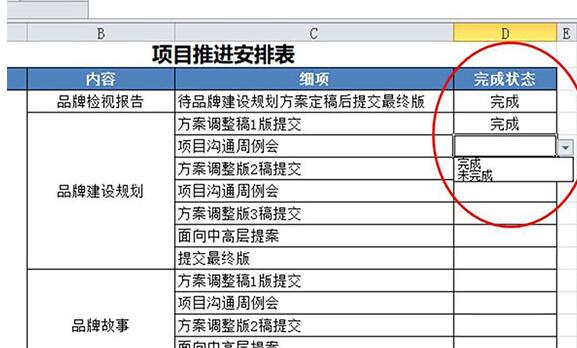
10. Sélectionnez ensuite toute la colonne d'état de travail, cliquez sur Démarrer dans la barre de menu, sélectionnez Mise en forme conditionnelle, puis sélectionnez Mettre en surbrillance les règles de cellule, puis sélectionnez Égal.
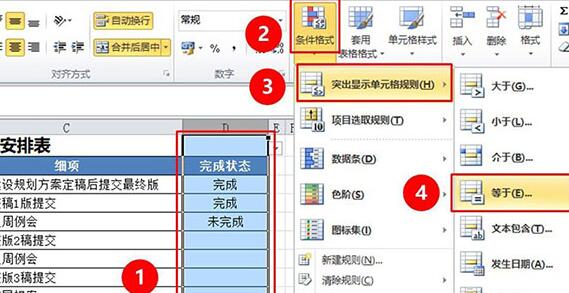
11. Cliquez sur l'icône à l'emplacement indiqué.
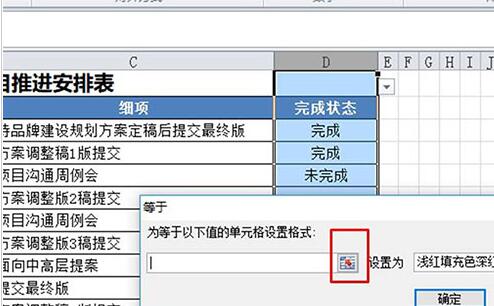
12. Sélectionnez ensuite [Terminer] dans la deuxième feuille de calcul.
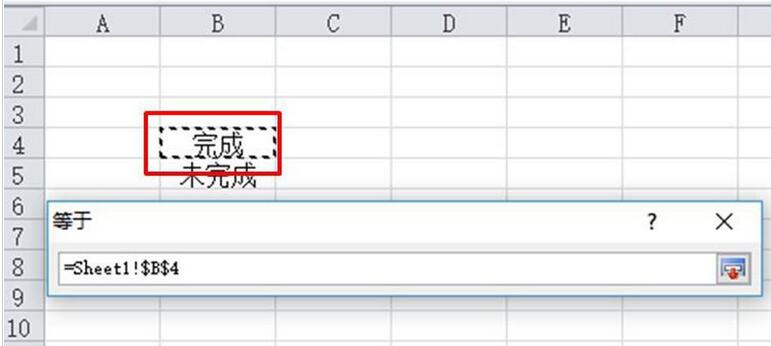
13. Sélectionnez ensuite la couleur de remplissage verte et le texte vert foncé.
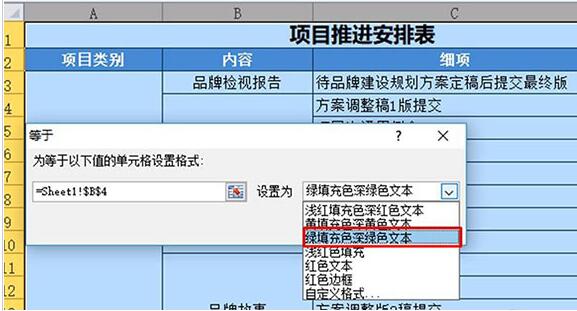
14. Cliquez sur l'icône pour confirmer l'emplacement.
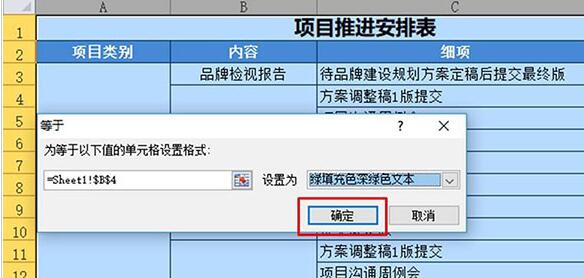
15. Sélectionnez [Inachevé] dans la deuxième feuille de calcul selon les étapes 11 et 12, et sélectionnez la couleur de remplissage rouge clair et le texte sombre comme couleur de remplissage.
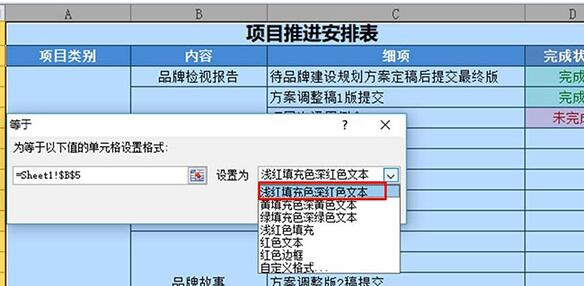
16. Cliquez ensuite sur OK.
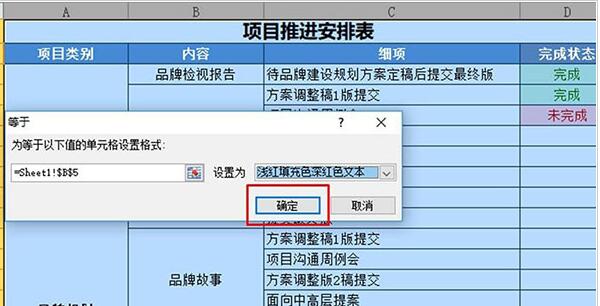
17. Une fois le réglage terminé, vous pouvez voir que le réglage de l'état de la table de travail du projet a été terminé. Le tableau peut être affiché sous forme de texte vert foncé rempli de vert et de texte sombre rempli de rouge clair en fonction de l'état dans. la table
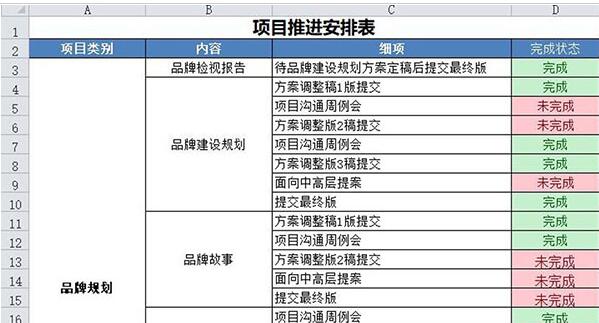
Ce qui précède est le contenu détaillé de. pour plus d'informations, suivez d'autres articles connexes sur le site Web de PHP en chinois!
Articles Liés
Voir plus- Explication détaillée sur la façon d'ouvrir et de lire les fichiers CSV
- Étapes et précautions pour l'ouverture et le traitement des fichiers au format CSV
- Méthodes et conseils pour ouvrir des fichiers CSV : Convient à une variété de logiciels
- Un guide rapide sur la manipulation des fichiers CSV
- Apprenez à ouvrir et à utiliser correctement les fichiers CSV

