Maison >Tutoriel logiciel >Logiciel de bureau >Étapes détaillées pour implémenter l'aperçu avant impression dans Excel sans imprimante installée
Étapes détaillées pour implémenter l'aperçu avant impression dans Excel sans imprimante installée
- 王林avant
- 2024-03-29 14:21:10575parcourir
L'éditeur php Yuzai présentera en détail comment utiliser la fonction d'aperçu avant impression pour imprimer lorsqu'Excel n'a pas installé d'imprimante. Grâce aux étapes et méthodes détaillées fournies dans cet article, les lecteurs peuvent facilement apprendre à utiliser la fonction d'aperçu avant impression dans Excel pour prévisualiser et imprimer des documents et améliorer l'efficacité du travail.
1. Cliquez sur [Menu Démarrer] - [Paramètres] - [Imprimantes et télécopieurs] - [Ajouter une imprimante].

2. Dans la boîte de dialogue contextuelle [Assistant Ajout d'imprimante], cliquez sur [Suivant].
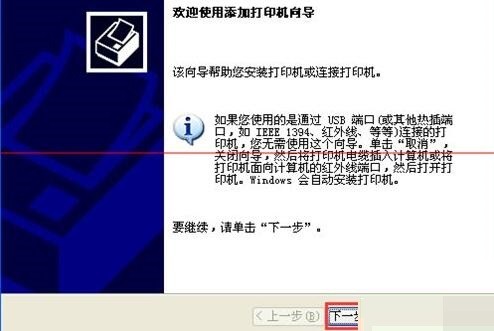
3. Sélectionnez [Imprimante locale connectée à cet ordinateur] dans [Imprimante à utiliser les options :], décochez la case devant [Détecter et installer automatiquement les imprimantes plug-and-play], puis cliquez sur [Étape suivante] .
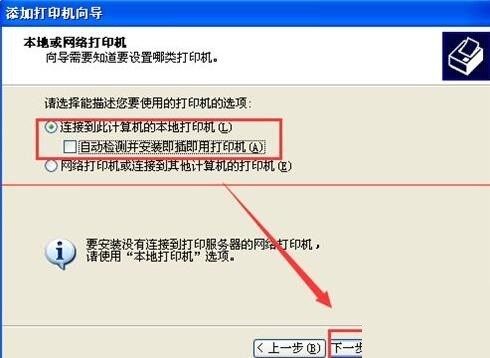
4. Sur la page [Sélectionner le port d'imprimante], conservez la configuration par défaut sans modification et cliquez sur [Suivant].
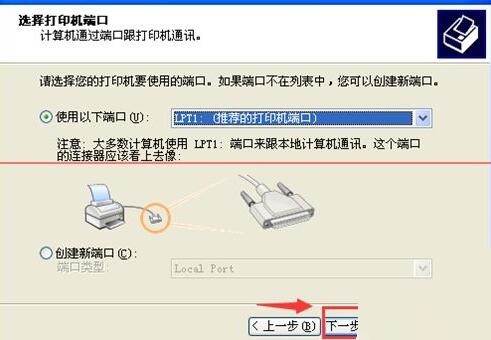
5. Sur la page [Installer le logiciel de l'imprimante], sélectionnez n'importe quelle imprimante et si vous l'avez déjà sélectionnée, vous n'avez pas besoin d'apporter de modifications.
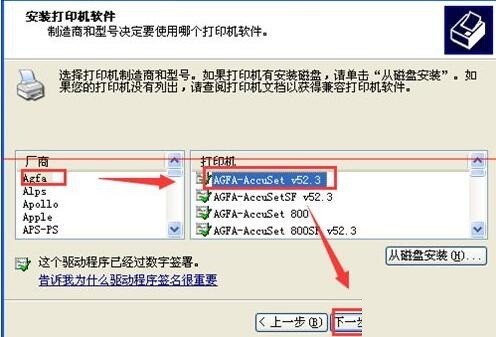
6. Le nom de l'imprimante peut être modifié arbitrairement ou reste inchangé, cliquez sur [Suivant].
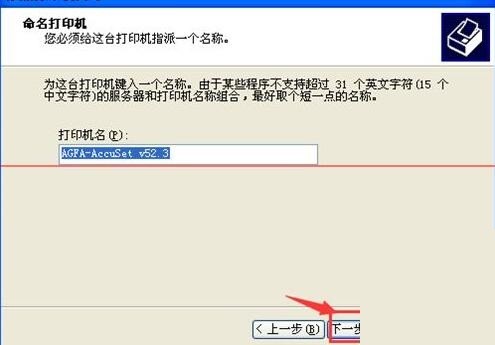
7. Sélectionnez [Non] sur la page [Imprimer la page de test], n'imprimez pas la page de test et cliquez sur [Suivant].
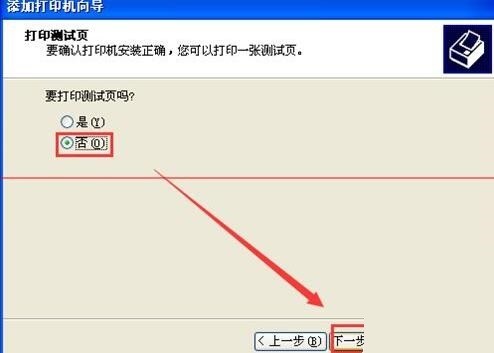
8. Cliquez sur le bouton [Terminer] pour installer avec succès une imprimante [virtuelle] sur le système.
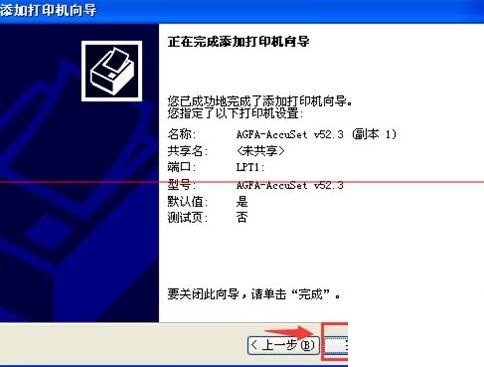
9. Cliquez à nouveau sur Aperçu avant impression dans Excel, plus d'erreurs.
Ce qui précède est le contenu détaillé de. pour plus d'informations, suivez d'autres articles connexes sur le site Web de PHP en chinois!
Articles Liés
Voir plus- Le système ne peut pas être démarré après l'installation
- Impossible de trouver la partition de démarrage après l'installation du système Win7
- Commande pip d'installation du système Macos
- Que faire si le navigateur IE ne peut pas être installé sur le système win10
- Que dois-je faire si l'installation du système Windows 10 est bloquée dans la mémoire de « Amis » ?

