Maison >Tutoriel logiciel >Logiciel de bureau >Étapes pour ajuster le point décimal de l'échelle de l'axe de coordonnées de l'icône Excel pour qu'elle soit cohérente
Étapes pour ajuster le point décimal de l'échelle de l'axe de coordonnées de l'icône Excel pour qu'elle soit cohérente
- 王林avant
- 2024-03-29 14:16:211355parcourir
Ces dernières années, les étapes permettant d'ajuster le point décimal de l'échelle de l'axe des icônes Excel pour qu'elle soit cohérente ont attiré beaucoup d'attention. L'éditeur PHP Zimo a soigneusement compilé un guide d'utilisation détaillé pour fournir une solution concise et facile à comprendre pour la majorité des utilisateurs d'Excel. Grâce aux conseils de cet article, les lecteurs seront en mesure de gérer facilement le réglage cohérent des points décimaux pour les échelles des axes de coordonnées des graphiques dans Excel, d'améliorer l'efficacité du travail et de réaliser plus facilement l'analyse des données et l'affichage des graphiques.
1. Pour donner un exemple simple, dessinez un graphique linéaire sur un ensemble de données.
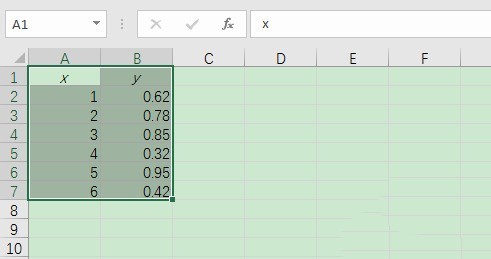
2. Cliquez sur l'outil Insérer dans le menu supérieur d'Excel pour insérer un graphique linéaire.
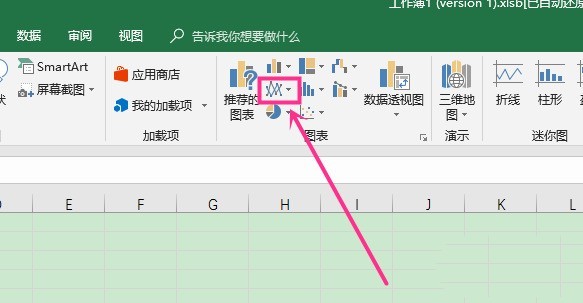
3. Sélectionnez le style du graphique linéaire, par exemple avec des points marqués.
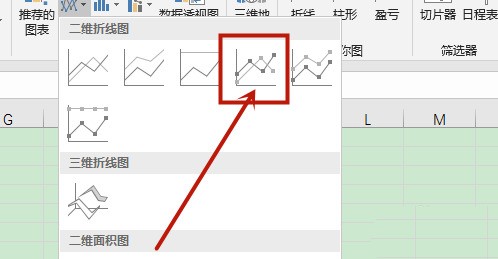
4. Comme le montre l'image, l'ordonnée de l'icône a différentes décimales. Double-cliquez sur l'ordonnée.
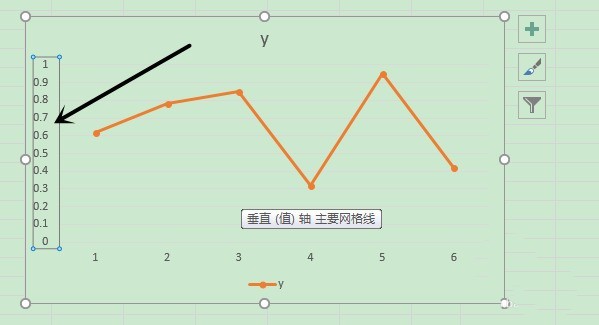
5. Ajustez les paramètres numériques dans le format de l'axe de réglage qui apparaît à droite.
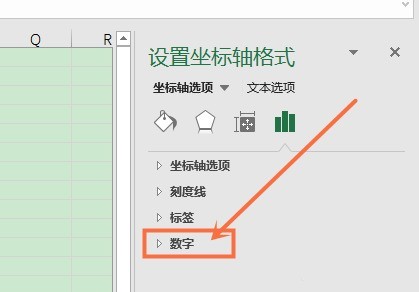
6. Dans la catégorie nombre, sélectionnez le format numérique comme -nombre pour ajuster le format de l'ordonnée et l'unifier.
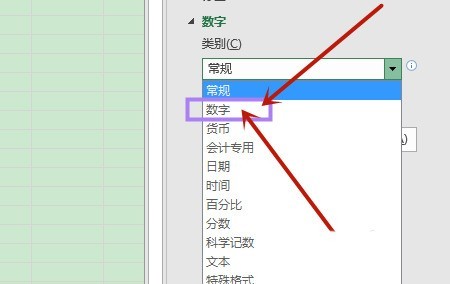
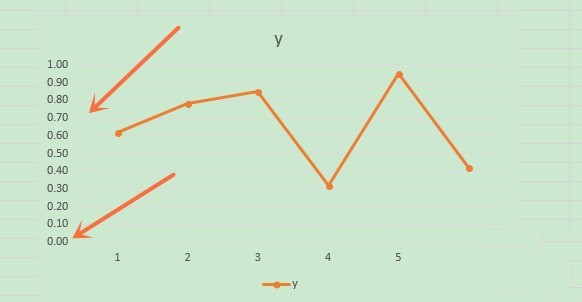
Ce qui précède est le contenu détaillé de. pour plus d'informations, suivez d'autres articles connexes sur le site Web de PHP en chinois!
Articles Liés
Voir plus- Explication détaillée sur la façon d'ouvrir et de lire les fichiers CSV
- Étapes et précautions pour l'ouverture et le traitement des fichiers au format CSV
- Méthodes et conseils pour ouvrir des fichiers CSV : Convient à une variété de logiciels
- Un guide rapide sur la manipulation des fichiers CSV
- Apprenez à ouvrir et à utiliser correctement les fichiers CSV

