Maison >Tutoriel logiciel >Logiciel de bureau >Le processus opérationnel consistant à transformer les icônes du graphique en forme d'arbre dans PPT
Le processus opérationnel consistant à transformer les icônes du graphique en forme d'arbre dans PPT
- WBOYWBOYWBOYWBOYWBOYWBOYWBOYWBOYWBOYWBOYWBOYWBOYWBavant
- 2024-03-26 17:20:131118parcourir
L'éditeur PHP Xiaoxin vous propose un article sur le processus opérationnel de transformation des icônes du graphique PPT en forme d'arbre. Dans le travail quotidien, nous devons souvent utiliser des graphiques pour afficher des données au format PPT, et transformer les icônes du graphique en arborescence peut rendre les informations plus claires et plus vivantes. Apprenons ensuite comment obtenir cet effet en suivant des étapes simples.
1. Préparation de la source de données. En plus des données en pourcentage, la source de données nécessite également un ensemble de colonnes auxiliaires dont les valeurs sont : 100 %.
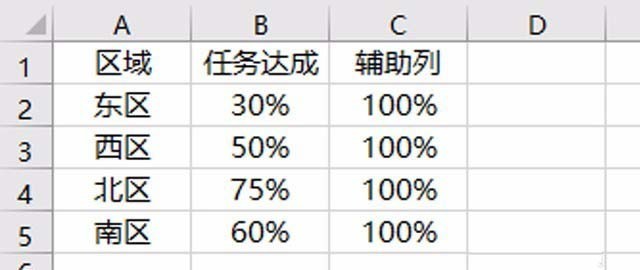
2. Insérez un histogramme. Sélectionnez la zone de données et insérez un histogramme groupé (remarque : il s'agit d'un histogramme groupé et non d'un histogramme empilé en pourcentage).
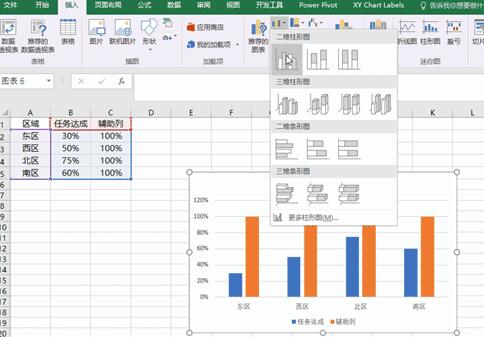
3. Remplacez les piliers par des images. Cliquez sur la colonne représentant la colonne de tâche accomplie sur l'histogramme, cliquez avec le bouton droit et sélectionnez Formater la série de données.
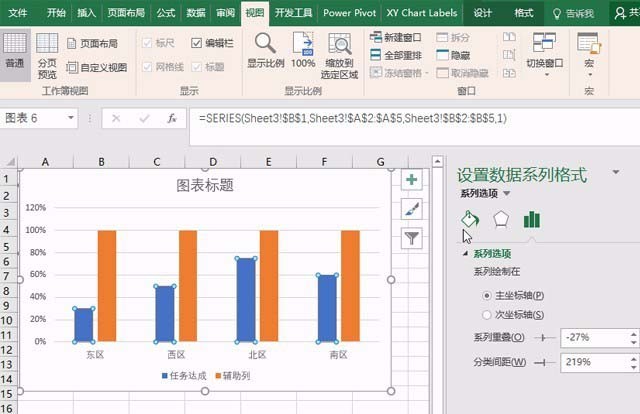
4. Remplacez les piliers par des images. Sélectionnez Remplissage et ligne dans la série de données de format, cliquez sur Remplissage d'image ou de texture sous le module Remplissage, cliquez sur Fichier, insérez une image préparée à l'avance, puis cliquez sur Calque et zoom.
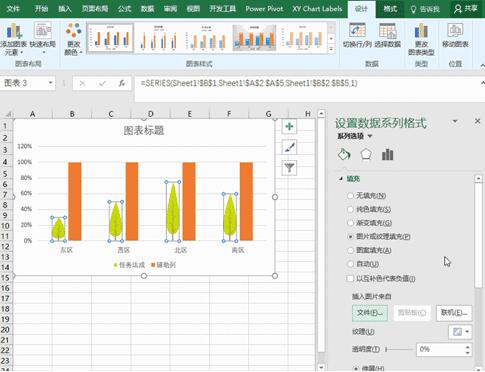
5. Remplacez les piliers par des images. Utilisez la même méthode pour remplacer les piliers de la colonne auxiliaire par des images. Sélectionnez également Calque et Échelle et définissez la transparence sur 80 %.
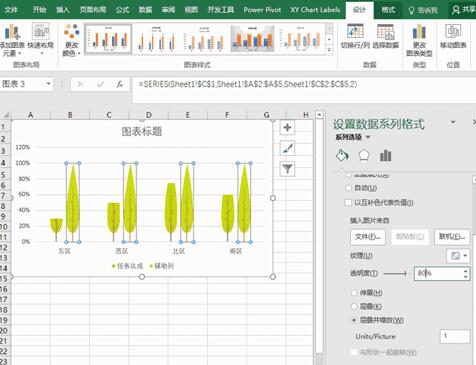
6. Fusionner les graphiques. Cliquez sur l'option série, entrez 100 % dans le champ de chevauchement des séries et appuyez sur Entrée. Les deux graphiques seront fusionnés.
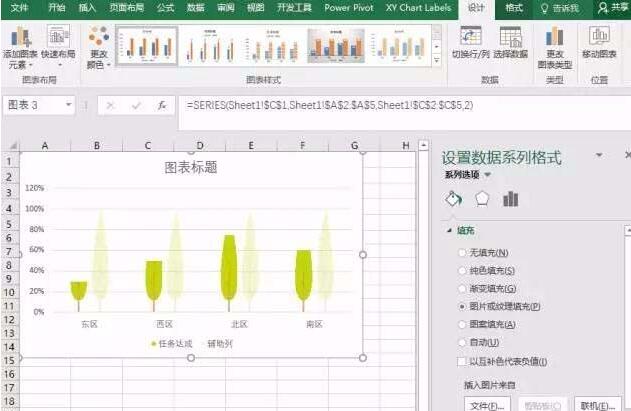
7. Ajoutez des étiquettes de données, sélectionnez le graphique, cliquez sur le menu Format et sélectionnez Série] Tâche réalisée dans la zone du graphique, de sorte que la colonne Tâche réalisée soit sélectionnée. Cliquez sur le menu Conception, cliquez sur Étiquette de données sous Ajouter un élément de graphique, sélectionnez Étiquette de données et l'étiquette de données est ajoutée.
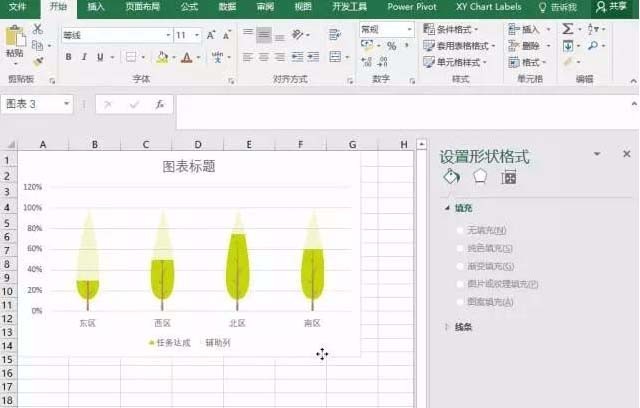
8. Ajustez le format du graphique. Supprimez l'axe Y, la légende et les lignes de grille horizontales, puis définissez la bordure de l'axe X sur aucune couleur. Modifiez le titre du graphique, définissez la police du titre du graphique et de l'axe X sur Italique, et définissez la police des étiquettes de données sur Eras Bold IT C ou une autre police préférée. Définissez la couleur du titre du graphique, de l'axe X et des étiquettes de données sur gris foncé, puis ajustez la taille du titre, etc., selon vos besoins.
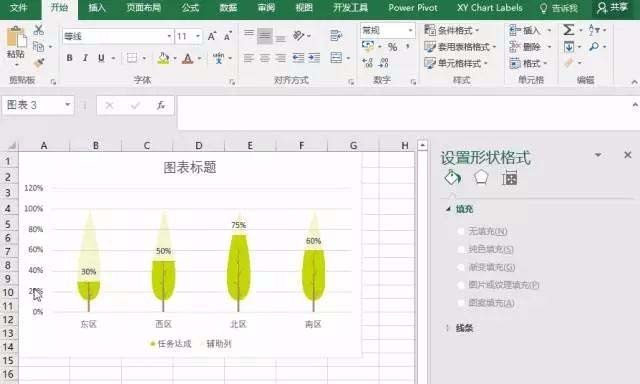
Ce qui précède est le contenu détaillé de. pour plus d'informations, suivez d'autres articles connexes sur le site Web de PHP en chinois!

