Maison >Tutoriel système >Série Windows >Comment ajouter une fonction de cryptage au menu contextuel dans win10_Tutorial sur l'ajout d'une fonction de cryptage au menu contextuel dans win10
Comment ajouter une fonction de cryptage au menu contextuel dans win10_Tutorial sur l'ajout d'une fonction de cryptage au menu contextuel dans win10
- WBOYWBOYWBOYWBOYWBOYWBOYWBOYWBOYWBOYWBOYWBOYWBOYWBavant
- 2024-03-20 17:21:14601parcourir
L'éditeur PHP Zimo vous propose un didacticiel professionnel sur l'ajout d'un menu contextuel pour la fonction de cryptage Win10. Le système d'exploitation Win10 est doté d'une fonction de cryptage intégrée qui peut aider les utilisateurs à protéger la sécurité des fichiers importants. Ce didacticiel présentera en détail comment ajouter la fonction de cryptage Win10 au menu contextuel, ce qui la rendra plus pratique et plus efficace à utiliser. Suivez les étapes de l’éditeur pour apprendre ensemble !
1. Cliquez sur la zone de recherche à côté du menu Démarrer dans le coin inférieur gauche et entrez : commande regedit Cliquez pour ouvrir la commande d'exécution regedit la mieux correspondante donnée par le système.
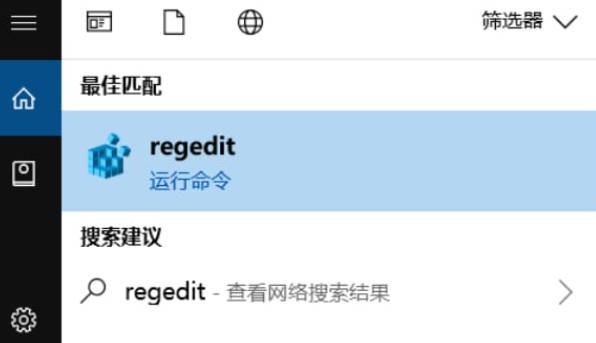
2. Dans la fenêtre de l'éditeur de registre, développez :
HKEY_CURRENT_USERSoftwareMicrosoftWindowsCurrentVersionExplorerAdvanced.
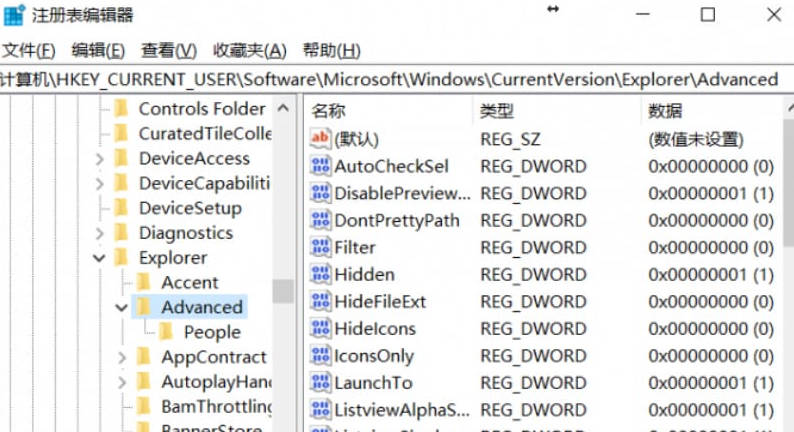
3. Sur le côté droit de l'élément Avancé dans le registre, cliquez avec le bouton droit dans l'espace vide et dans l'élément de menu qui s'ouvre, sélectionnez Nouveau - Valeur DWORD (32 bits) (D).
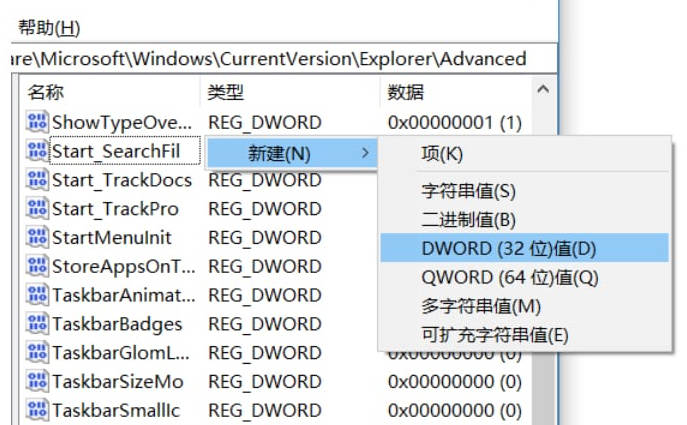
4. Nommez la nouvelle valeur de clé EncryptionContextMenu, puis double-cliquez sur la valeur de clé dans la fenêtre Modifier la valeur DWORD (32 bits) ouverte, modifiez les données numériques sur 1 et la base est hexadécimale.
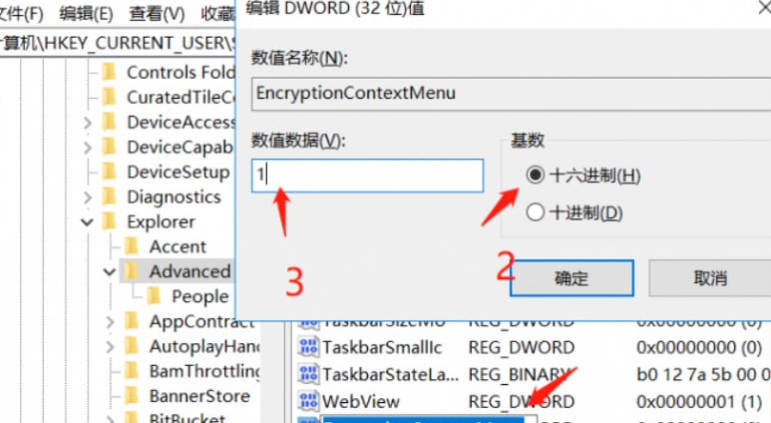
5. Une fois la modification du registre terminée, cliquez avec le bouton droit sur n'importe quel fichier/dossier qui doit être crypté, et l'option de cryptage apparaîtra dans l'élément de menu qui s'ouvre.
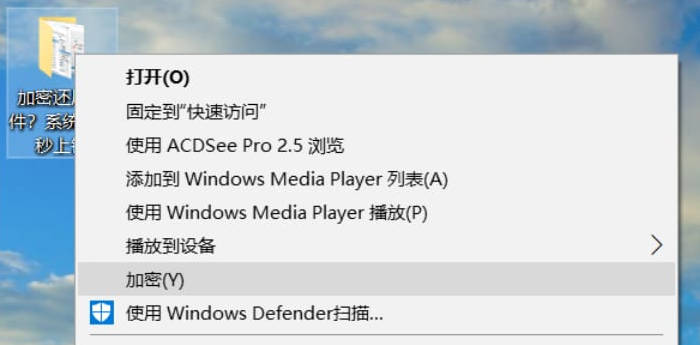
6. Après avoir cliqué sur Chiffrer, la boîte de dialogue suivante apparaîtra S'il s'agit d'un dossier contenant des fichiers, il vous sera demandé si vous souhaitez tout appliquer.
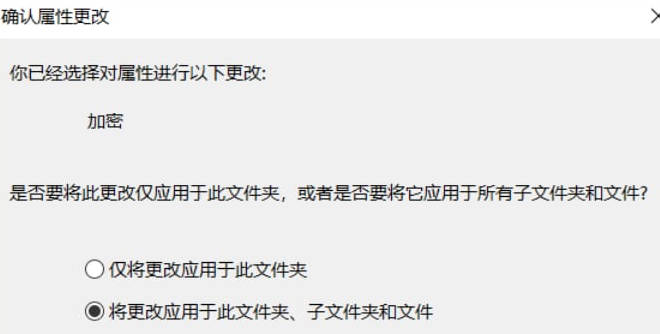
7. Si le cryptage réussit, il y aura une icône de verrouillage dans le coin supérieur droit de l'icône du fichier/dossier.

8. Pour décrypter les fichiers cryptés, faites un clic droit sur le fichier/dossier et sélectionnez Décrypter dans l'élément de menu qui s'ouvre.
9. Qu'il s'agisse d'un fichier crypté ou d'un dossier, il ne peut être ouvert que sur cet ordinateur. Il ne peut pas être ouvert ou visualisé sur d'autres ordinateurs. Si vous devez l'ouvrir sur un autre ordinateur, vous devez utiliser un ordinateur qui crypte le fichier/dossier pour copier/sauvegarder le certificat de licence sur un autre ordinateur, sinon il sera impossible de l'ouvrir.
Ce qui précède est le contenu détaillé de. pour plus d'informations, suivez d'autres articles connexes sur le site Web de PHP en chinois!

