Maison >Tutoriel système >Série Windows >Étapes pour fermer et ouvrir l'espace réservé 7g dans win11_Étapes pour fermer et ouvrir l'espace réservé 7g dans win11
Étapes pour fermer et ouvrir l'espace réservé 7g dans win11_Étapes pour fermer et ouvrir l'espace réservé 7g dans win11
- WBOYWBOYWBOYWBOYWBOYWBOYWBOYWBOYWBOYWBOYWBOYWBOYWBavant
- 2024-03-20 17:20:32810parcourir
Éditeur PHP Apple vous présentera comment fermer puis ouvrir l'espace réservé 7G dans le système Win11. Le système Win11 réservera 7 Go d'espace pour le système par défaut. Si vous souhaitez fermer cet espace réservé et le rouvrir, vous pouvez suivre les étapes ci-dessous.
Étape 1 : Tout d'abord, appuyez sur Win +
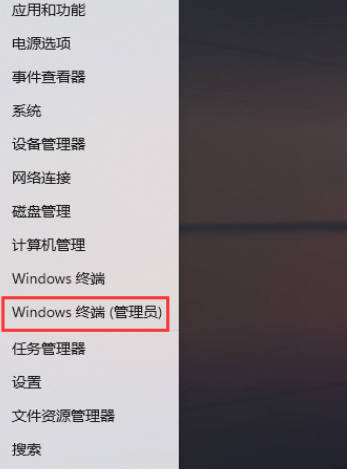
Étape 2 : Utilisez DISM pour désactiver ou activer rapidement l'espace réservé : Vérifiez si l'espace réservé du système est activé DISM.exe /Online /Get-ReservedStorageState.
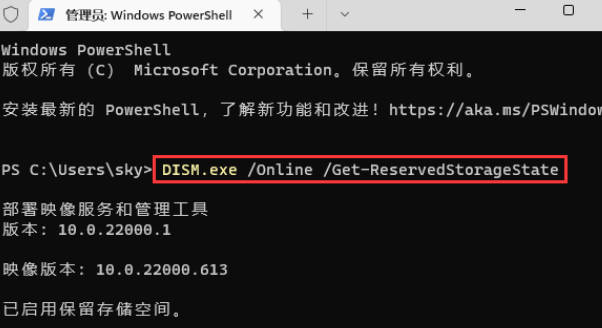
Étape 3 : Désactivez l'espace réservé du système DISM.exe /Online /Set-ReservedStorageState /State:Disabled.
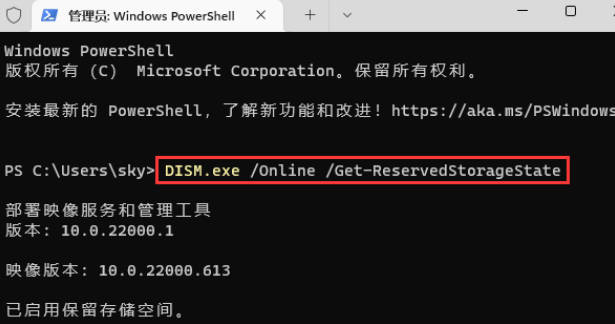
Étape 4 : Activer l'espace réservé du système DISM.exe /Online /Set-ReservedStorageState /State:Enabled.
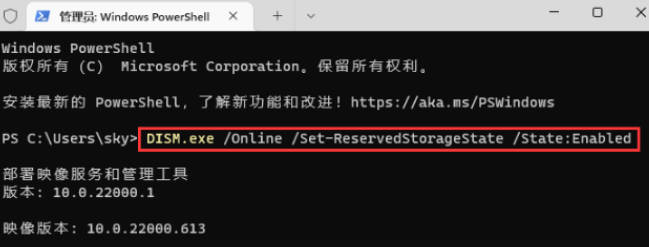
Ce qui précède est le contenu détaillé de. pour plus d'informations, suivez d'autres articles connexes sur le site Web de PHP en chinois!
Articles Liés
Voir plus- Comment désactiver les droits d'administrateur
- Comment vérifier si Win11 est la version officielle
- Comment définir le mot de passe de mise sous tension Win11
- Comment ignorer la mise en réseau sur un nouvel ordinateur Win11
- Comment changer l'interface système win11 vers la version classique ? Comment changer l'interface système win11 vers la version classique

