Maison >Tutoriel logiciel >Logiciel de bureau >Comment utiliser la mise en forme conditionnelle dans Excel
Comment utiliser la mise en forme conditionnelle dans Excel
- WBOYWBOYWBOYWBOYWBOYWBOYWBOYWBOYWBOYWBOYWBOYWBOYWBavant
- 2024-03-20 13:22:131613parcourir
L'éditeur php Yuzai vous présentera aujourd'hui comment utiliser la mise en forme conditionnelle dans Excel. Le formatage conditionnel est une fonction très pratique dans Excel. Il peut formater automatiquement les cellules selon des conditions définies, rendant les données plus intuitives et claires. En utilisant la mise en forme conditionnelle de manière appropriée, vous pouvez rendre vos données plus faciles à comprendre et à analyser. Ensuite, nous présenterons en détail l’utilisation de la mise en forme conditionnelle pour vous aider à mieux utiliser Excel pour le traitement et la présentation des données.
1. Cette leçon explique l'introduction du formatage conditionnel Excel

2. Nous expliquons ici le contenu principal de cette leçon, comme le montre l'image.
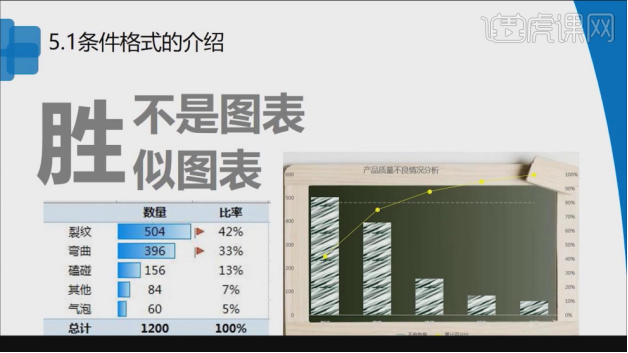
3. Nous ouvrons le fichier de projet de cette leçon et effectuons un aperçu, comme le montre la figure.
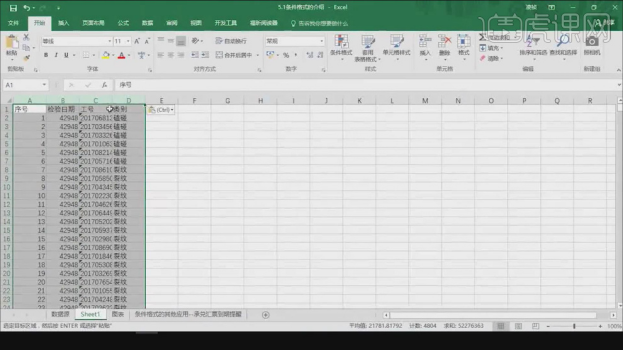
4. Nous avons trouvé un tableau par défaut dans [Appliquer le format de tableau], comme indiqué sur l'image.
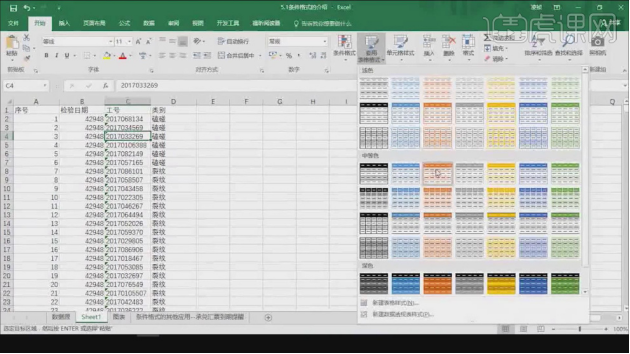
5. Ensuite, nous sélectionnons le contenu dans le tableau, comme indiqué sur l'image.
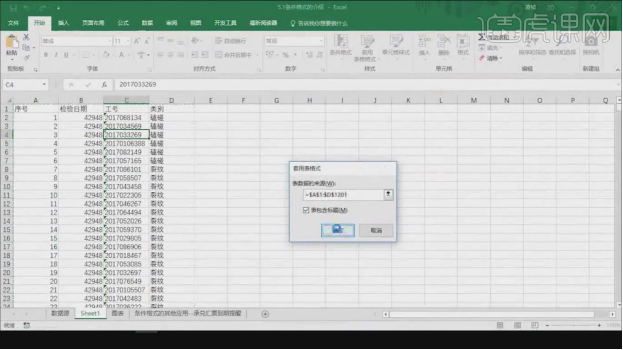
6. Sélectionnez le contenu et ouvrez [Créer un tableau croisé dynamique], comme indiqué sur l'image.
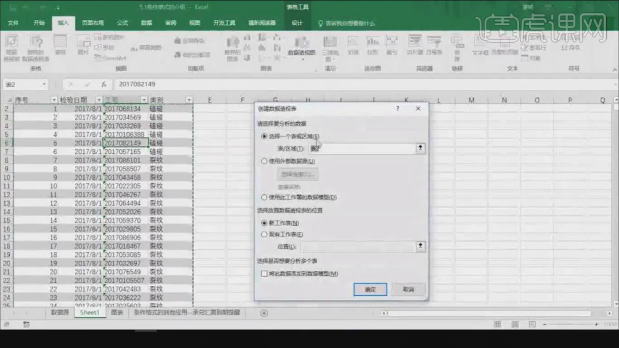
7. Nous vérifions une partie du contenu dans le préréglage de droite, comme indiqué sur l'image.
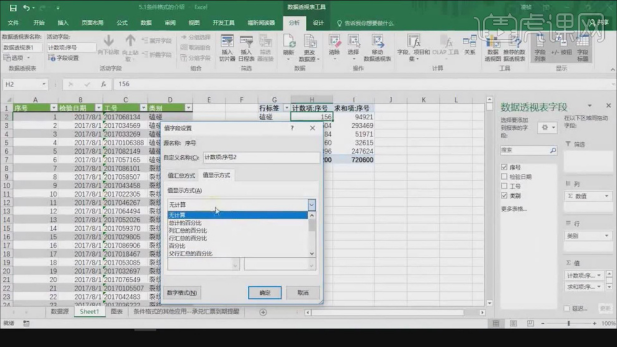
8. Cliquez ensuite sur [Mise en forme conditionnelle] pour effectuer un réglage, comme indiqué sur l'image.
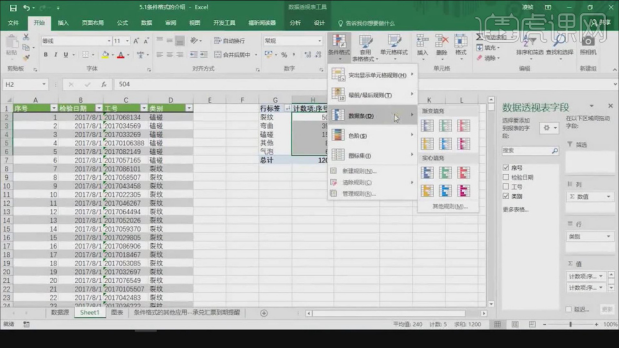
9. Dans le paramètre [Égal], nous effectuons un réglage, comme indiqué sur l'image.
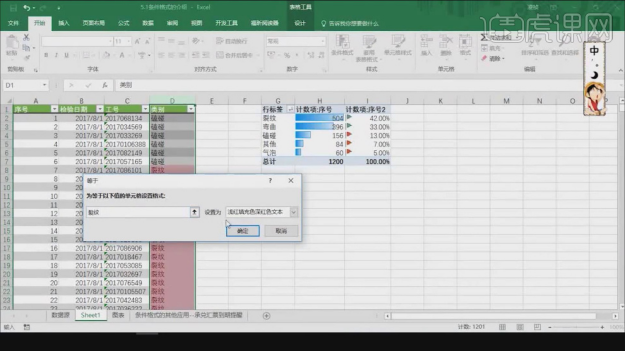
10. Continuez à sélectionner un contenu dans [Modifier les règles de format], comme indiqué sur l'image.
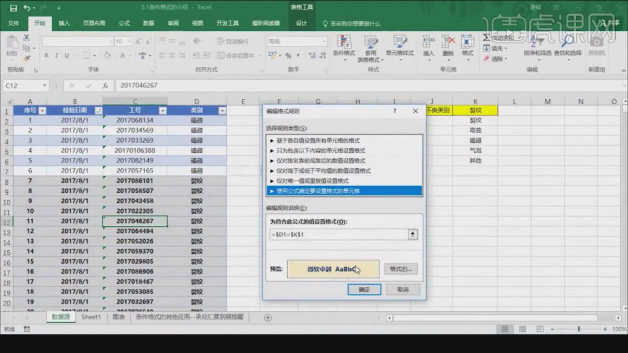
11. Ouvrez le tableau sur une autre page et commencez à expliquer, comme indiqué sur l'image.
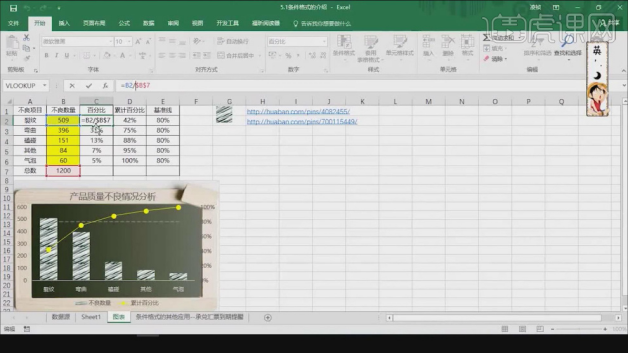
12. Si nous double-cliquons sur l'une des colonnes, nous pouvons voir les fonctions à l'intérieur et donner une explication, comme le montre la figure.
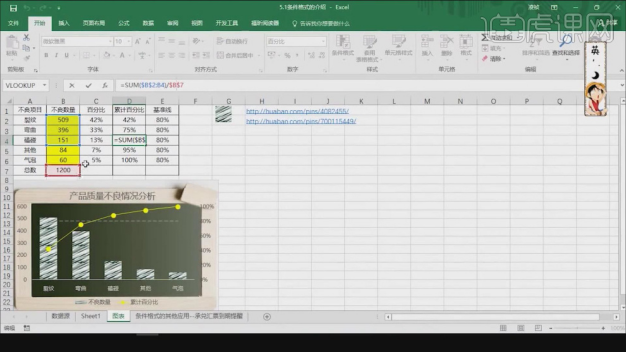
13. Dans le [Design] ci-dessus, nous ouvrons le préréglage du titre du graphique, comme indiqué sur la figure.
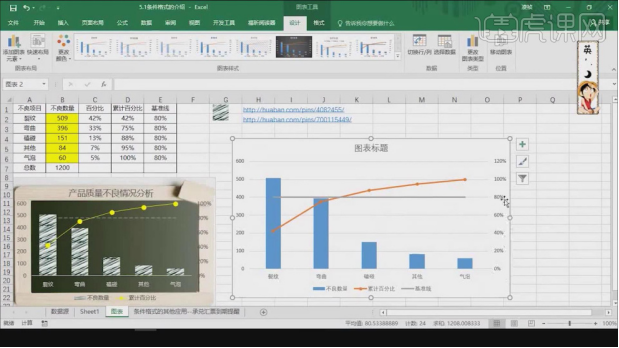
14. Ensuite, nous chargeons un préréglage d'image, comme indiqué sur l'image.
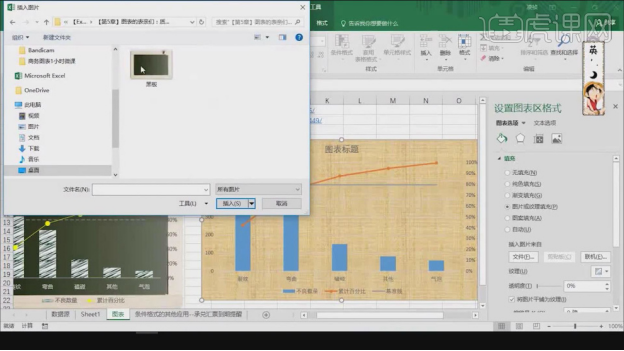
15. Nous effectuons un réglage dans les paramètres à droite, comme indiqué sur la photo.
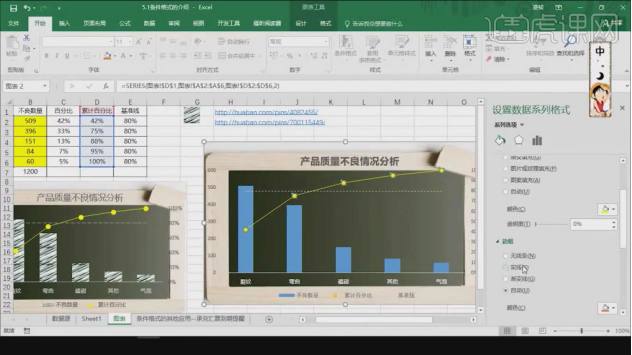
16. Cliquez sur le tableau suivant pour lancer une explication, comme indiqué sur l'image.
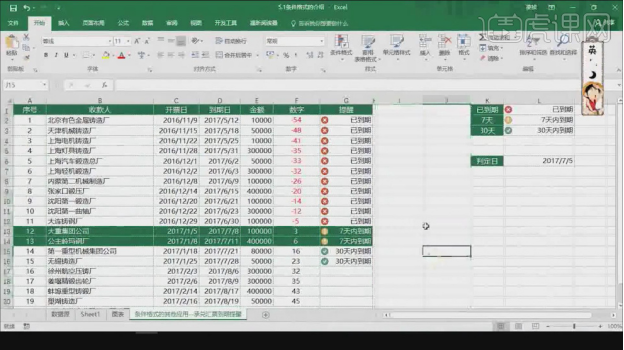
17. Sélectionnez n'importe quelle colonne, entrez un signe [=] et cliquez sur 2 des contenus, comme indiqué sur l'image.
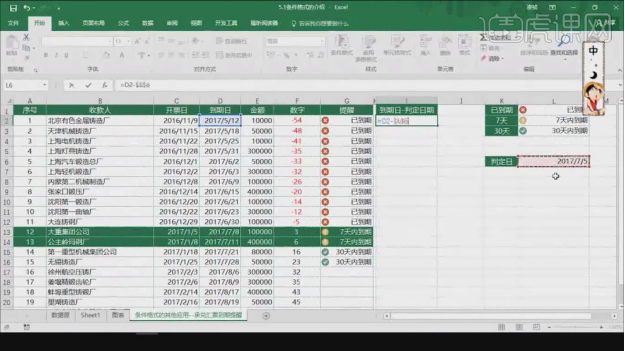
18. Utilisez Format Painter pour effectuer un ajustement de format, comme indiqué sur l'image.
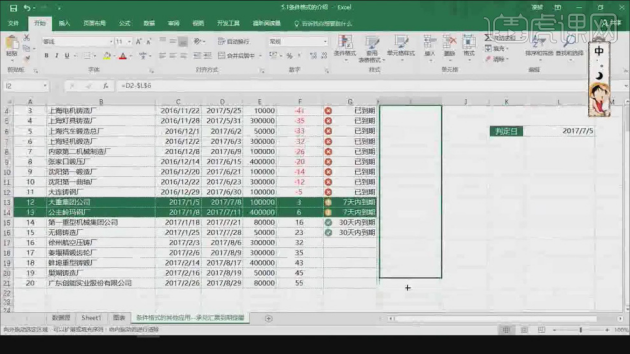
19. Ensuite, nous ouvrons le [Gestionnaire de règles de formatage conditionnel] pour effectuer un ajustement, comme indiqué sur la figure.
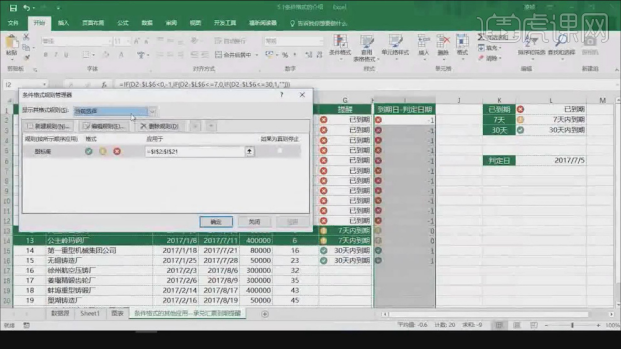
20. Ouvrez [Modifier les règles de format] pour effectuer un ajustement des paramètres, comme indiqué sur l'image.
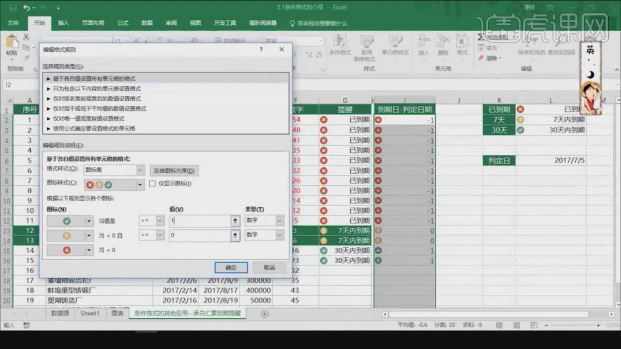
21. Merci d'avoir regardé.
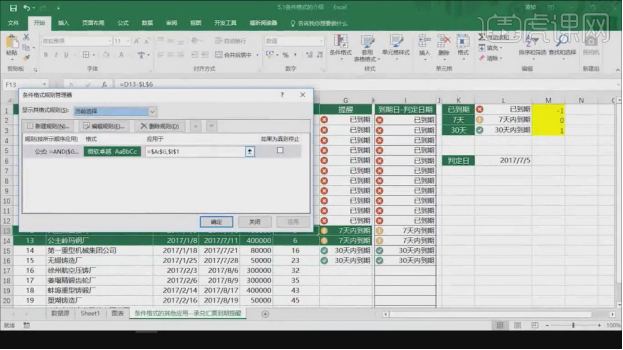
C'est donc la première introduction à l'utilisation de la mise en forme conditionnelle dans Excel. Je dois dire qu'Excel est très pratique et vous vous souviendrez naturellement des compétences et fonctions fréquemment utilisées si vous les utilisez davantage. Mais peu importe le nombre de fois que vous apprendrez les compétences et les fonctions que vous utilisez rarement, vous les oublierez complètement si vous ne les utilisez pas pendant trois mois. Alors mettez en pratique davantage les compétences requises !
Ce qui précède est le contenu détaillé de. pour plus d'informations, suivez d'autres articles connexes sur le site Web de PHP en chinois!

