Maison >Les sujets >excel >Comment créer des images intégrées dans Excel
Comment créer des images intégrées dans Excel
- 藏色散人original
- 2021-03-25 11:12:45141984parcourir
Comment créer une image intégrée dans Excel : Ouvrez d'abord Excel et insérez une image dans une cellule ; puis ajustez la taille de l'image et placez-la dans une cellule puis cliquez sur l'image, faites un clic droit et ; sélectionnez « Définir le format de l'image » ; enfin, sélectionnez « Changement de taille et de position avec les cellules ».

L'environnement d'exploitation de cet article : système Windows 7, version Microsoft Office Excel 2010, ordinateur DELL G3
1. Ouvrez Excel et insérez. dans une cellule une image.

2. Ajustez la taille de l'image et placez-la dans une cellule.
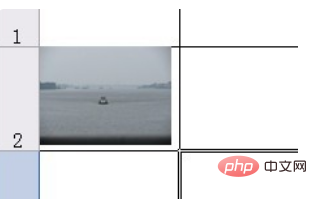
3. Cliquez sur l'image, faites un clic droit et sélectionnez "Formater l'image". [Recommandations d'apprentissage associées : tutoriel Excel]
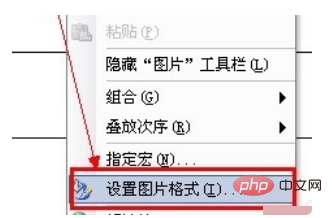
4. Dans la boîte de dialogue « Définir le format d'image » qui s'ouvre, cliquez sur l'onglet « Propriétés », Cochez "Changement de taille et de position avec les cellules" et cliquez sur "OK".
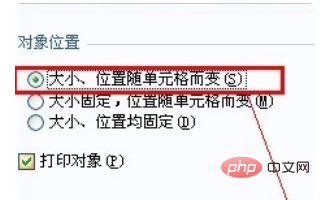
5. À ce stade, vous devez toujours cliquer sur l'image, puis cliquer sur "Dessiner" (s'il n'y a pas d'outil de dessin, vous pouvez cliquer sur "Afficher" - "Barre d'outils" - "Dessin"), sélectionnez "Alignement automatique" -> "Aligner sur la grille".
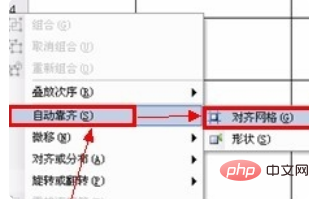
6. Après le réglage, vous pouvez faire glisser l'image vers le bord de la cellule et elle sera automatiquement alignée sur la cellule.

Ce qui précède est le contenu détaillé de. pour plus d'informations, suivez d'autres articles connexes sur le site Web de PHP en chinois!
Articles Liés
Voir plus- Comment sélectionner deux colonnes non adjacentes dans Excel en même temps
- Comment extraire des nombres purs à partir de cellules Excel
- Comment déterminer si deux colonnes de données correspondent une à une dans Excel
- Que dois-je faire si le nombre dans le tableau Excel passe à 000 ?
- Comment remplir automatiquement les données relationnelles correspondantes dans Excel

