Maison >Tutoriel système >Série Windows >Que dois-je faire si mon ordinateur Win11 indique que l'heure locale n'est pas cohérente avec l'heure du serveur ?
Que dois-je faire si mon ordinateur Win11 indique que l'heure locale n'est pas cohérente avec l'heure du serveur ?
- WBOYWBOYWBOYWBOYWBOYWBOYWBOYWBOYWBOYWBOYWBOYWBOYWBavant
- 2024-03-16 21:49:08989parcourir
win11Le système est apprécié par de nombreux utilisateurs. Il dispose également de méthodes de fonctionnement plus pratiques et d'effets d'affichage simples. Cependant, de nombreux utilisateurs se demandent quoi faire si l'heure locale affichée sur l'ordinateur win11 n'est pas cohérente avec l'heure du serveur ? Laissez ce site présenter soigneusement aux utilisateurs l'analyse du problème de l'incohérence entre l'heure locale et l'heure du serveur affichée sur les ordinateurs Windows 11.
Analyse du problème d'affichage incohérent de l'heure locale et de l'heure du serveur sur l'ordinateur win11
1. Vérifiez les paramètres d'heure
1. Appuyez sur le bouton Win+I pour ouvrir les paramètres.
2. Cliquez sur l'heure et la langue.
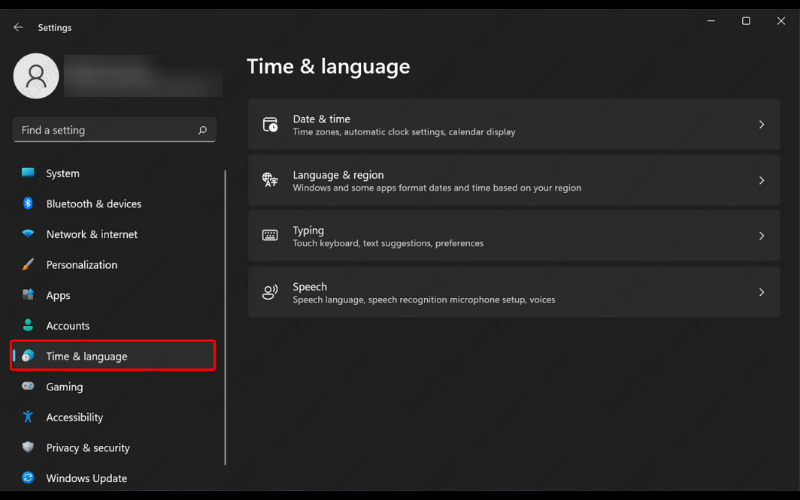
3. Sélectionnez la date et l'heure.
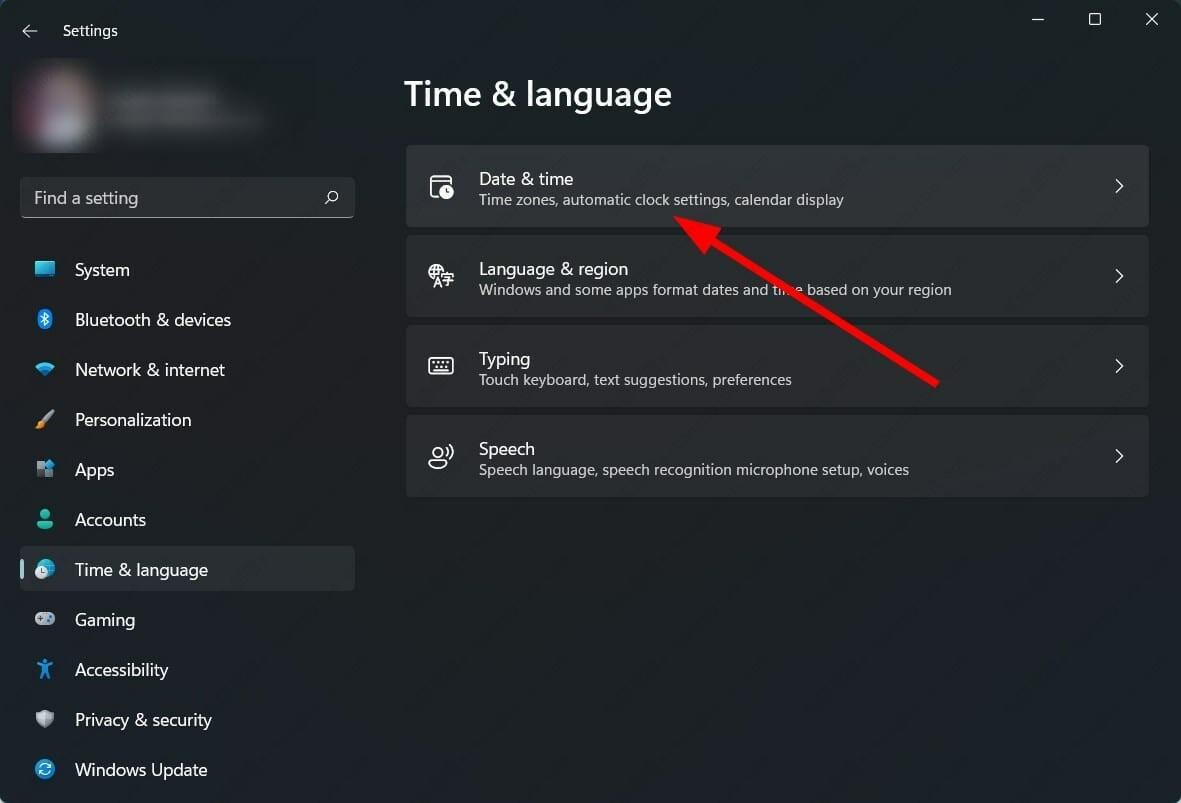
4. Allumez les interrupteurs pour régler automatiquement l'heure et régler automatiquement le fuseau horaire.
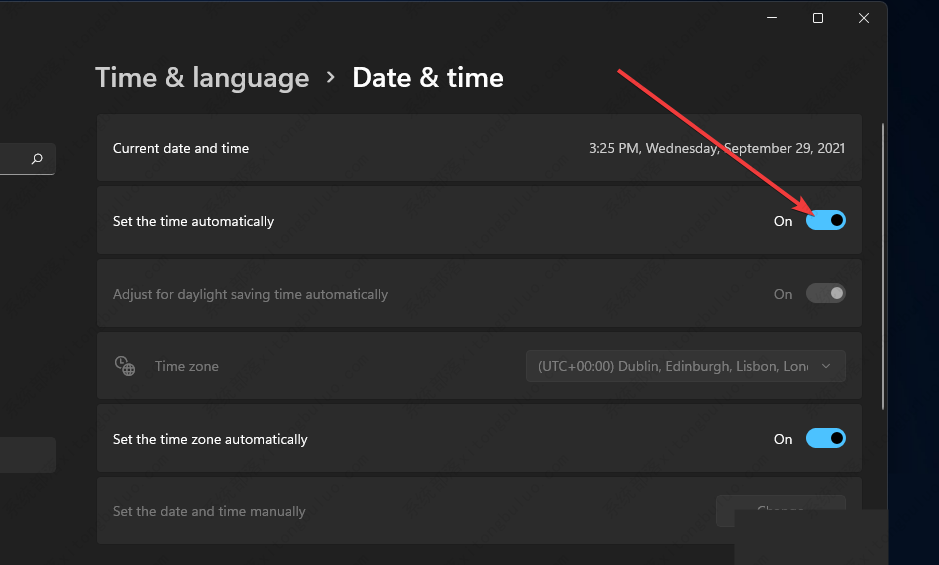
Tout d'abord, vous pouvez vérifier si les paramètres de date et d'heure dans le menu Paramètres sont configurés pour se mettre à jour automatiquement.
2. Vérifiez si le service Windows Time est actif
1. Appuyez sur les touches Win+R pour ouvrir la boîte de dialogue Exécuter.
2. Exécutez la commande suivante : services.msc.
3. Sur le côté droit, recherchez le service de temps Windows et double-cliquez dessus.
4. Sous Type de démarrage, sélectionnez Automatique.
5. De plus, cliquez sur le bouton Démarrer.
6. Cliquez sur Appliquer et sur OK pour enregistrer les modifications.
Votre ordinateur Windows 11 s'appuie sur le service Windows Time pour mettre à jour la date et l'heure sur votre ordinateur.
Si, pour une raison quelconque, ce service ne fonctionne pas ou ne fonctionne pas correctement, vous serez alors confronté à des problèmes tels que l'échec de la synchronisation de l'heure sous Windows 11.
3. Utilisez l'invite de commande pour forcer la synchronisation de l'heure
1. Cliquez sur Démarrer.
2. Recherchez l'invite de commande et exécutez-la en tant qu'administrateur.
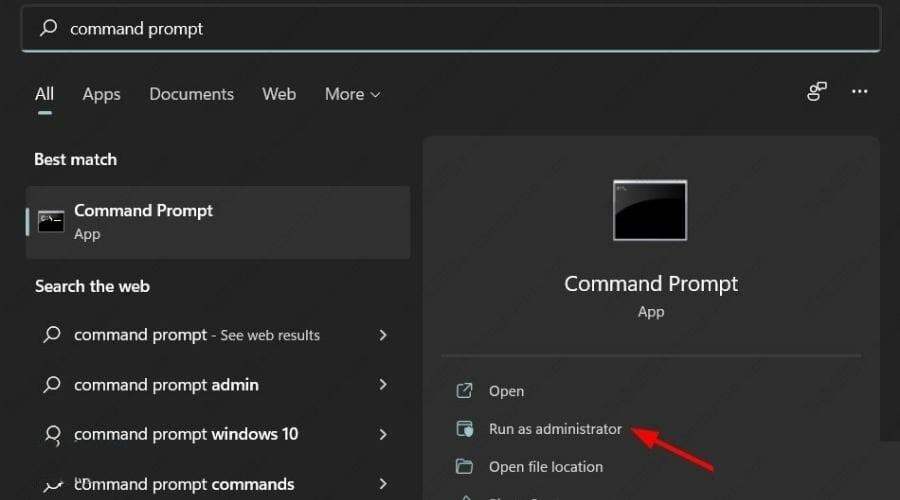
3. Exécutez les commandes suivantes une par une :
net stop w32timew32tm /unregisterw32tm /registernet start w32timew32tm /resync
4.
Lorsque vous exécutez la commande ci-dessus, votre PC Windows 11 forcera le système à synchroniser l'heure du PC avec le serveur.
Certaines applications tierces peuvent entrer en conflit avec la synchronisation de l'heure. Par conséquent, nous vous recommandons d’exécuter ces commandes et de voir si elles vous aident.
4. Exécutez le vérificateur de fichiers système
1. Cliquez sur Démarrer.
2. Recherchez l'invite de commande et exécutez-la en tant qu'administrateur.
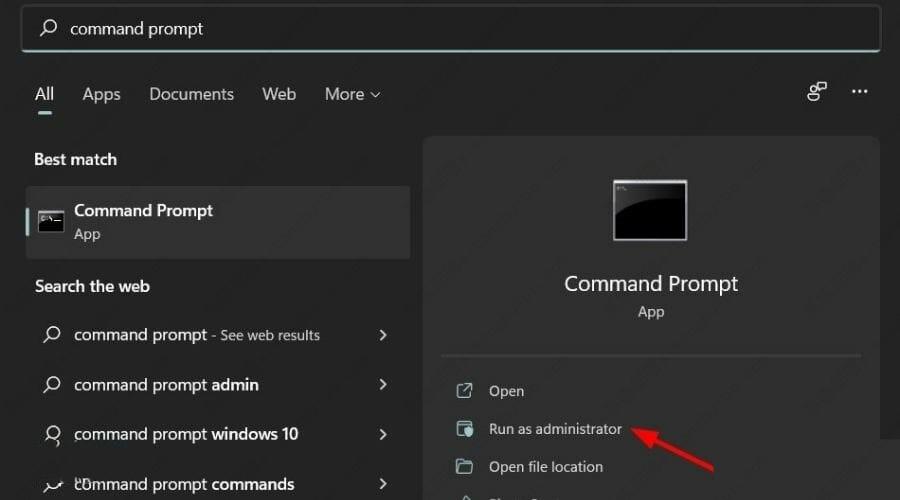
3. Tapez la commande suivante : sfc /scannow, puis appuyez sur Entrée.
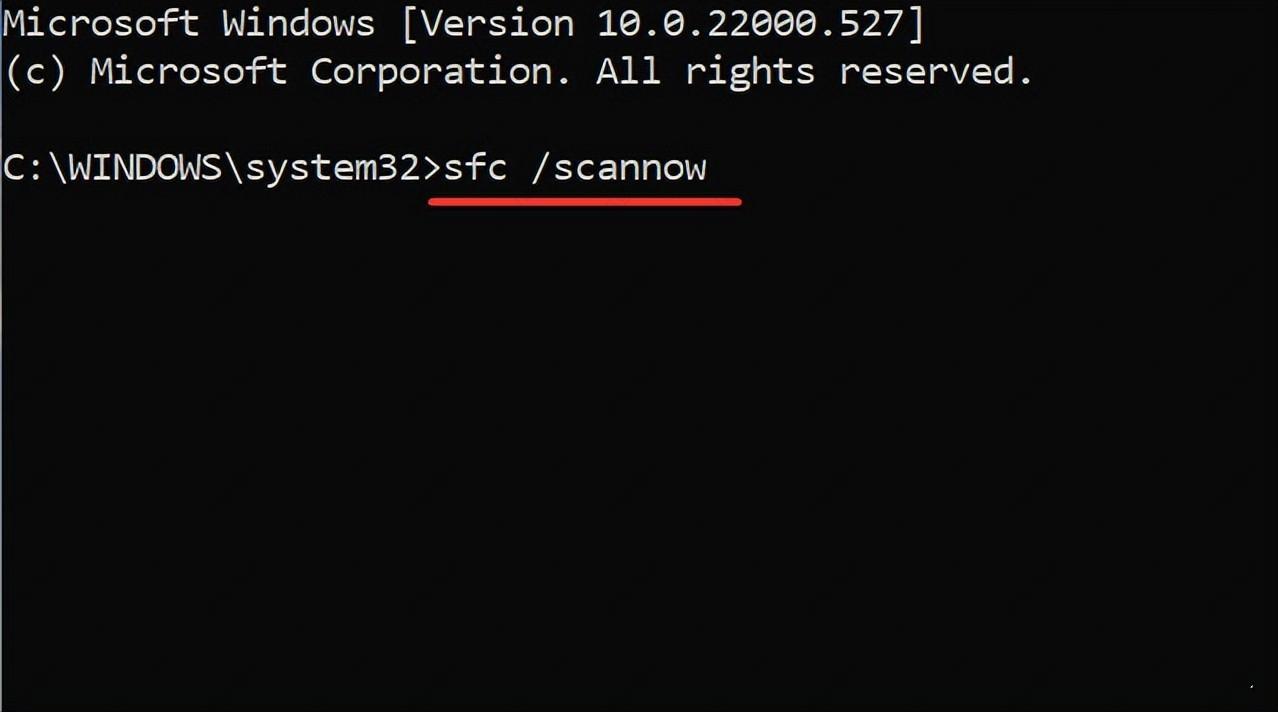
4. Redémarrez votre ordinateur.
Conseil d'expert : Certains problèmes PC sont difficiles à résoudre, notamment lorsque le référentiel est corrompu ou que des fichiers Windows sont manquants. Si vous rencontrez des difficultés pour corriger les erreurs, votre système est peut-être partiellement corrompu.
5. Utilisez différents serveurs
1. Ouvrez le menu Démarrer.
2. Recherchez le Panneau de configuration et ouvrez-le.
3. Cliquez sur la date et l'heure.
4. Passez à l'heure Internet.
5. Cliquez pour modifier les paramètres.
6. Sélectionnez time.nist.gov comme serveur, puis cliquez sur le bouton Mettre à jour maintenant.
Ce qui précède est le contenu détaillé de. pour plus d'informations, suivez d'autres articles connexes sur le site Web de PHP en chinois!
Articles Liés
Voir plus- Comment nettoyer les fichiers d'hibernation Win11
- Comment mettre le menu Démarrer en mode classique sous Win11 ?
- Win11 ne peut pas se connecter à l'imprimante LAN, comment le résoudre ?
- Comment installer l'image ISO dans le système Win11
- Que faire si le code PIN du mot de passe à la mise sous tension ne peut pas être supprimé dans Windows 11

