Maison >Tutoriel mobile >iPhone >3 façons d'obtenir du texte à partir d'un PDF sur iPhone
3 façons d'obtenir du texte à partir d'un PDF sur iPhone
- 王林avant
- 2024-03-16 21:20:041509parcourir
La fonctionnalité Live Text d'Apple reconnaît le texte, les notes manuscrites et les chiffres dans les photos ou via l'application Appareil photo et vous permet de coller ces informations sur n'importe quelle autre application. Mais que faire lorsque vous travaillez avec un PDF et que vous souhaitez en extraire du texte ?
Dans cet article, nous expliquerons toutes les façons d'extraire du texte à partir de fichiers PDF sur iPhone.
Comment obtenir du texte à partir d'un fichier PDF sur iPhone [3 méthodes]
Méthode 1 : faire glisser le texte sur un PDF
Le moyen le plus simple d'extraire du texte d'un PDF est de le copier, comme dans n'importe quel autre fichier avec le même texte sur l'application.
1. Ouvrez le fichier PDF dont vous souhaitez extraire le texte, puis appuyez longuement n'importe où sur le PDF et commencez à faire glisser la partie du texte que vous souhaitez copier.
2. Une fois tout le texte sélectionné, vous devriez voir un tas d'options en haut. Vous pouvez copier le texte sélectionné en cliquant sur "Copier" au-dessus de la sélection.
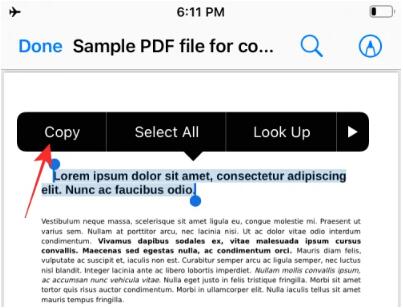
Maintenant, le texte sera copié dans le presse-papiers et vous pourrez le coller dans Notes, Messages ou toute autre application utilisée pour enregistrer le texte copié.
3. Après avoir sélectionné le texte que vous souhaitez copier, appuyez longuement sur la zone sélectionnée et faites-la glisser. Ne relâchez pas votre doigt pour faire glisser le texte.
4. Maintenant, utilisez votre autre main/doigt pour accéder à l'écran d'accueil ou aux applications récentes afin d'ouvrir l'application dans laquelle vous souhaitez coller.
5. Dans l'application, sélectionnez un emplacement pour coller le texte copié, puis soulevez votre doigt pour déposer l'élément glissé.
Si vous travaillez souvent avec de grandes quantités de fichiers PDF ou texte, cela facilitera votre travail.
Méthode 2 : glisser et copier vers un nouveau fichier .TXT
Non seulement Apple vous permet de glisser-déposer du contenu entre différentes applications, mais vous pouvez également déplacer certains éléments au sein de la même application. Une façon de procéder consiste à utiliser la fonction glisser-déposer pour faire glisser le texte directement à partir d'un fichier PDF ouvert dans l'application Fichiers, puis à faire glisser et déposer le texte sélectionné vers un autre emplacement dans l'application Fichiers. Lorsque vous utilisez cette méthode, iOS ne copie pas le texte dans le presse-papiers, mais crée un nouveau fichier dans Fichiers.
1. Ouvrez le fichier PDF dont vous souhaitez extraire le texte, puis appuyez longuement n'importe où sur le PDF et commencez à faire glisser la partie du texte que vous souhaitez copier.
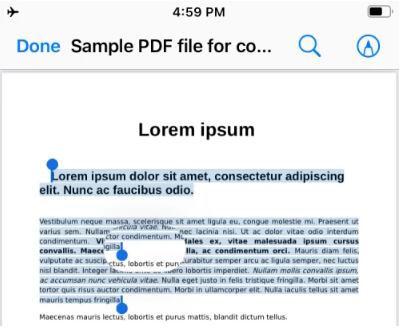
2. Après avoir sélectionné tout le texte, appuyez longuement sur le texte sélectionné et commencez à le faire glisser. Ne relâchez pas votre doigt pour faire glisser le texte.
3. Utilisez maintenant votre autre main/doigt pour cliquer sur « Terminé » dans le coin supérieur gauche.
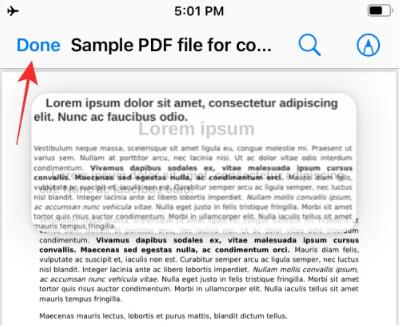
Après cela, le PDF se fermera et vous verrez le dossier où se trouve le fichier PDF dans l'application Fichiers.
4. Maintenant, allez à l'emplacement où vous souhaitez créer le fichier texte.
5. Lorsque vous atteignez l'emplacement où vous souhaitez que le texte déplacé apparaisse, soulevez votre doigt et déposez l'élément déplacé.
6. Vous verrez maintenant un nouveau fichier texte apparaître dans le dossier. Le fichier contiendra tout le contenu que vous avez copié du fichier PDF et sera enregistré au format ".TXT".
Méthode 3 : Extraire le texte à l'aide de raccourcis personnalisés
Si vous souhaitez copier une section de texte entière à partir d'un fichier PDF, vous trouverez peut-être fastidieux d'ouvrir le fichier puis de faire glisser tout le texte qu'il contient, surtout si le document comporte plusieurs pages. long. Dans ces cas, vous pouvez utiliser l'application Raccourcis sur iOS pour enregistrer tout le texte d'un document PDF en quelques clics. Nous faisons cela en utilisant l'action Obtenir le texte à partir d'un PDF dans l'application Raccourcis. Suivez les étapes ci-dessous pour configurer un raccourci sur votre iPhone et utilisez-le avec le fichier PDF dont vous souhaitez extraire le texte.
C'est tout ce que vous devez savoir pour extraire le texte d'un PDF sur iPhone.
Ce qui précède est le contenu détaillé de. pour plus d'informations, suivez d'autres articles connexes sur le site Web de PHP en chinois!

