Maison >tutoriels informatiques >connaissances en informatique >La touche d'actualisation F5 ne fonctionne pas sous Windows 11
La touche d'actualisation F5 ne fonctionne pas sous Windows 11
- PHPzavant
- 2024-03-14 13:01:111835parcourir
La touche F5 ne fonctionne pas correctement sur votre PC Windows 11/10 ? La touche F5 est généralement utilisée pour actualiser le bureau ou l'explorateur ou recharger une page Web. Cependant, certains de nos lecteurs ont signalé que la touche F5 actualisait leur ordinateur et ne fonctionnait pas correctement.

Comment activer l'actualisation F5 dans Windows 11 ?
Pour actualiser votre PC Windows, appuyez simplement sur la touche F5. Sur certains ordinateurs portables ou de bureau, vous devrez peut-être appuyer sur la combinaison de touches Fn+F5 pour terminer l'opération d'actualisation.
Pourquoi l’actualisation F5 ne fonctionne-t-elle pas ?
Si vous ne parvenez pas à actualiser votre PC en appuyant sur la touche F5 ou si vous rencontrez des problèmes sous Windows 11/10, cela peut être dû au verrouillage des touches de fonction. D'autres causes potentielles incluent un clavier ou une touche F5 endommagé, un pilote de clavier défectueux, les paramètres du BIOS, une infection par un logiciel malveillant, des conflits logiciels et des fichiers système corrompus. Pour résoudre ces problèmes, vous pouvez essayer de déverrouiller les touches de fonction, de remplacer le clavier endommagé ou la touche F5, de mettre à jour le pilote du clavier, de vérifier les paramètres du BIOS, d'analyser et de supprimer les logiciels malveillants, de résoudre les conflits logiciels et de réparer les fichiers système. En éliminant ces causes possibles une par une, vous pourrez, espérons-le, résoudre le problème de l'impossibilité de rafraîchir votre ordinateur ou de l'échec de la touche F5.
Correction de la touche d'actualisation F5 qui ne fonctionne pas sous Windows 11/10
Si la touche F5 ne fonctionne pas correctement sur votre PC Windows, utilisez les correctifs suivants pour résoudre le problème :
1] Effectuez quelques listes de contrôle initiales
F5 ne fonctionne pas correctement peut être dû à un problème matériel ou système. Avant de procéder, il est recommandé d'effectuer les vérifications préliminaires suivantes :
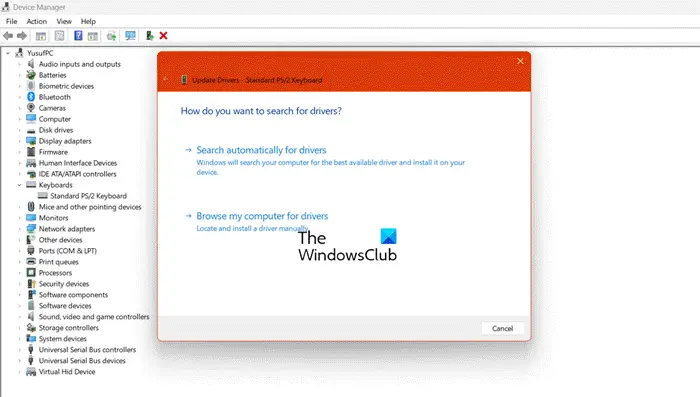
- Tout d’abord, vérifiez votre clavier pour vous assurer qu’il fonctionne physiquement. Veuillez vous assurer que la clé F5 n'est pas endommagée.
- Vous pouvez essayer de redémarrer votre ordinateur et voir si cela aide.
- Vous pouvez également essayer de redémarrer l'Explorateur de fichiers pour voir si cela fonctionne. Ouvrez le Gestionnaire des tâches en utilisant CTRL+SHIFT+ESC, cliquez avec le bouton droit sur la tâche de l'Explorateur Windows et sélectionnez l'option Redémarrer.
- Une autre chose à vérifier est que votre Windows est à jour.
- Exécutez des analyses SFC et DISM pour réparer les fichiers système corrompus et réparer les images Windows.
- Il est également possible qu'une analyse de malware soit à l'origine du problème. Alors, lancez une analyse antivirus et supprimez les menaces détectées pour résoudre le problème.
Si le problème persiste, vous pouvez passer à d'autres correctifs pour résoudre le problème.
2]Touche de fonction de déverrouillage (FN)
Si vous ne parvenez pas à actualiser votre ordinateur en appuyant sur la touche F5, c'est probablement parce que les touches de fonction sont verrouillées. Pour déverrouiller les touches de fonction, appuyez sur la touche Fn de votre clavier puis appuyez sur la touche F5.
Pour plusieurs claviers, vous devez appuyer simultanément sur les touches Fn et Esc pour verrouiller ou déverrouiller les touches de fonction. Sur certains claviers, la touche Échap est utilisée comme interrupteur à bascule pour les touches de fonction. Par conséquent, assurez-vous d'appuyer sur la touche appropriée pour activer les touches de fonction, puis utilisez la touche F5 pour actualiser votre bureau ou votre page Web.
Voir : Les touches de volume du clavier ne fonctionnent pas sous Windows.
3] Activer les touches de fonction dans le BIOS
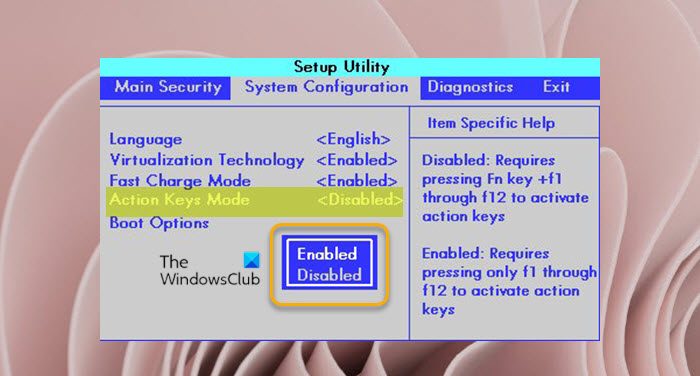
Vous pouvez également activer les touches de fonction en ajustant les paramètres de votre BIOS. Voici les étapes pour y parvenir :
- Tout d'abord, utilisez Win+i pour ouvrir l'application Paramètres, puis accédez à Système > Récupération.
- Maintenant, cliquez sur le bouton Redémarrer maintenant à côté des options de démarrage avancées.
- Sur l'écran Options de démarrage avancées, sélectionnez l'option Dépannage.
- Après cela, cliquez sur l'option Paramètres du micrologiciel UEFI et appuyez sur Redémarrer.
- Ensuite, accédez aux paramètres du clavier/souris et activez F1-F12 comme paramètres de fonction principale. Dans certains BIOS, vous devrez peut-être accéder au menu de configuration du système et activer l'option Mode clé d'action.
- Enfin, enregistrez les nouveaux paramètres et redémarrez votre PC pour vérifier si le problème est résolu.
Selon le fabricant de la carte mère, les paramètres des touches de fonction dans le BIOS peuvent être différents. Accédez donc aux paramètres respectifs et effectuez les modifications en conséquence.
Ce qui précède est le contenu détaillé de. pour plus d'informations, suivez d'autres articles connexes sur le site Web de PHP en chinois!
Articles Liés
Voir plus- Comment utiliser plusieurs conditions de la fonction Excelif
- Quel est le taux de rafraîchissement de l'écran du mate30 pro
- Que dois-je faire si je ne trouve pas de lecteur d'empreintes digitales prenant en charge les empreintes digitales Windows Hello ?
- Quelle est la raison pour laquelle le wifi est connecté mais ne peut pas accéder à Internet ?
- Comment accéder à l'interface de configuration du BIOS HP

