Maison >Tutoriel logiciel >Logiciel >Deux méthodes pour changer facilement plusieurs fenêtres du navigateur Edge en affichage indépendant
Deux méthodes pour changer facilement plusieurs fenêtres du navigateur Edge en affichage indépendant
- WBOYWBOYWBOYWBOYWBOYWBOYWBOYWBOYWBOYWBOYWBOYWBOYWBavant
- 2024-03-13 21:55:051124parcourir
L'éditeur php Banana partagera avec vous deux méthodes qui vous permettront de modifier facilement plusieurs fenêtres du navigateur Edge pour qu'elles s'affichent indépendamment. Ces méthodes sont simples et faciles à mettre en œuvre, vous permettant de visualiser plus facilement plusieurs contenus Web en même temps et d'améliorer l'efficacité du travail. Apprenez ces conseils dès maintenant pour rendre votre expérience de navigation encore plus facile !
Méthode 1,
1. L'utilisateur clique sur l'icône de démarrage sur le côté gauche de la barre des tâches de l'ordinateur, les onglets correspondants seront affichés et l'utilisateur peut sélectionner les options de configuration.
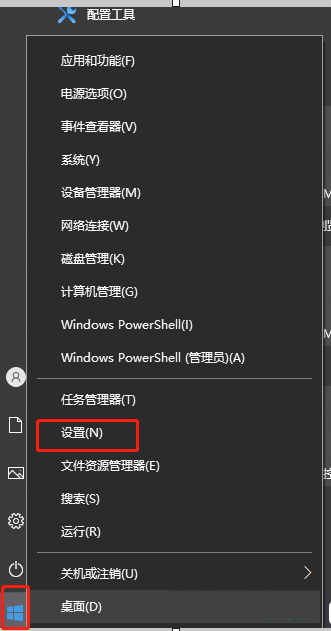
2. Accédez ensuite à la fenêtre des paramètres de Windows, l'utilisateur clique sur l'option système dans la section de fonction affichée.
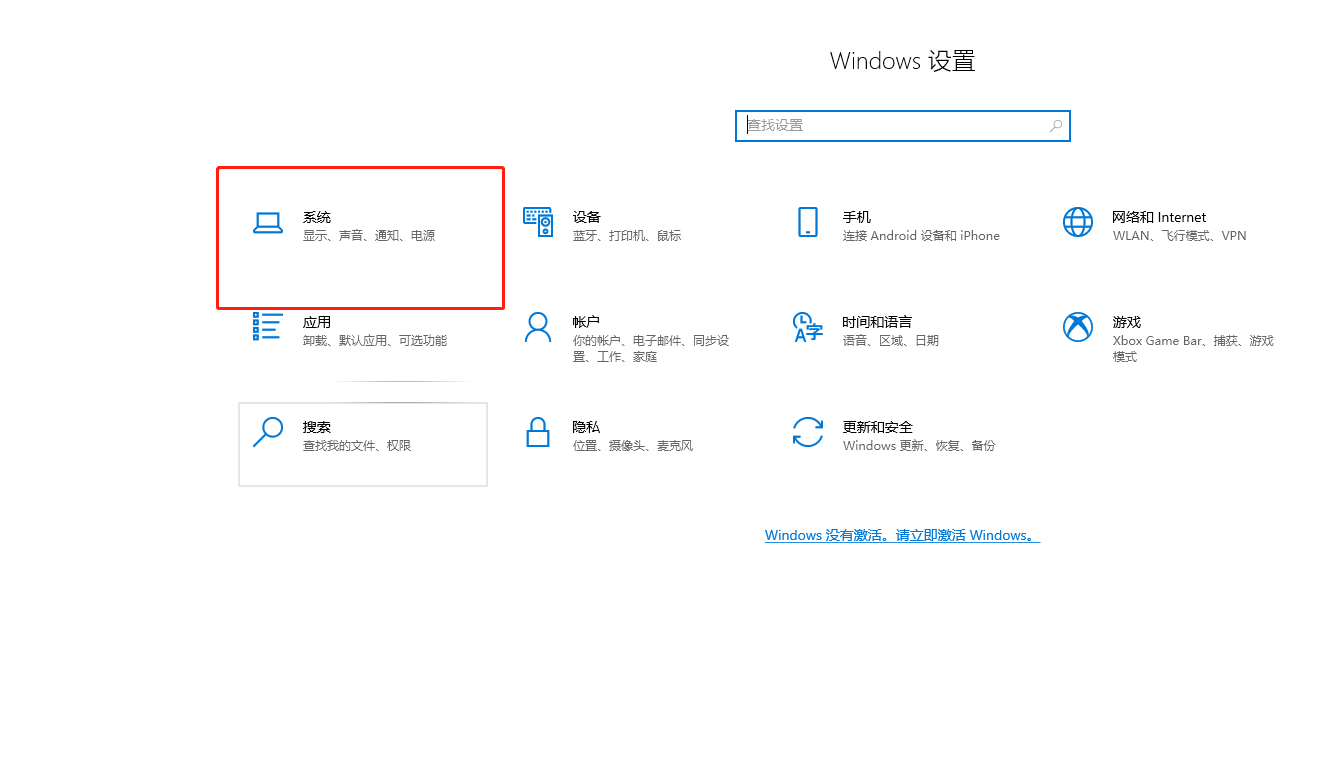
3. Dans la fenêtre des paramètres système qui s'ouvre, l'utilisateur bascule l'onglet de gauche vers l'onglet multitâche.
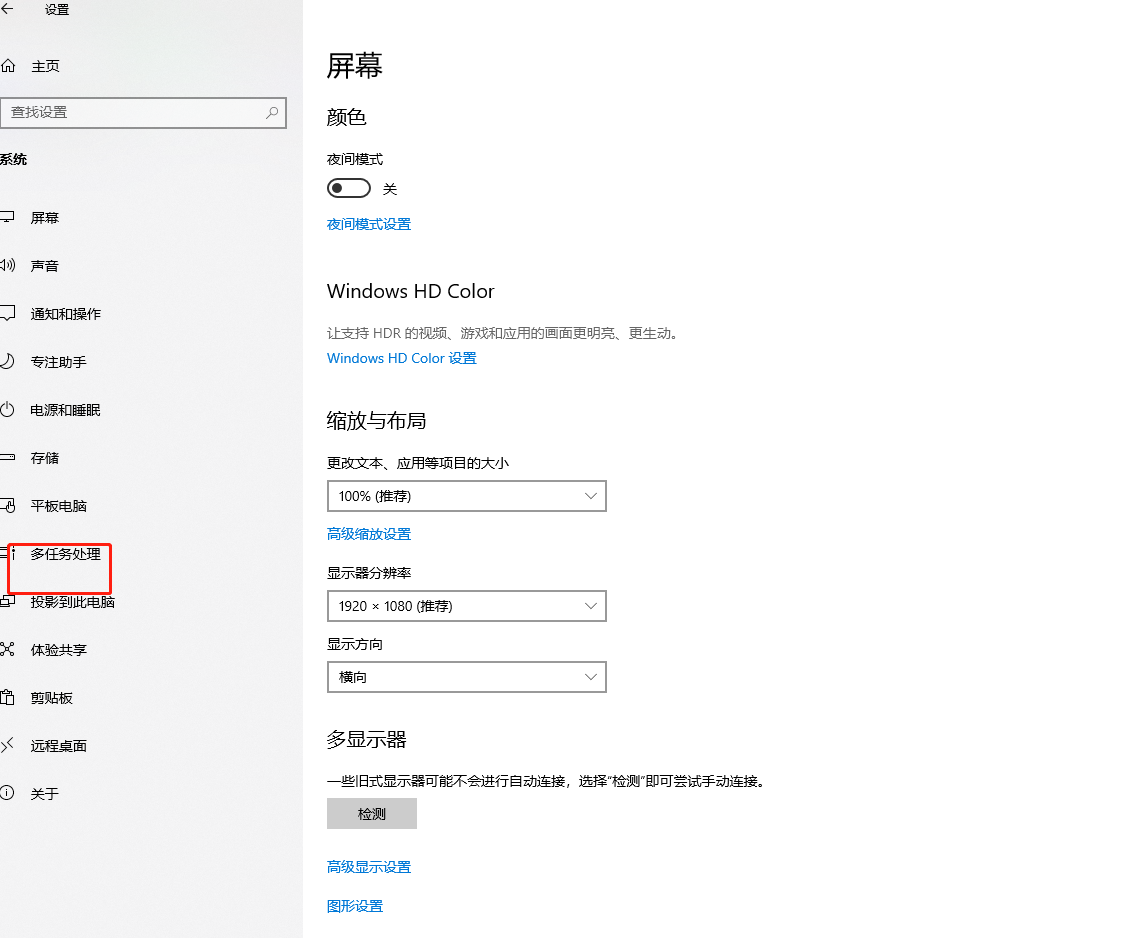
4. À ce stade, les options de fonction pertinentes seront affichées sur la page de droite. L'utilisateur trouve la section alt+tab et clique et appuie sur alt+tab pour afficher la flèche déroulante des options.
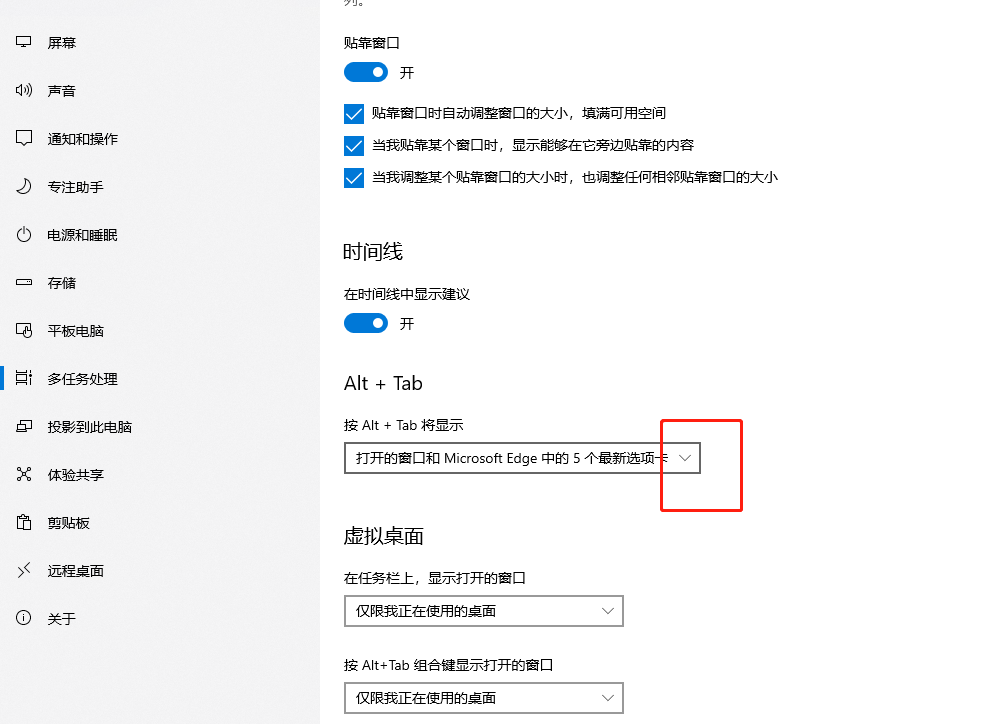
5. Dans les options déroulantes développées, l'utilisateur peut cliquer directement uniquement sur la fenêtre ouverte pour la définir avec succès.
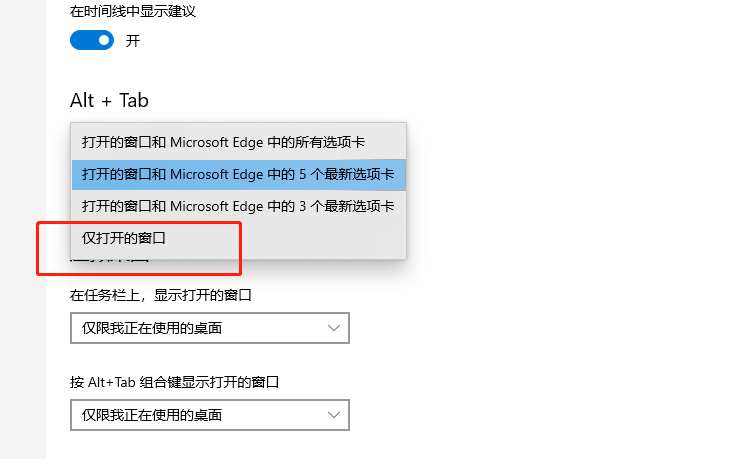
Méthode 2,
1. L'utilisateur ouvre le logiciel de navigation Edge sur le bureau de l'ordinateur, accède à la page d'accueil, clique sur l'icône à trois points ci-dessus et sélectionne d'autres options d'outils dans le menu déroulant qui apparaît.
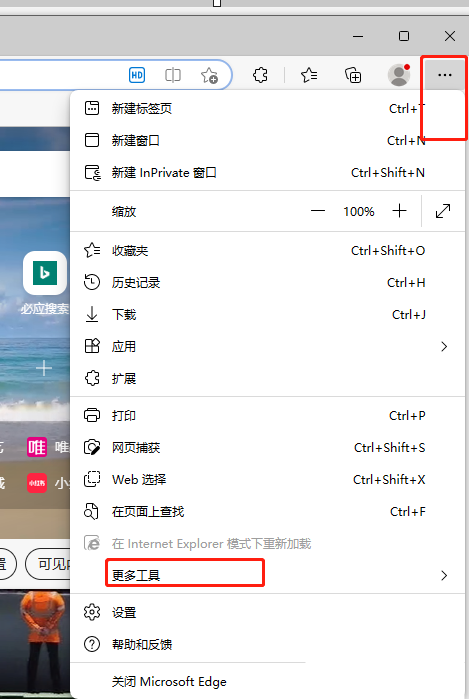
2. Ensuite, les onglets correspondants apparaîtront sur le côté droit et l'utilisateur pourra sélectionner l'option Internet.
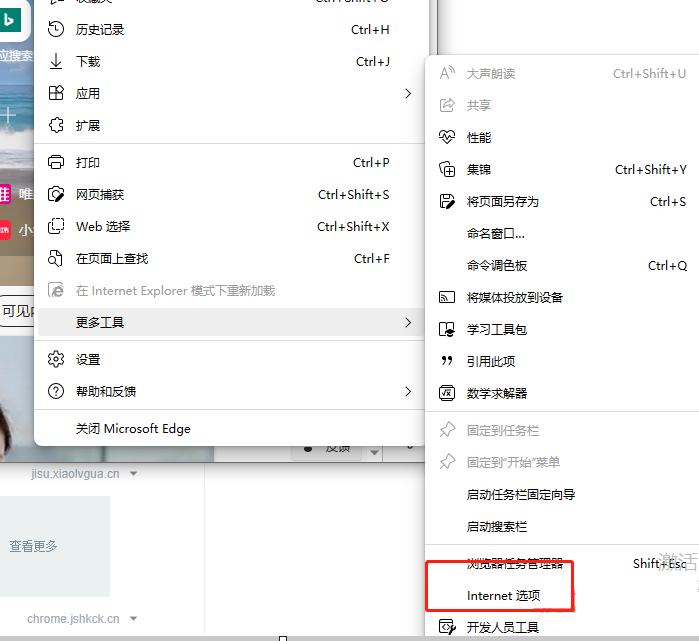
3. Dans la fenêtre Options Internet ouverte, l'utilisateur clique sur le bouton d'onglet dans la section d'onglets de l'onglet Général par défaut.
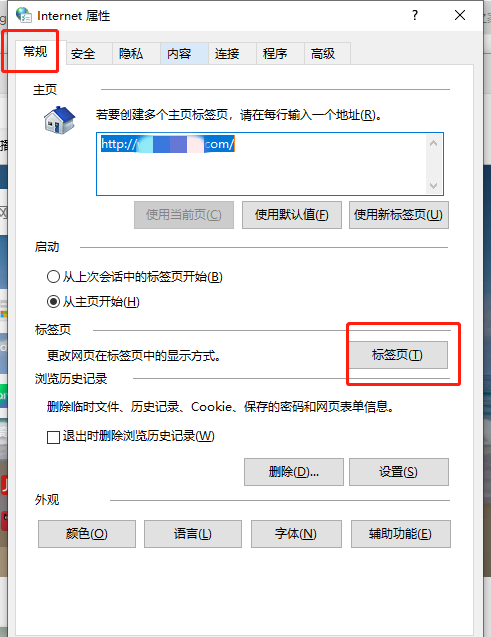
4. Accédez ensuite à la fenêtre des paramètres de navigation par onglets, l'utilisateur coche directement l'option Toujours ouvrir les fenêtres contextuelles dans un nouvel onglet dans la section Lors de la rencontre d'une fenêtre contextuelle et appuie sur le bouton OK.
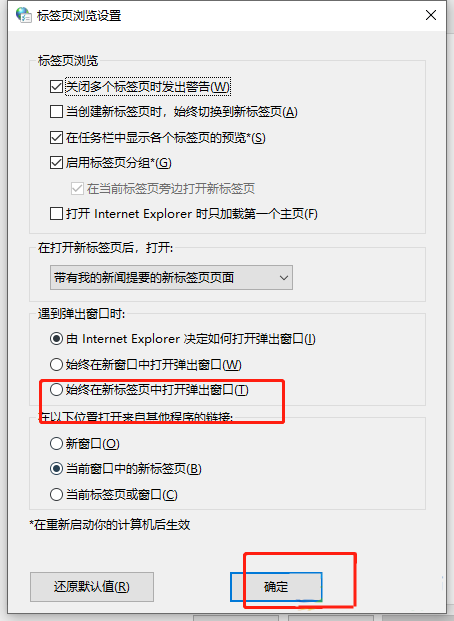
5. Revenez à la fenêtre Options Internet et l'utilisateur appuie simplement sur le bouton Appliquer dans le coin inférieur droit.
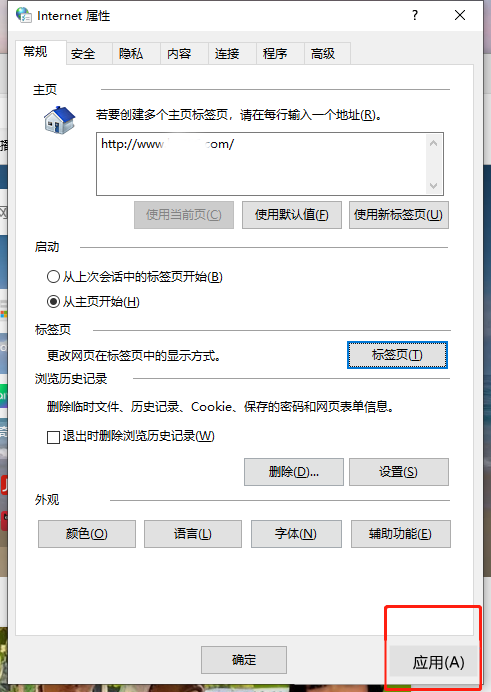
Ce qui précède est le contenu détaillé de. pour plus d'informations, suivez d'autres articles connexes sur le site Web de PHP en chinois!

