Maison >Les sujets >excel >Comment définir les options du tableau Excel
Comment définir les options du tableau Excel
- 藏色散人original
- 2020-03-28 09:19:15108582parcourir
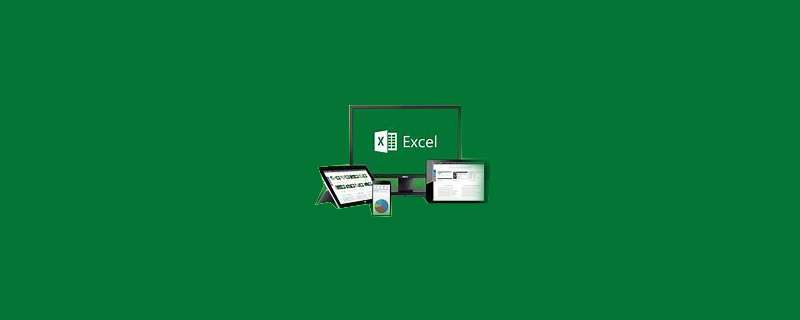
Comment définir les sélections dans un tableau Excel
Recommandé : "tutoriel Excel"
Paramètres Étape de sélection 1 : ouvrez le document Excel et sélectionnez les cellules dans lesquelles les options déroulantes doivent être ajoutées.
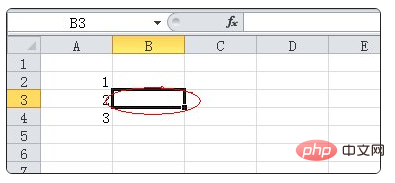
Comment définir les sélections dans un tableau Excel Figure 1
Définir les sélections Étape 2 : Cliquez sur "Données"->"Validité des données" dans le menu " -> « Validité des données ».
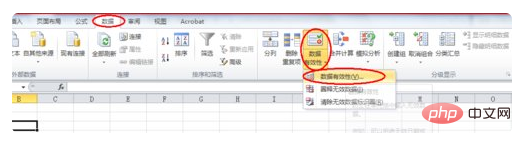
Comment définir les sélections dans le tableau Excel Figure 2
Définir les sélections Étape 3 : Dans le menu des paramètres de la page contextuelle, cliquez sur « Autoriser » Sélectionnez le bouton "Séquence".
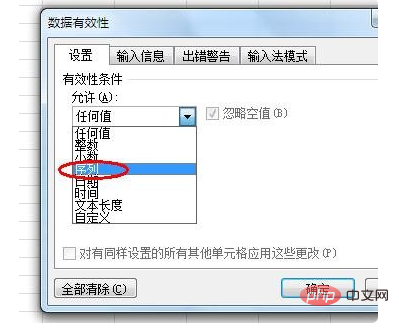
Comment définir les éléments de sélection dans le tableau Excel Figure 3
Définir les éléments de sélection Étape 4 : Entrez les options déroulantes à définir dans la cellule de la source, utilisez Séparez-les par des virgules anglaises "," et cliquez sur le bouton OK.
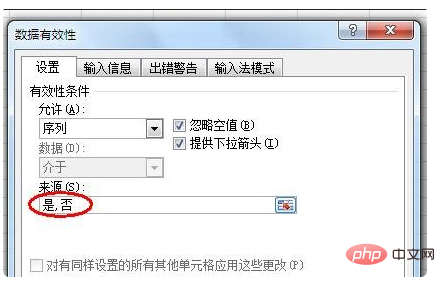
Comment définir les sélections dans le tableau Excel Figure 4
Définition des sélections Étape 5 : Vous pouvez obtenir l'effet souhaité.
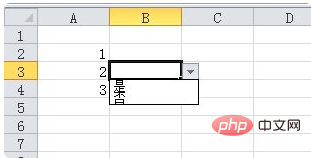
Comment définir les sélections dans le tableau Excel Figure 5
Ce qui précède est le contenu détaillé de. pour plus d'informations, suivez d'autres articles connexes sur le site Web de PHP en chinois!

