Maison >tutoriels informatiques >connaissances en informatique >Comment utiliser Microsoft Reader Coach avec Immersive Reader
Comment utiliser Microsoft Reader Coach avec Immersive Reader
- WBOYWBOYWBOYWBOYWBOYWBOYWBOYWBOYWBOYWBOYWBOYWBOYWBavant
- 2024-03-09 09:34:191178parcourir
Dans cet article, nous allons vous montrer comment utiliser Microsoft Reading Coach dans Immersive Reader sur un PC Windows. Les fonctionnalités de guidage en lecture aident les étudiants ou les individus à pratiquer la lecture et à développer leurs compétences en lecture. Vous commencez par lire un passage ou un document dans une application prise en charge, et sur cette base, votre rapport de lecture est généré par l'outil Reading Coach. Le rapport de lecture indique votre précision de lecture, le temps qu'il vous a fallu pour lire, le nombre de mots corrects par minute et les mots que vous avez trouvés les plus difficiles lors de la lecture. Vous pourrez également pratiquer les mots, ce qui vous aidera à développer vos compétences en lecture en général.
Actuellement, seules les versions d'Office ou de Microsoft 365 (y compris OneNote pour le Web et Word pour le Web), « Minecraft : Education Edition », OneNote Desktop 365 et Team Devoirs offrent la fonction d'aperçu des conseils de lecture. À l’avenir, cette fonctionnalité sera progressivement déployée sur davantage de plates-formes et d’applications. S’ils le souhaitent, les utilisateurs peuvent également accéder à cette fonctionnalité en utilisant uniquement l’application Web de Reading Coach ou l’application Microsoft Store.
Bien que l'utilisation de Reading Coach Preview dans les applications prises en charge ne puisse aider qu'à pratiquer le vocabulaire et à générer des rapports de lecture, son application Web et l'application Microsoft Store offrent bien plus. Par exemple, vous pouvez utiliser l'IA pour créer une histoire basée sur des personnages (comme des chiens, de la bière, etc.), des lieux, etc., choisir votre niveau de lecture (entre 1 et 8), sélectionner et lire un passage de leur bibliothèque, ajouter votre propre paragraphe, consultez vos réalisations et l'historique de vos progrès. Nous pourrons également obtenir toutes ces fonctionnalités dans les applications prises en charge ultérieurement.
Comment utiliser Microsoft Reader Coach dans Immersive Reader
Pour utiliser le Guide de lecture Microsoft dans Immersive Reader afin d'obtenir des commentaires et de vous entraîner à lire, procédez comme suit :
Vérifions ces étapes en détail.
1] Ouvrez Immersive Reader dans une application prise en charge
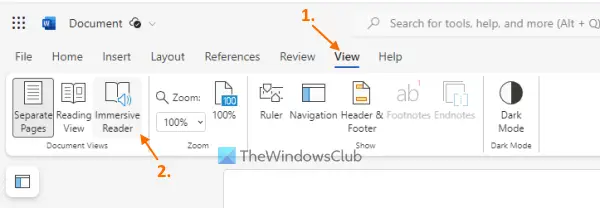
Ouvrez n'importe quelle application prenant en charge Immersive Reader, telle que Word for Web ou Microsoft Word Online. Dans un document Word ouvert, cliquez sur le menu Affichage et sélectionnez l'option Lecteur immersif pour rendre l'expérience de lecture plus ciblée et plus confortable.
Lecture : Comment utiliser le lecteur immersif dans Word et Edge
2]Ouvrir le guide de lecture
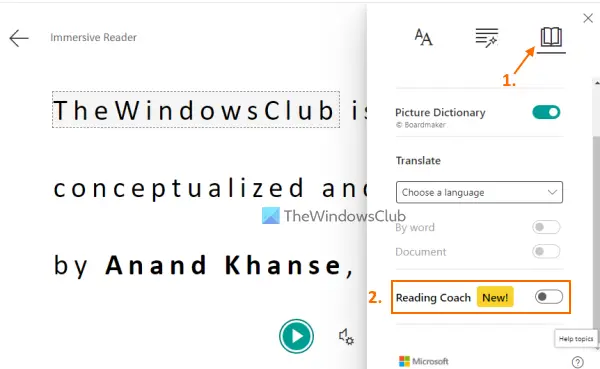
Après avoir activé Immersive Reader, cliquez sur l’option Préférences de lecture dans le coin supérieur droit. Après cela, utilisez la bascule Reading Coach pour l’activer.
3] Commencez à lire
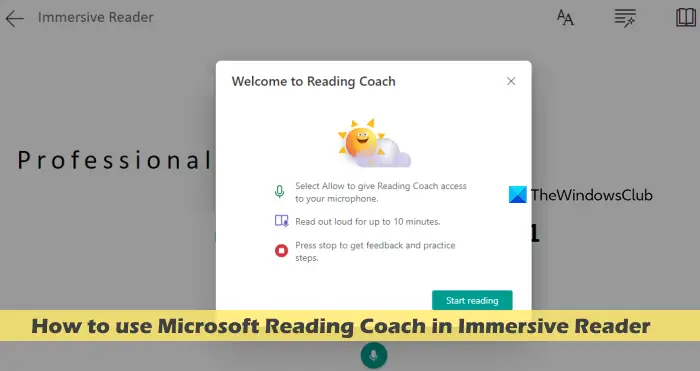
Appuyez sur l'icône du microphone dans la section centrale inférieure pour commencer la lecture. La boîte de bienvenue du Reding Coach s'ouvrira. La première fois que vous l'utilisez, vous devez autoriser Reding Coach à accéder à votre microphone. Après cela, appuyez sur le bouton Démarrer la lecture dans la boîte de bienvenue et le compte à rebours commencera.
Maintenant, lisez le paragraphe ou le document Word. Pour un meilleur reporting, le temps de lecture recommandé est de 10 minutes maximum, mais vous pouvez lire plus ou moins. Une fois terminé, appuyez sur le bouton Arrêter la lecture en mode de lecture immersive.
4] Obtenez un rapport de lecture
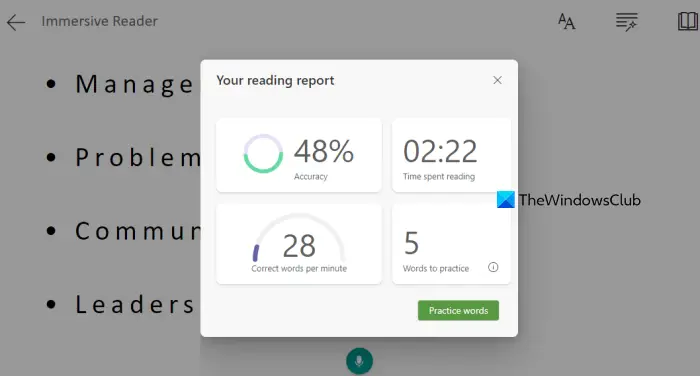
Dès que vous arrêtez de lire, votre rapport de lecture sera généré immédiatement. Dans ce rapport, vous verrez :
- Votre précision de lecture est exprimée en pourcentage
- Combien de temps passez-vous à lire du contenu
- Mots corrigés par minute, et
- Le mot que vous trouvez difficile à lire ou le mot avec lequel vous avez le plus de difficultés.
Ce qui précède est le contenu détaillé de. pour plus d'informations, suivez d'autres articles connexes sur le site Web de PHP en chinois!
Articles Liés
Voir plus- Python compte le nombre de fois qu'un mot apparaît_python
- Comment trier les mots saisis par première lettre en Java
- Que dois-je faire si mon bureau ne peut pas être activé ?
- Comment mettre à jour Minecraft sous Windows 11/10
- Les agents IA généralistes de SenseTime et de l'Université Tsinghua débloquent Minecraft à 100 % ! 2 jours de formation sur un seul CPU pour créer un circuit redstone à partir de zéro

