Maison >Tutoriel mobile >iPhone >Que dois-je faire si mon iPad est bloqué et ne peut pas être allumé ? 3 solutions !
Que dois-je faire si mon iPad est bloqué et ne peut pas être allumé ? 3 solutions !
- 王林avant
- 2024-03-09 08:22:161504parcourir
C'est un problème courant que l'iPad reste bloqué sur l'écran blanc et ne peut pas être allumé, ce qui dérange de nombreux utilisateurs. Dans cette situation, les utilisateurs peuvent se sentir anxieux et impuissants. Cependant, l'éditeur PHP Xigua a compilé 3 solutions pour tout le monde, dans l'espoir d'aider les utilisateurs rencontrant des problèmes similaires. Ensuite, découvrons ces solutions pour vous aider à résoudre le problème de l'iPad bloqué sur une pomme blanche et incapable de s'allumer.
Que vous utilisiez un iPad, un iPad Air, un iPad Pro ou un iPad mini, l'appareil est souvent inexplicablement bloqué sur l'interface de démarrage du logo Apple, souvent appelée « Pomme blanche ».

Avez-vous déjà rencontré une situation similaire avec votre iPad ? Qu’est-ce qui fait que l’iPad ne s’allume pas ? Quelles sont les solutions ? Dans cet article, l'éditeur résumera les raisons pour lesquelles l'iPad blanc ne s'allume pas et partagera 3 solutions.
1. Raisons pour lesquelles l'iPad est bloqué sur la pomme blanche lorsqu'il est allumé
L'iPad affiche toujours la pomme blanche lorsqu'il est allumé Les raisons possibles sont les suivantes :
1. à la batterie, à la carte mère, etc.
2. Pomme blanche causée par une mémoire insuffisante. Si tel est le cas, l'invite de mémoire insuffisante aurait dû apparaître plusieurs fois lors d'une utilisation précédente. S'il n'est pas nettoyé à temps ou s'il n'y a toujours pas assez d'espace après le nettoyage, l'iPad peut ne pas s'allumer normalement après l'arrêt.
3. Problème du système iOS. Des problèmes de système logiciel surviennent sur l'iPad en raison de la mise à niveau, du téléchargement d'applications à partir de canaux non officiels, du jailbreak, du flashage, etc.
2. Solutions pour l'iPad bloqué sur une pomme blanche et incapable de s'allumer
1. Forcer le redémarrage de l'iPad
Pas besoin d'utiliser d'autres outils, appuyez simplement et maintenez la combinaison de touches iPad pour forcer le redémarrage de l'iPad. Le redémarrage forcé peut non seulement résoudre les problèmes systémiques de base, mais également réparer les pannes soudaines du système iOS de base telles que le gel, le mode de récupération et l'écran noir.
Choisissez différentes opérations selon le modèle d'iPad :
Modèle plein écran : appuyez rapidement respectivement sur les touches d'augmentation et de diminution du volume, puis continuez d'appuyer sur le bouton d'alimentation jusqu'à ce que le logo Apple apparaisse après l'écran noir de l'iPad, relâchez les boutons et attendez que l'iPad démarre ;
Définissez les modèles avec un bouton Accueil : Appuyez et maintenez enfoncés le bouton Accueil et le bouton d'alimentation en même temps jusqu'à ce que le logo Apple apparaisse après que l'écran de l'iPad devienne noir et attendez que l'iPad démarre. iPad pour commencer.
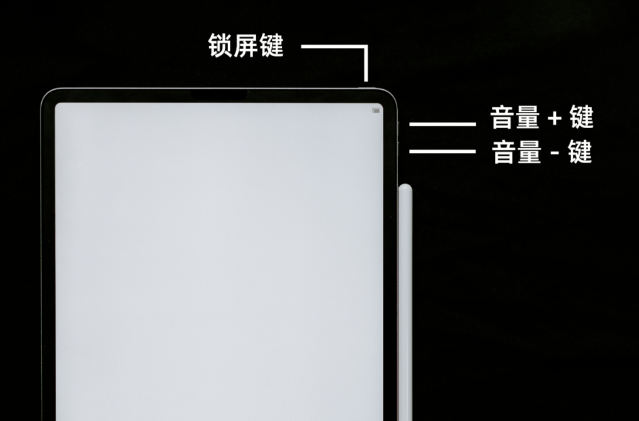
2. iTunes restaurer l'iPad
En tant que logiciel dédié aux appareils Apple, iTunes aide naturellement les appareils Apple à résoudre les problèmes. Les fonctions de « mise à jour » et de « restauration » couramment utilisées peuvent aider les utilisateurs à résoudre certains problèmes du système. Cependant, le taux de réussite sera relativement faible et davantage d’erreurs inconnues seront détectées.
Il convient de noter que l'utilisation de la fonction de restauration d'iTunes effacera toutes les données du téléphone.
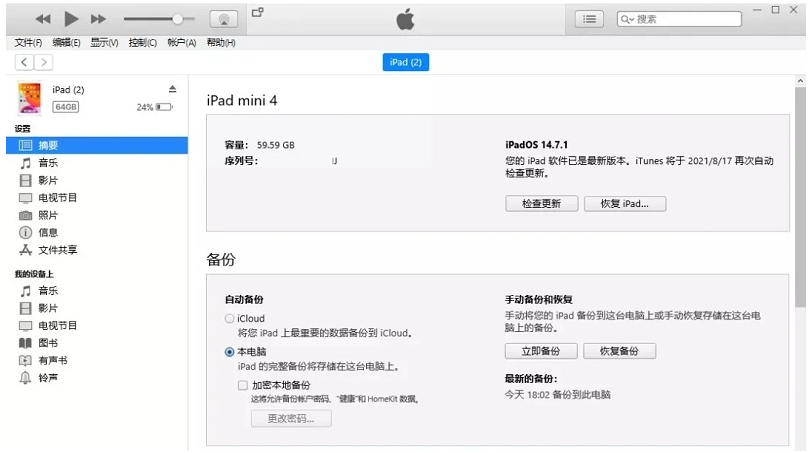
3. Réparation du système iOS
Si votre iPad affiche toujours une pomme blanche lorsqu'il est allumé et que l'appareil enregistre beaucoup de données, vous pouvez utiliser l'outil de réparation de téléphone Apple pour le réparer. ne perdez pas de données !
Processus de fonctionnement :
Étape 1 : Installez et démarrez l'outil de réparation de téléphone Apple. Connectez l'iPad à l'ordinateur via le câble de données et cliquez sur « Réparer les problèmes du système iOS ».
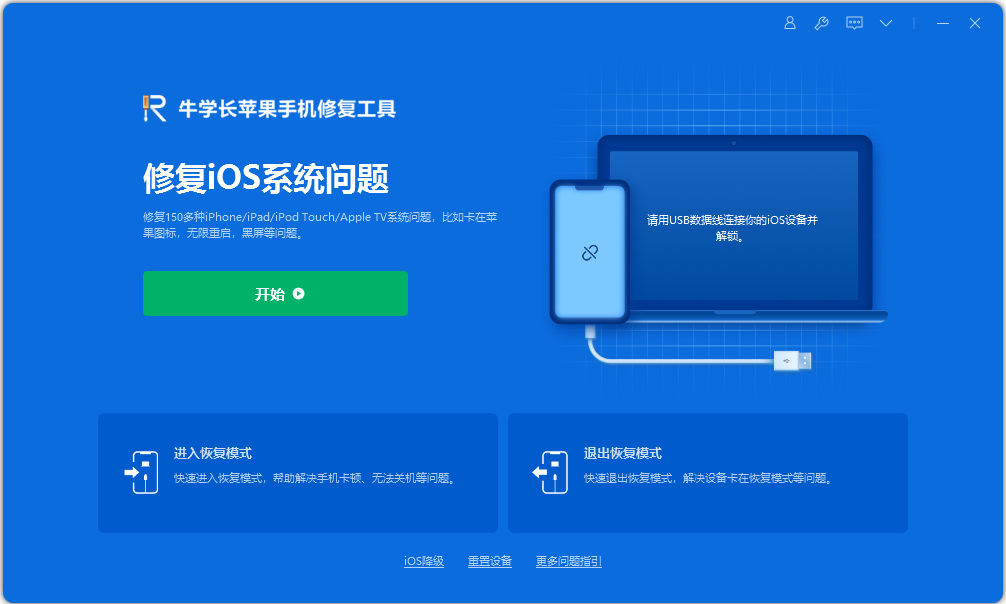
Étape 2 : L'outil propose deux modes de réparation. Étant donné que le mode « réparation standard » ne perdra pas de données, vous pouvez d'abord choisir le mode « réparation standard ».
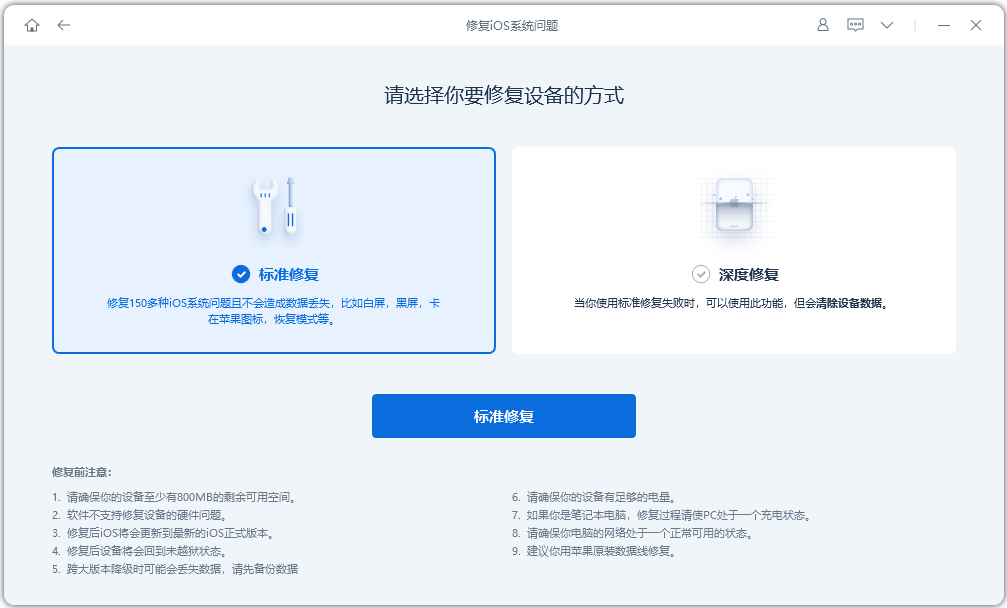
Étape 3 : Une fois que le logiciel a reconnu l'appareil, cliquez sur "Télécharger le firmware". La dernière version officielle du firmware sera fournie par défaut. Une fois le téléchargement réussi, la réparation commencera.
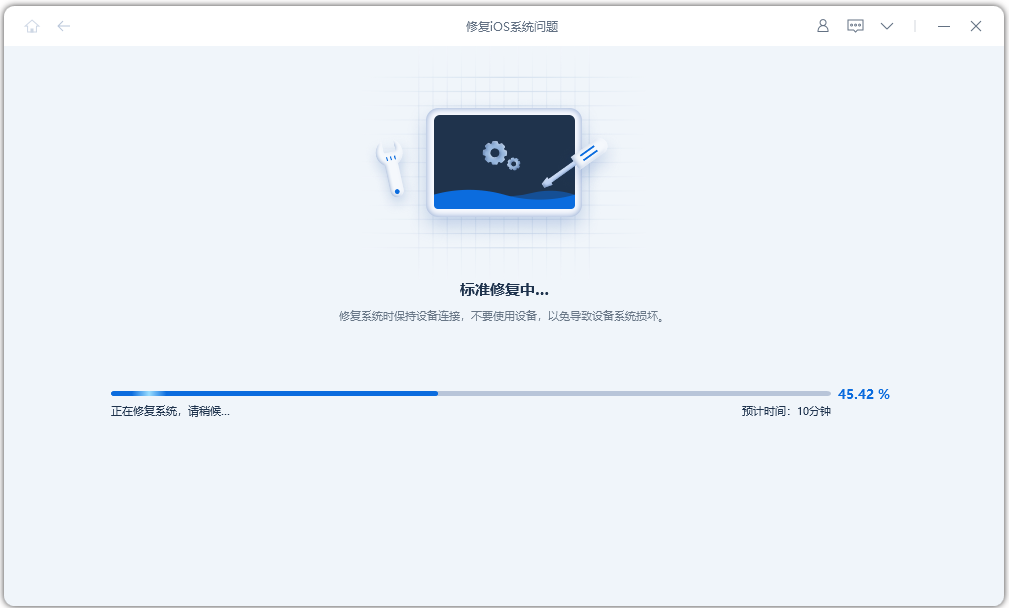
L'ensemble du processus de mise à niveau prend environ 10 minutes. Veillez à ne pas débrancher le câble de données pendant l'opération. Attendez que « Réparation terminée » s'affiche, ce qui signifie que la mise à niveau est terminée.
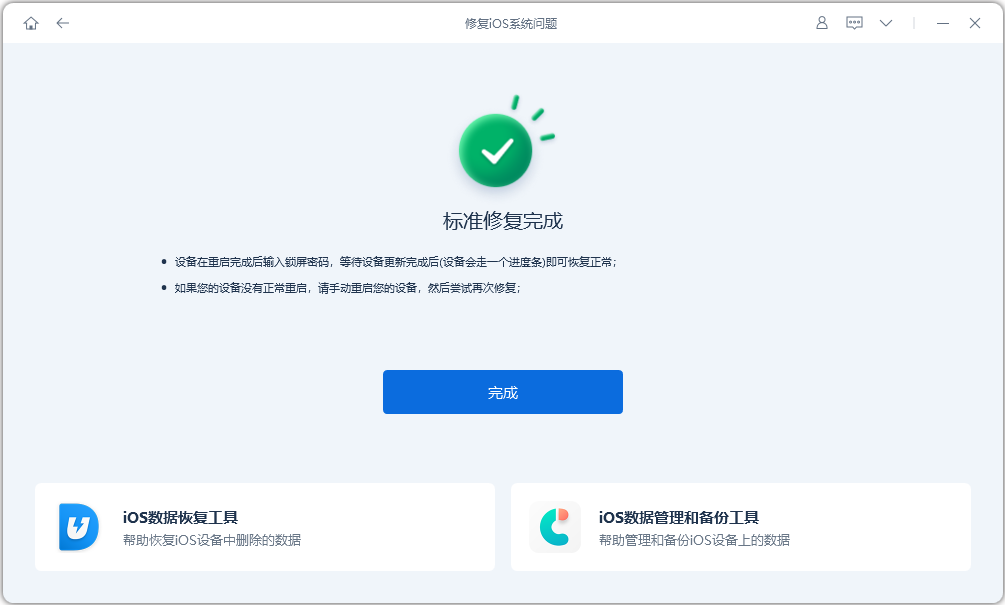
Ce qui précède est le contenu détaillé de. pour plus d'informations, suivez d'autres articles connexes sur le site Web de PHP en chinois!
Articles Liés
Voir plus- Comment supprimer l'invite du point rouge, c'est-à-dire la marque du message non lu, dans l'application Messages dans iOS 16 ?
- Un moyen non destructif d'importer rapidement des photos iPhone sur votre ordinateur !
- Comment vérifier automatiquement s'il y a des problèmes avec le nouvel iPhone 13/14 et comment éviter d'acheter des appareils reconditionnés.
- Téléchargement de la version Mac Weiyun et introduction des fonctions
- Comment résoudre le problème selon lequel Safari est introuvable en mode de navigation privée et ne peut pas effacer l'historique dans iOS 16 ?

