Maison >Tutoriel mobile >iPhone >Un moyen non destructif d'importer rapidement des photos iPhone sur votre ordinateur !
Un moyen non destructif d'importer rapidement des photos iPhone sur votre ordinateur !
- WBOYWBOYWBOYWBOYWBOYWBOYWBOYWBOYWBOYWBOYWBOYWBOYWBavant
- 2023-12-27 21:04:501948parcourir
Il y a quelques jours, mon amie m'a contacté et m'a dit qu'elle avait trop de photos dans son iPhone, atteignant des milliers, et qu'elle ne savait pas comment les transférer sur l'ordinateur rapidement et sans perte. J’ai réalisé que ce ne sont pas seulement mes amis qui sont confrontés à ce problème, de nombreuses personnes seront confrontées au problème de l’importation de photos de téléphones portables sur leurs ordinateurs au cours de leur vie. Qu'il s'agisse d'un téléphone Apple ou d'un téléphone Android, l'espace de stockage est limité. Lorsque le nombre de photos augmente, le téléphone indiquera que l'espace de stockage est insuffisant et nécessite un nettoyage dès que possible. Alors que devez-vous faire dans cette situation ?
Pour certains amis, ils choisiront d'utiliser QQ, WeChat, la messagerie électronique et d'autres outils pour transférer des photos sur leur ordinateur. C'est une bonne méthode pour un petit nombre de photos. Cependant, lorsque des fichiers volumineux doivent être transférés, ces outils ne sont plus applicables et les photos seront compressées, affectant la qualité des photos.
Pour les situations où il y a beaucoup de photos, comment importer des photos de téléphones Apple vers l'ordinateur ? Aujourd'hui, je vais partager avec vous quelques méthodes pratiques
Méthode 1. Transmission par câble de données USB
Connectez votre iPhone à votre ordinateur Vous pouvez utiliser un câble de données USB pour effectuer cette opération. Il s'agit d'un moyen très simple et direct de transférer les photos de votre téléphone sur votre ordinateur. Afin d'éviter que les photos ou vidéos ne soient compressées et perdues, nous vous recommandons de suivre les étapes suivantes pour configurer sur votre iPhone :
1 [Paramètres] - [Photos] - [Transférer vers Mac ou PC], puis sélectionnez. [Conserver les photos originales]
2. [Paramètres] - [Appareil photo] - [Format] - [Choisir la meilleure compatibilité]
Lorsque l'ordinateur est connecté à l'iPhone, une boîte de dialogue apparaîtra sur le téléphone pour choisir. , cliquez sur "Confiance"
4. Utilisez le câble de données USB, ouvrez "Poste de travail", recherchez l'icône iPhone dans "Périphériques et lecteurs", puis recherchez le dossier des photos ou vidéos pertinentes, copiez-les et transférez les photos. ou des vidéos sur votre ordinateur
Rappel chaleureux : il est recommandé d'utiliser le câble de données d'origine pour éviter une panne de l'ordinateur, une transmission anormale, ou d'autres problèmes pendant le processus de transmission
Méthode 2 : utiliser la sauvegarde iCloud
Vous pouvez transférer via la sauvegarde iCloud . L'opération est également très simple. Connectez-vous simplement à Apple. Activez la fonction "Sauvegarde iCloud" dans les paramètres du téléphone, de sorte que lorsque le téléphone est connecté à une source d'alimentation et à un réseau stable, il sauvegarde automatiquement les photos, carnets d'adresses et autres données de notre téléphone.
L'espace de stockage gratuit pour la sauvegarde iCloud n'est que de 5 Go. Si vos données dépassent cette limite, vous devrez payer des frais supplémentaires.
Une fois la sauvegarde terminée, si vous souhaitez télécharger des photos sur votre ordinateur, vous pouvez vous connecter à sur le site officiel iCloud et entrez votre identifiant Apple, cliquez sur l'icône "Photos", puis sélectionnez télécharger à partir des photos de sauvegarde
Méthode 3. Utilisez un outil de transfert de données iOS professionnel
Si vous pensez que la méthode ci-dessus est un peu compliquée, vous pouvez choisir d'utiliser un outil professionnel de transfert de données iOS. Par exemple, Apple Data Management Tool est un outil puissant qui peut exporter des fichiers d'un iPhone/iPad vers un ordinateur via une transmission filaire ou une transmission sans fil WiFi, et peut également importer des photos d'un ordinateur vers un iPhone/iPad !
L'opération est également très simple, jetons un coup d'œil aux étapes spécifiques :
Tout d'abord, assurez-vous que votre iPhone et votre ordinateur sont connectés au même réseau Wi-Fi, ou utilisez un câble de données pour connecter l'iPhone et l'ordinateur. Ensuite, téléchargez et ouvrez l'outil de gestion des données Apple. Une fois que le logiciel reconnaît votre iPhone, cliquez sur l'option [Photo] pour accéder à l'interface de gestion des photos
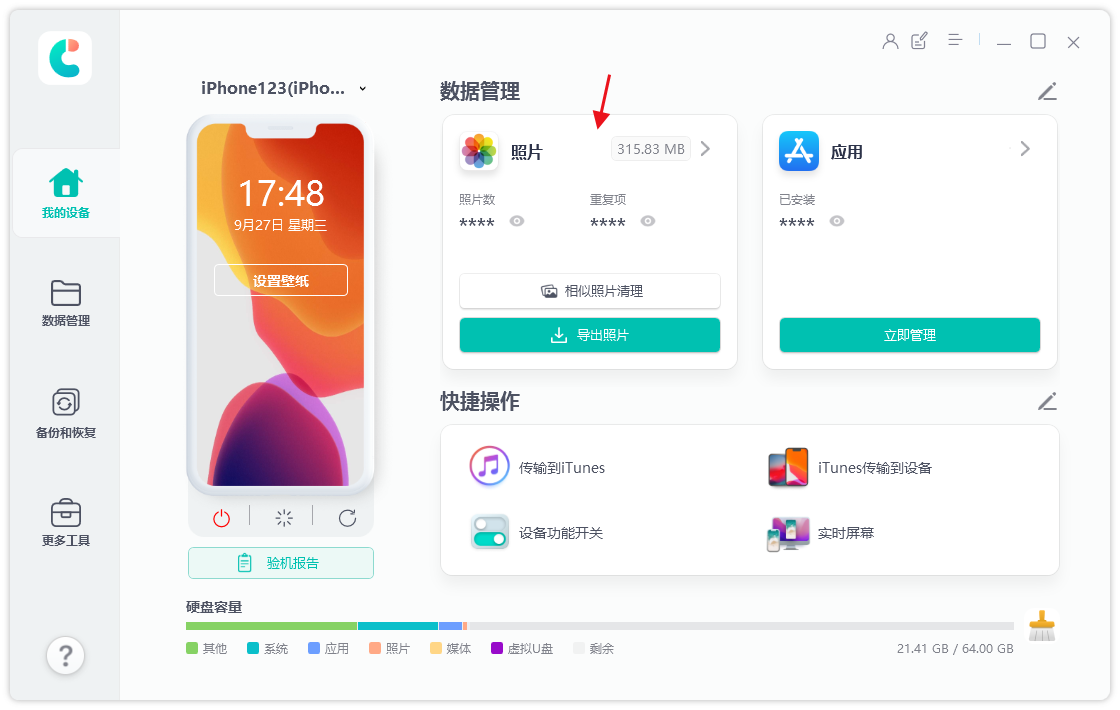
Étape 2 : Dans l'interface de gestion des photos, nous pouvons visualiser toutes les photos sur l'iPhone. Nous pouvons cliquer sur le bouton Sélectionner tout ci-dessous pour sélectionner toutes les photos, ou filtrer par date ci-dessus pour exporter uniquement les photos d'une certaine période, ou cocher manuellement les photos à exporter
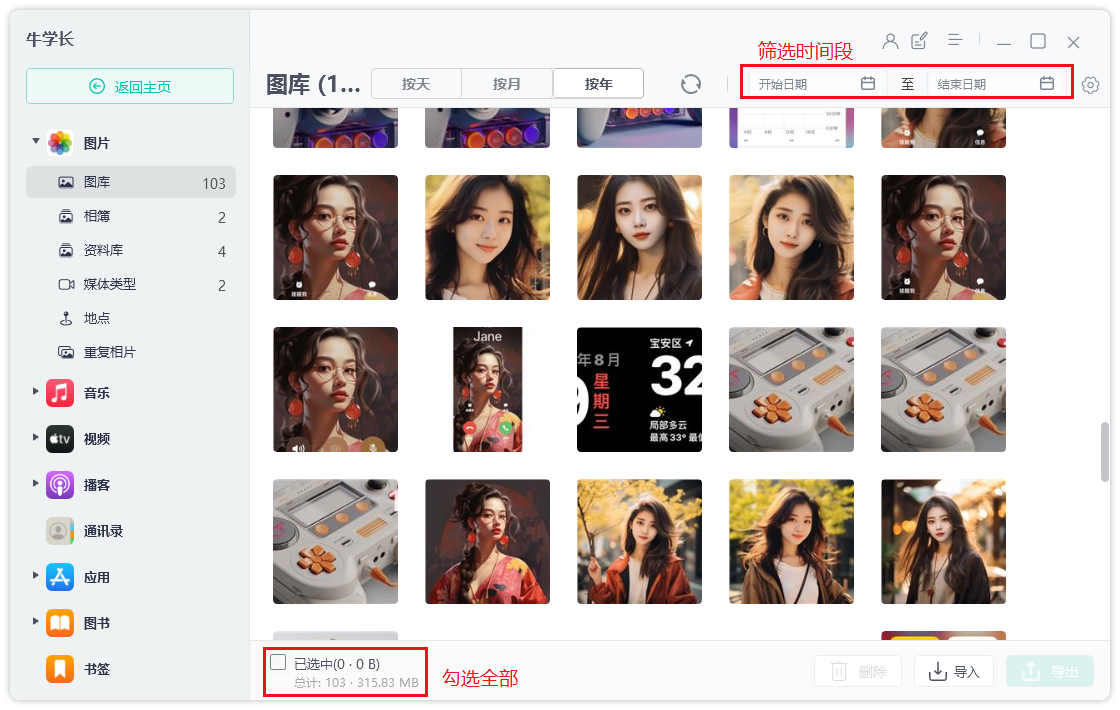
Étape 3 : Après avoir sélectionné les photos, cliquez sur "Exporter". ", après avoir défini le format d'exportation et enregistré l'emplacement des photos et des vidéos, cliquez sur "Suivant" pour commencer à exporter les photos.
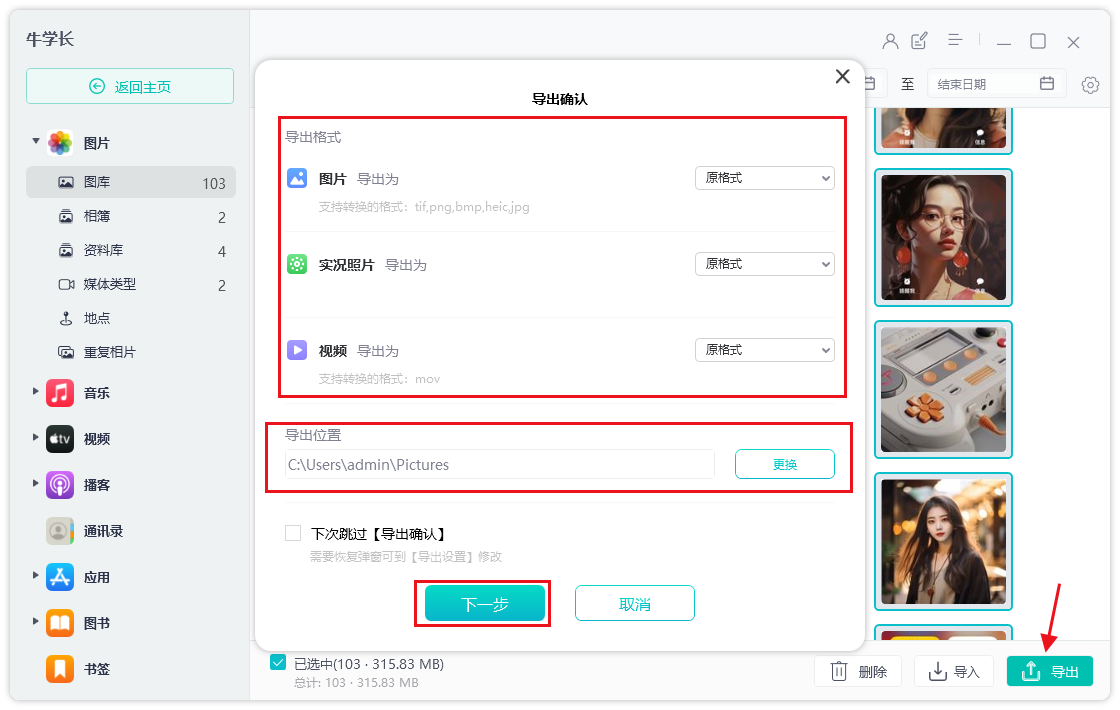
Ce qui précède est le contenu détaillé de. pour plus d'informations, suivez d'autres articles connexes sur le site Web de PHP en chinois!
Articles Liés
Voir plus- Comment supprimer l'invite du point rouge, c'est-à-dire la marque du message non lu, dans l'application Messages dans iOS 16 ?
- Un moyen non destructif d'importer rapidement des photos iPhone sur votre ordinateur !
- Comment vérifier automatiquement s'il y a des problèmes avec le nouvel iPhone 13/14 et comment éviter d'acheter des appareils reconditionnés.
- Téléchargement de la version Mac Weiyun et introduction des fonctions
- Comment résoudre le problème selon lequel Safari est introuvable en mode de navigation privée et ne peut pas effacer l'historique dans iOS 16 ?

