Maison >Tutoriel logiciel >Logiciel de bureau >Que dois-je faire si je définis un mot de passe dans Excel ?
Que dois-je faire si je définis un mot de passe dans Excel ?
- 王林avant
- 2024-03-06 19:04:22957parcourir
Que dois-je faire si j'oublie le mot de passe que j'ai défini dans Excel ? Ne vous inquiétez pas, l'éditeur PHP Xigua a une solution pour vous. Dans cet article, nous présenterons plusieurs méthodes pour vous aider à déverrouiller le mot de passe du fichier Excel et vous permettre de retrouver l'accès à vos données importantes. Que vous ayez oublié d'ouvrir le mot de passe ou modifié le mot de passe, cet article vous fournira des étapes détaillées et un guide d'utilisation pour vous aider à résoudre facilement le problème du mot de passe du fichier Excel.
Tout d'abord, nous devons confirmer quel type de mot de passe est défini dans le fichier Excel. Normalement, Excel peut définir trois mots de passe, dont « mot de passe de restriction », « mot de passe en lecture seule » et « mot de passe d'ouverture ».
1. "Mot de passe de restriction"
S'il s'agit d'un "mot de passe restreint", le tableau Excel peut toujours être ouvert et affiché normalement, mais certaines autorisations peuvent être restreintes, telles que le copier-coller, les autorisations d'édition, et la plupart des options de l'interface du menu ne peuvent pas être cliquées pour les sélectionner, ce qui c'est-à-dire le tableau Excel Il est verrouillé et ne peut pas être modifié ou modifié.

Si vous souhaitez restaurer les autorisations d'origine du tableau Excel, vous devez lever les "restrictions".
Il vous suffit de cliquer sur l'option [Réviser] dans l'interface du menu, puis de cliquer sur [Déprotéger la feuille de calcul], puis de saisir le mot de passe initialement défini dans la boîte de dialogue contextuelle. Après avoir cliqué sur [OK], les « restrictions » d'Excel. Le tableau sera levé. Les autorisations pertinentes sont également revenues à la normale et vous pourrez les éditer et les modifier.
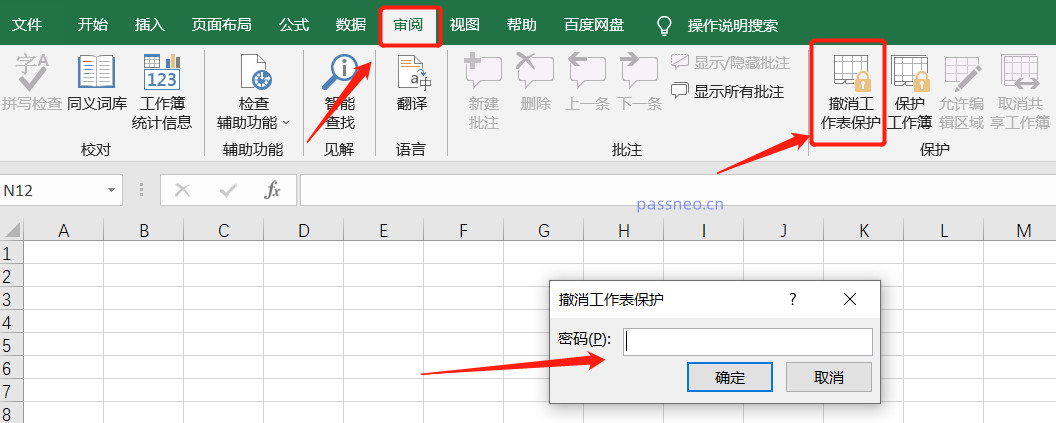
Que dois-je faire si j'oublie le « mot de passe de restriction » initialement défini dans la feuille de calcul Excel ? Étant donné qu'Excel n'a pas d'option « mot de passe oublié », dans ce cas, vous devez utiliser d'autres outils pour résoudre le problème.
Par exemple, PepsiNiu Excel Password Recovery Tool peut supprimer directement le "mot de passe de restriction" initialement défini par Excel sans mot de passe.
Nous cliquons sur le module [Unrestriction] dans l'outil, puis importons le tableau Excel restreint pour le supprimer en un clic.
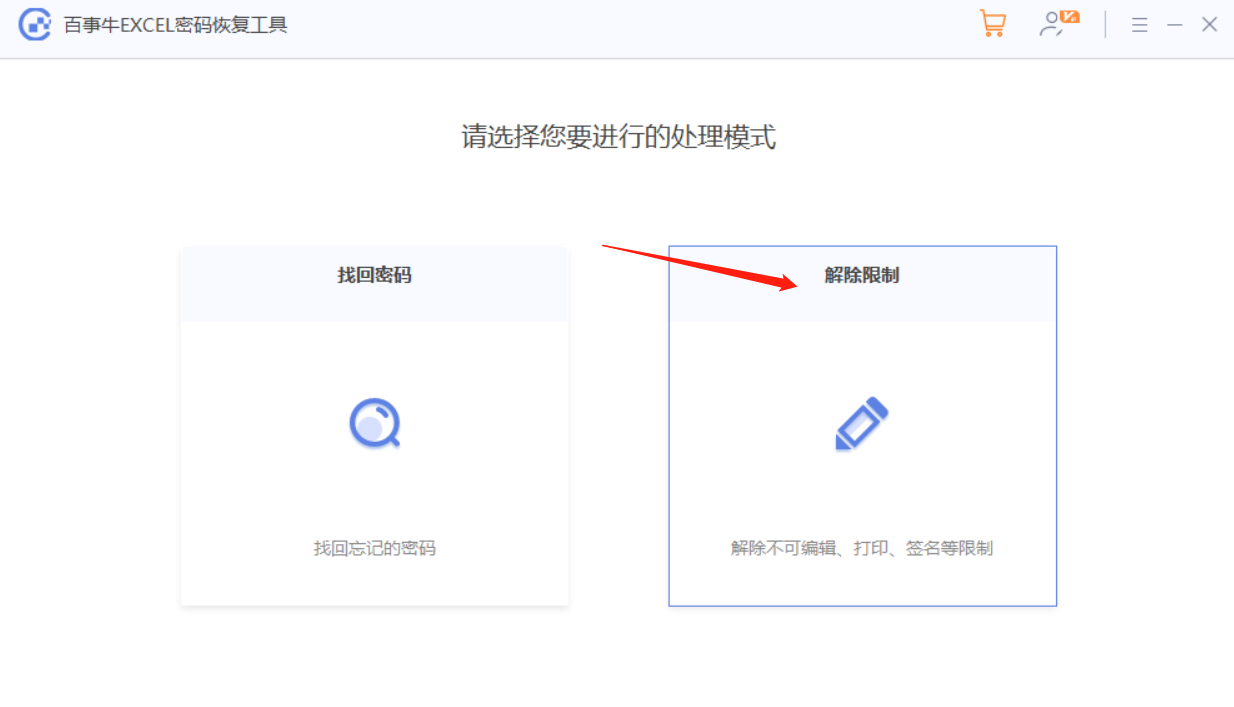
2. "Mot de passe en lecture seule"
Le tableau Excel a un "mot de passe en lecture seule". Lors de l'ouverture du tableau, une boîte de dialogue apparaîtra vous demandant "Entrez le mot de passe pour obtenir les autorisations de lecture et d'écriture, ou ouvrez-le en mode lecture seule." entrez le mot de passe initialement défini et cela fonctionnera normalement. Modifiez et enregistrez le formulaire.
Si vous n'avez pas de mot de passe, vous pouvez cliquer sur [Lecture seule] pour ouvrir et modifier le tableau normalement, mais l'Excel modifié ne peut pas être enregistré. Pour résoudre ce problème, il vous suffit d'enregistrer le tableau Excel modifié en tant que nouveau fichier, c'est-à-dire de modifier le nom du fichier Excel et de l'enregistrer en tant que nouveau fichier.
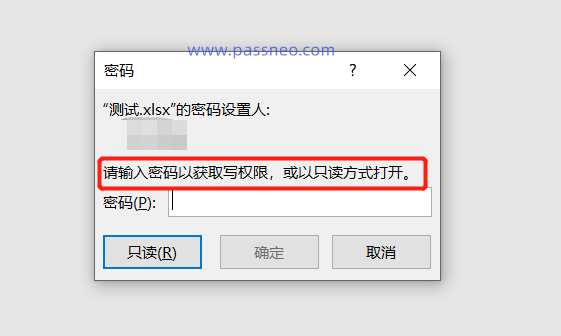
3. "Ouvrir le mot de passe"
Si vous définissez « Ouvrir le mot de passe », lorsque vous ouvrez le tableau Excel, vous verrez une boîte de dialogue vous invitant à saisir un mot de passe. Entrez le mot de passe initialement défini dans le champ du mot de passe, vous pouvez ouvrir Excel et vous pouvez également le modifier normalement. . Changer, sauvegarder.
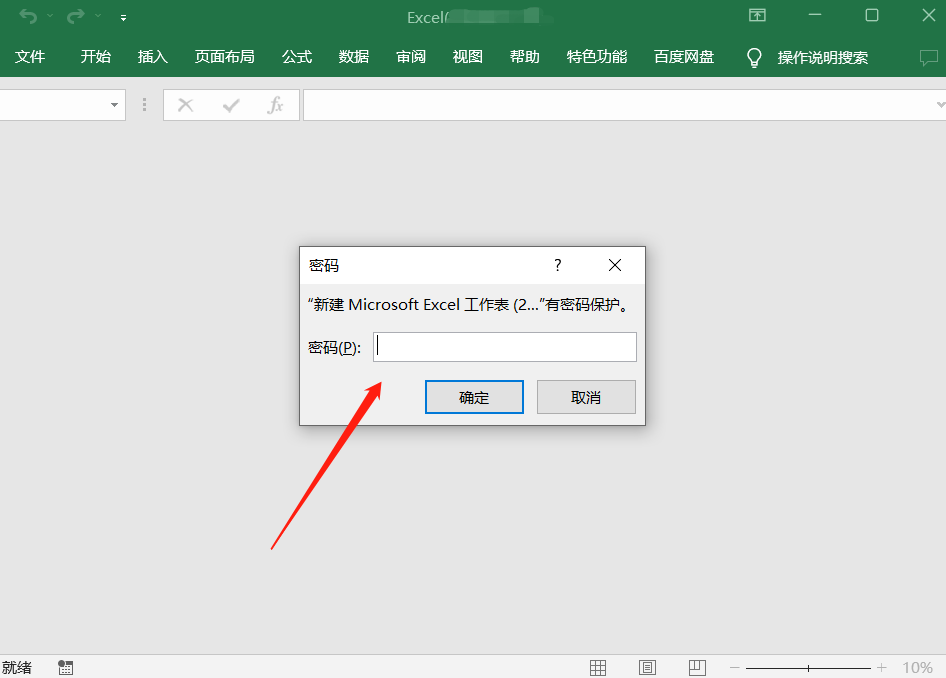
Que devez-vous faire si vous oubliez le « mot de passe ouvert » ? Comme mentionné précédemment, Excel n'a pas d'option « mot de passe oublié », donc dans ce cas, nous devons toujours utiliser des outils pour nous aider à résoudre le problème.
Dans l'outil de récupération de mot de passe PepsiNiu Excel mentionné précédemment, il existe également un module [Récupérer le mot de passe], qui est utilisé pour récupérer le "mot de passe ouvert" Excel.
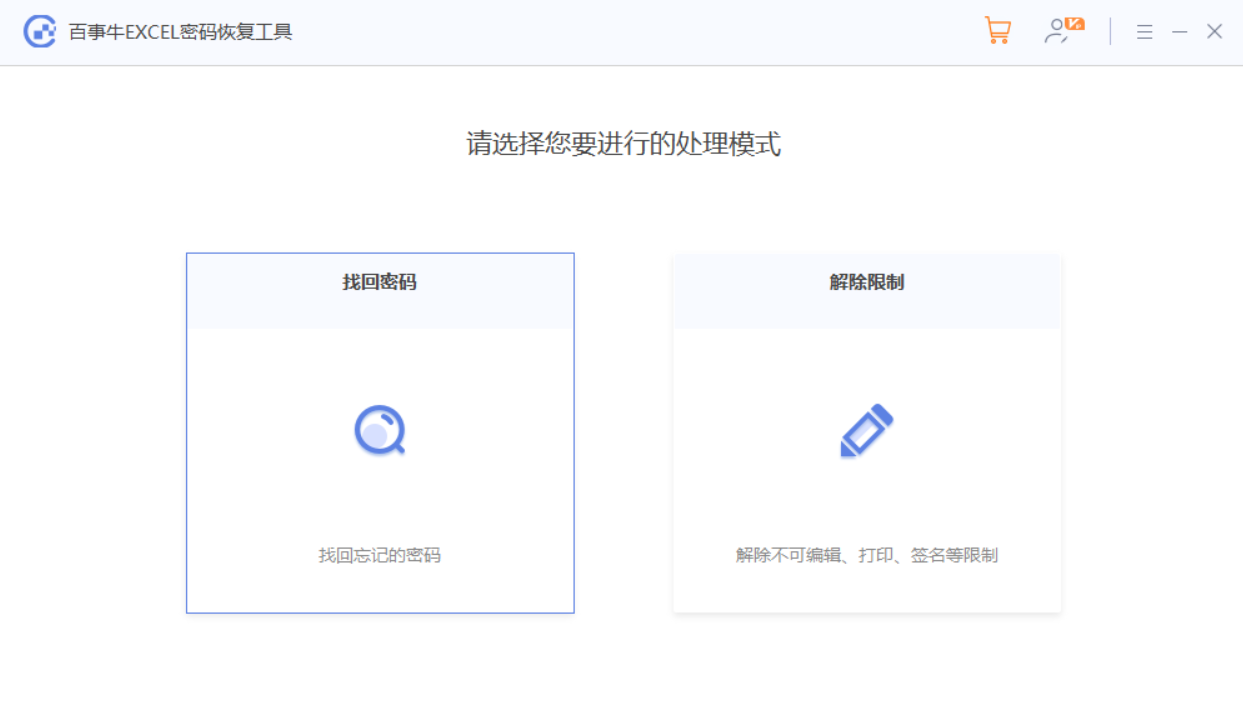 Après avoir cliqué sur le module [Récupérer le mot de passe], vous pouvez voir que l'outil propose 4 méthodes de récupération. Après avoir importé le tableau Excel du mot de passe oublié dans l'outil, nous pouvons alors sélectionner la méthode appropriée et suivre les invites.
Après avoir cliqué sur le module [Récupérer le mot de passe], vous pouvez voir que l'outil propose 4 méthodes de récupération. Après avoir importé le tableau Excel du mot de passe oublié dans l'outil, nous pouvons alors sélectionner la méthode appropriée et suivre les invites.
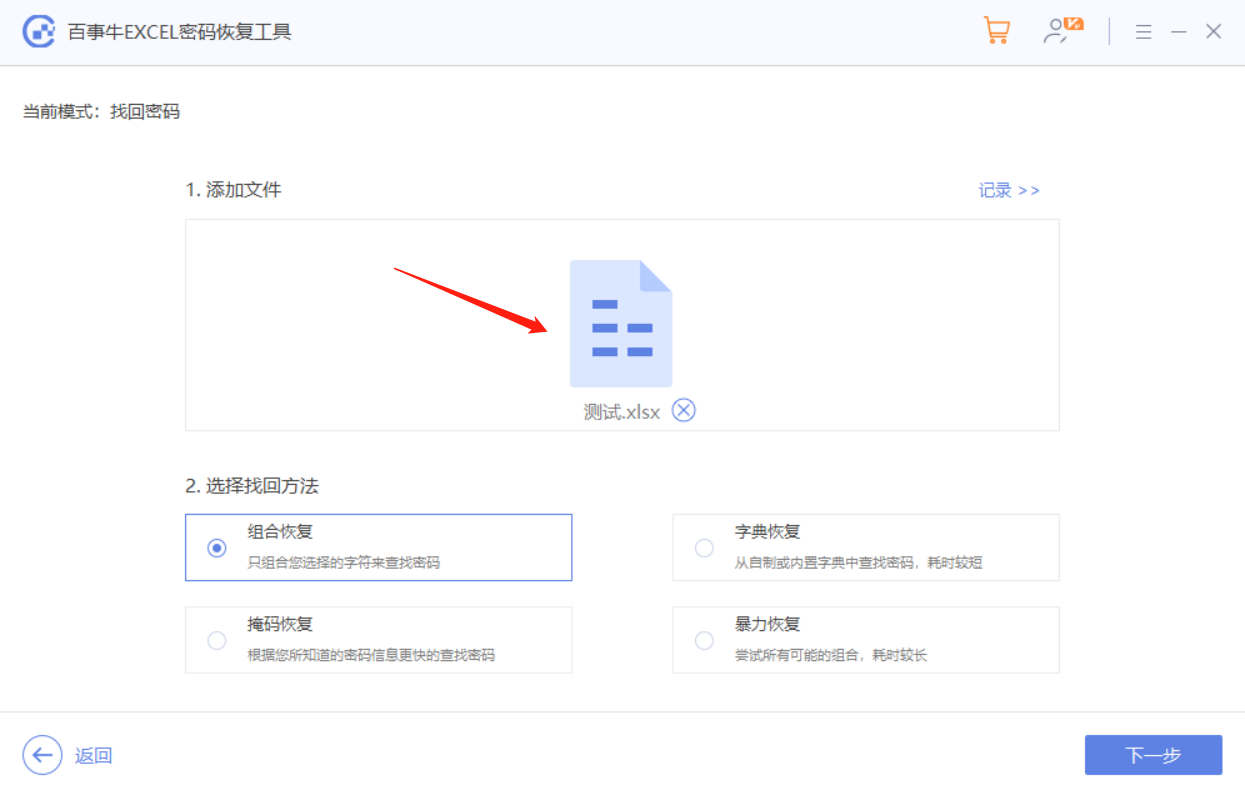 Attendez ensuite que le mot de passe soit récupéré.
Attendez ensuite que le mot de passe soit récupéré.
Ce qui précède est le contenu détaillé de. pour plus d'informations, suivez d'autres articles connexes sur le site Web de PHP en chinois!

