Maison >Tutoriel système >Série Windows >Quels sont les outils alternatifs de gestion de disque ? Quels sont les outils alternatifs recommandés pour la gestion de disque fournis avec Win10 ?
Quels sont les outils alternatifs de gestion de disque ? Quels sont les outils alternatifs recommandés pour la gestion de disque fournis avec Win10 ?
- 王林avant
- 2024-03-01 21:25:071350parcourir
L'éditeur PHP Xigua vous présente l'outil alternatif de gestion de disque fourni avec Win10. Outre les outils de gestion de disque fournis avec votre système, il existe des outils alternatifs qui peuvent vous aider à mieux gérer l'espace disque. Ces outils ont généralement des fonctions plus riches et des interfaces plus conviviales, ce qui rend la gestion des disques plus pratique et efficace. Examinons ensuite quelques outils alternatifs de gestion de disque recommandés fournis avec Win10.
À propos de l'outil de gestion de disque intégré de Win10
En parlant du gestionnaire de disque intégré de Win10, beaucoup de gens ne le connaissent peut-être pas. Lorsque nous parlons d'affichage de disques, la première chose qui nous vient à l'esprit peut être l'Explorateur de fichiers ou Cet ordinateur. Voir les lecteurs C, D, E, F, etc.
Comparé à l'Explorateur de fichiers, l'outil de gestion de disque Windows ne peut pas afficher et gérer les données spécifiques de chaque disque, mais il possède davantage de fonctions liées aux partitions de disque, qui peuvent vous aider à étendre les partitions, à compresser les partitions, à supprimer des partitions et à en créer de nouvelles. Il s'agit d'un très bon utilitaire intégré au système qui effectue diverses tâches telles que le partitionnement. Quelles sont ses fonctions couramment utilisées ? Nous le listons simplement pour vous comme suit :
- Créer, supprimer et formater des partitions.
- Modifiez la lettre de lecteur et le chemin.
- Marquez une partition comme active.
- Agrandissez et compressez les partitions.
- Convertissez le MBR vide en disque GPT et vice versa.
- Convertissez un disque dynamique vide en disque de base et plus encore.
Il existe de nombreuses autres fonctions, il est difficile de toutes les lister une par une. Vous pouvez ouvrir le gestionnaire de disque pour explorer et visualiser par vous-même.
Comment utiliser les outils de gestion de disque pour étendre les partitions
Peut-être que la plupart des utilisateurs d'ordinateurs de bureau ou d'ordinateurs portables Windows 10, 11 ont rencontré le problème d'un espace disque insuffisant, en particulier la partition système. Pour cela, vous pouvez utiliser l'outil de gestion de disque fourni avec Win10 et utiliser l'extension de partition pour augmenter la taille de la partition système.
Étape 1. Appuyez sur Win+R pour entrer diskmgmt.msc et appuyez sur Entrée pour ouvrir l'outil de gestion de disque.
Étape 2. Cliquez avec le bouton droit sur la partition que vous souhaitez étendre (telle que la partition C), puis sélectionnez « Étendre le volume » et suivez les instructions pour terminer facilement l'extension du lecteur C.
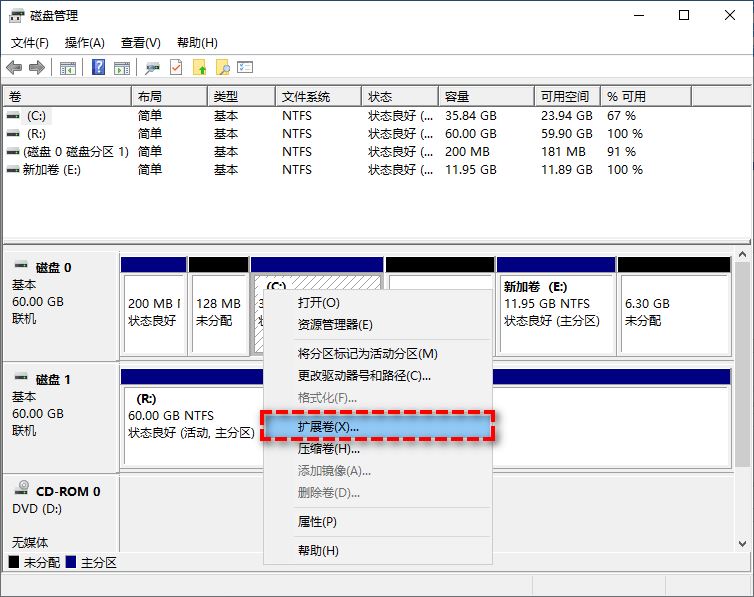
Mais lorsque certaines personnes utilisent l'outil de gestion des disques de Windows pour étendre un volume, elles peuvent rencontrer un tel problème : l'option Étendre le volume devient grise et cette fonction ne peut pas être utilisée. pourquoi donc? Y a-t-il quelque chose qui ne va pas avec cet outil ?
Bien sûr que non. En effet, l'outil de gestion de disque intégré de Win10 présente des limites lors de l'extension des partitions, c'est-à-dire que vous ne pouvez utiliser la fonction d'extension du volume que lorsqu'il y a de l'espace non alloué adjacent au côté droit de la partition cible que vous souhaitez étendre, sinon ce ne sera pas le cas. travail. Et de plus, si la partition que vous souhaitez étendre est une partition logique ou une partition avec un système de fichiers non NTFS, vous ne pouvez pas utiliser la fonction d'extension de volume.
Un meilleur logiciel alternatif de gestion de disque dur : Partition Assistant
Afin de vous aider à résoudre les nombreuses limitations des outils de gestion de disque intégrés dans les systèmes Windows, nous vous proposons un meilleur logiciel alternatif de gestion de disque dur - AOMEI Partition Assistant ! Lorsque vous utilisez Partition Assistant pour étendre une partition, peu importe où se trouve l'espace non alloué sur votre disque dur et s'il y a de l'espace non alloué sur votre disque dur, vous pouvez facilement terminer l'expansion de la partition sans perdre de données par rapport à l'arrivée de Win10. avec son propre outil de gestion de disques, sa praticité n'est pas au même niveau.
Téléchargez et installez AOMEI Partition Assistant, puis suivez notre tutoriel de démonstration pour apprendre à utiliser Partition Assistant pour effectuer des tâches d'extension de partition !
Méthode 1 : Utilisez la fonction de fusion de partition
Si vous disposez d'un espace non alloué existant sur votre disque dur, la fonction "Fusionner la partition" de Partition Assistant vous permet de fusionner un ou plusieurs espaces non alloués sur le même disque dur à la fois. , et Vous pouvez ignorer son emplacement Par rapport aux outils de gestion de disque, il n'y a aucune restriction sur le côté droit adjacent, ce qui est plus pratique.
Étape 1. Ouvrez l'assistant de partition, cliquez avec le bouton droit sur la partition que vous souhaitez étendre dans l'interface principale et sélectionnez « Fusionner les partitions ».
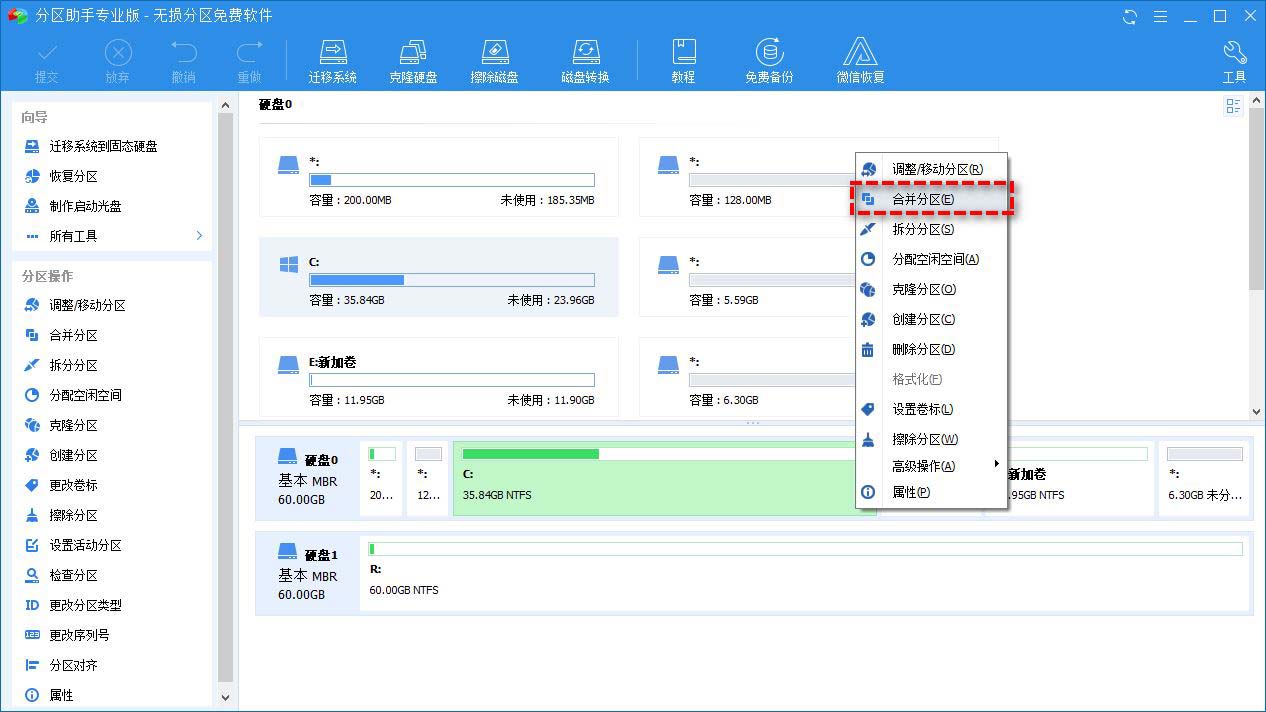
Étape 2. Sélectionnez l'espace non alloué que vous souhaitez fusionner dans la fenêtre contextuelle et cliquez sur "OK".
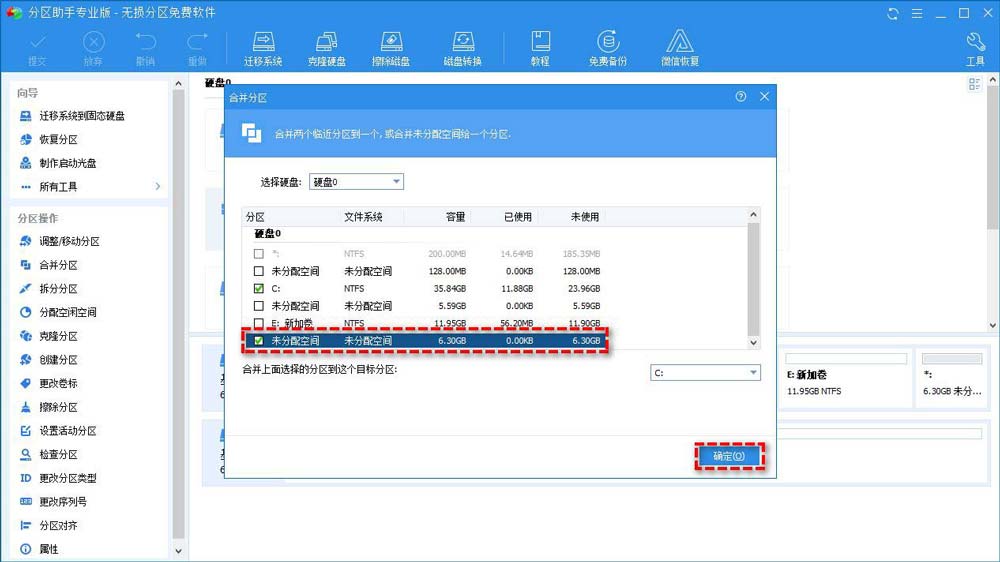
Étape 3. Revenez à l'interface principale, cliquez sur le bouton « Soumettre » dans le coin supérieur gauche pour prévisualiser la tâche à venir, puis cliquez sur « Exécuter » après avoir confirmé qu'il est correct de fusionner l'espace non alloué non adjacent dans la partition que vous avez spécifiée.
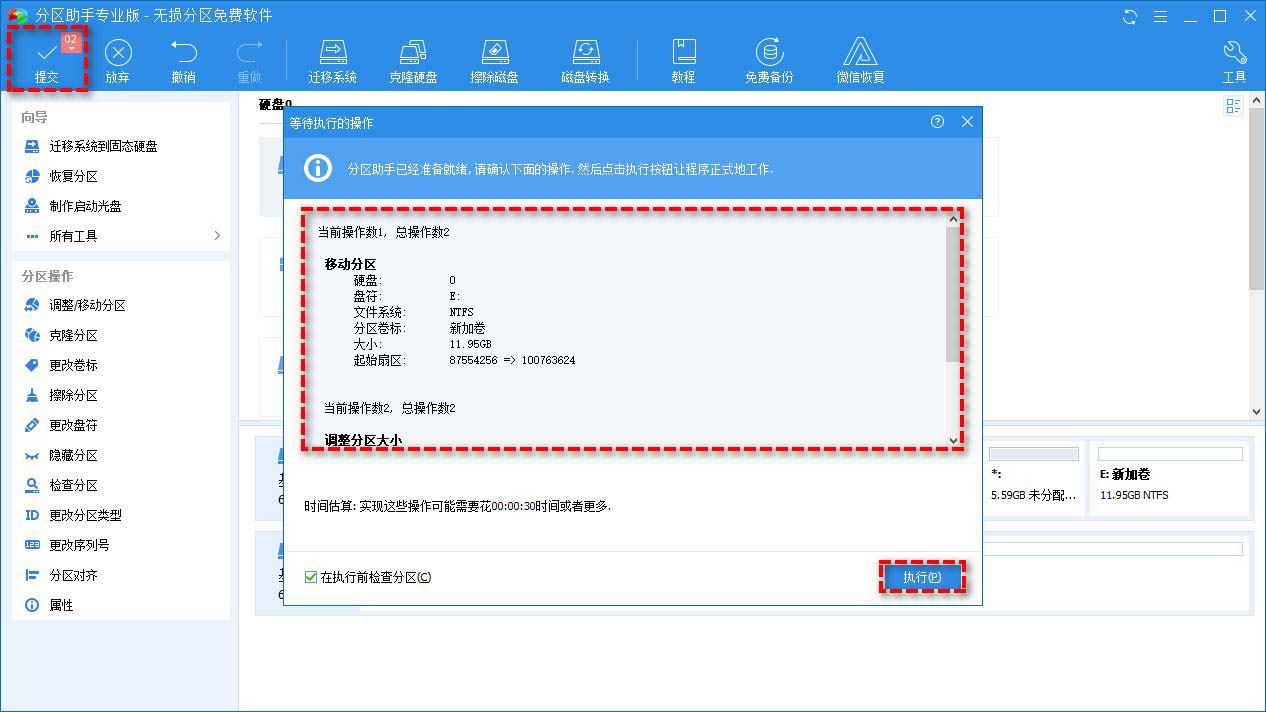
Conseils pour fusionner des partitions :
- ① S'il n'y a pas d'espace non alloué sur votre disque dur, Partition Assistant peut également fusionner deux partitions de données adjacentes normalement utilisées.
- ② Vous pouvez fusionner la partition de données dans la partition système, mais vous ne pouvez pas fusionner la partition système dans la partition de données.
- ③ Avant d'effectuer la tâche de fusion, veuillez vous assurer qu'aucun programme n'est en cours d'exécution dans les partitions concernées.
Méthode 2 : Utilisez la fonction d'allocation d'espace libre
Donc, s'il n'y a pas d'espace non alloué sur notre disque dur, comment pouvons-nous étendre la taille de la partition ? C'est effectivement vrai pour la plupart des utilisateurs ordinaires, il n'y a généralement pas d'espace non alloué sur le disque dur. Afin d'aider ces utilisateurs à accomplir la tâche d'extension de partition, nous proposons une fonction « allouer de l'espace libre » plus pratique. Il peut vous aider à allouer l'espace disponible dans n'importe quelle partition du même disque dur directement à n'importe quelle partition que vous spécifiez. Par rapport à l'outil de gestion de disque fourni avec Win10, il a une portée d'application plus large et est plus pratique.
Remarques avant de commencer l'opération :
① S'il y a quatre partitions principales sur le disque MBR et que vous souhaitez diviser l'une d'elles, la partition en cours de division sera automatiquement convertie en partition logique.
② Si un disque comporte quatre partitions principales, le programme ne vous permettra pas de diviser la partition système ou la partition de démarrage, à moins que vous ne puissiez convertir l'une des autres partitions de primaire en logique, le programme vous permettra alors de diviser la partition système. , et la partition nouvellement générée sera automatiquement définie comme partition logique.
Étape 1. Ouvrez AOMEI Partition Assistant, cliquez avec le bouton droit sur la partition avec de l'espace libre sur le même disque dur dans l'interface principale et sélectionnez « Allouer de l'espace libre ».
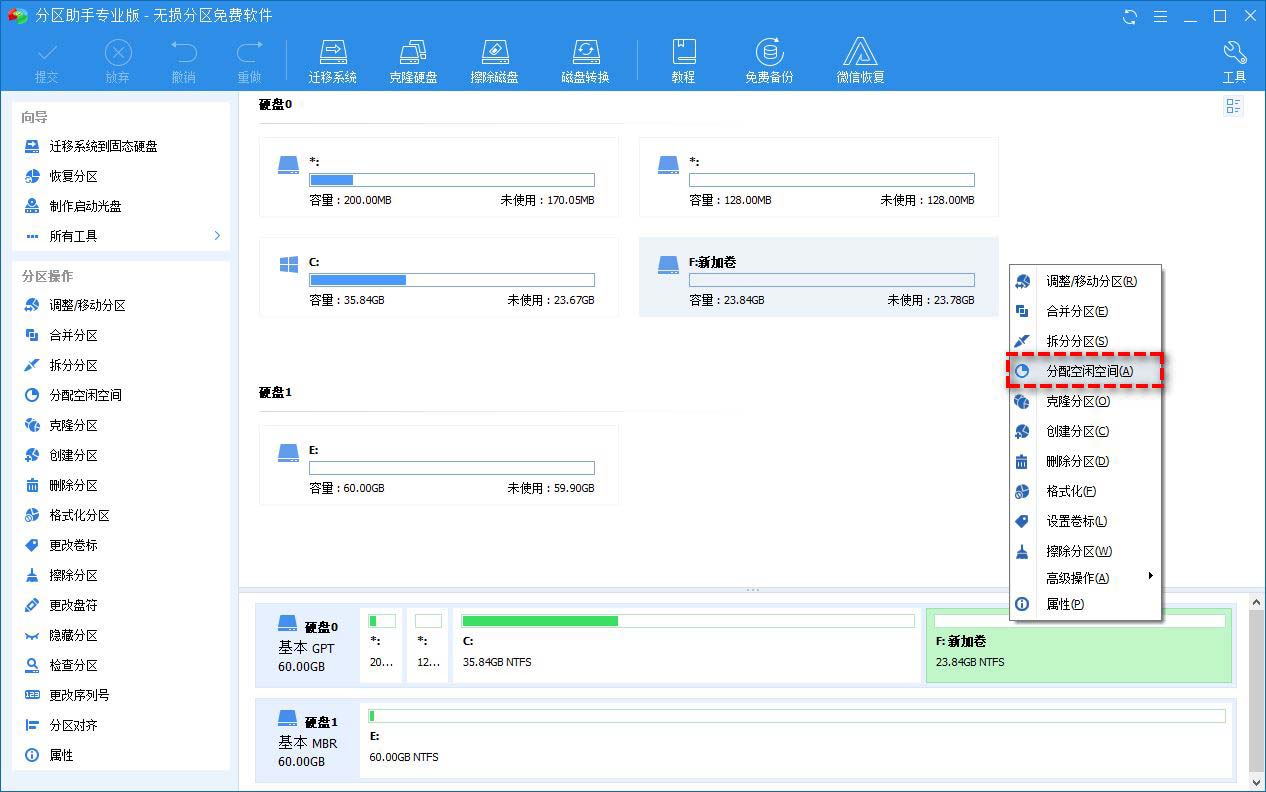
Étape 2. Sélectionnez la quantité d'espace que vous souhaitez allouer à quelle partition dans la fenêtre contextuelle et cliquez sur "OK".
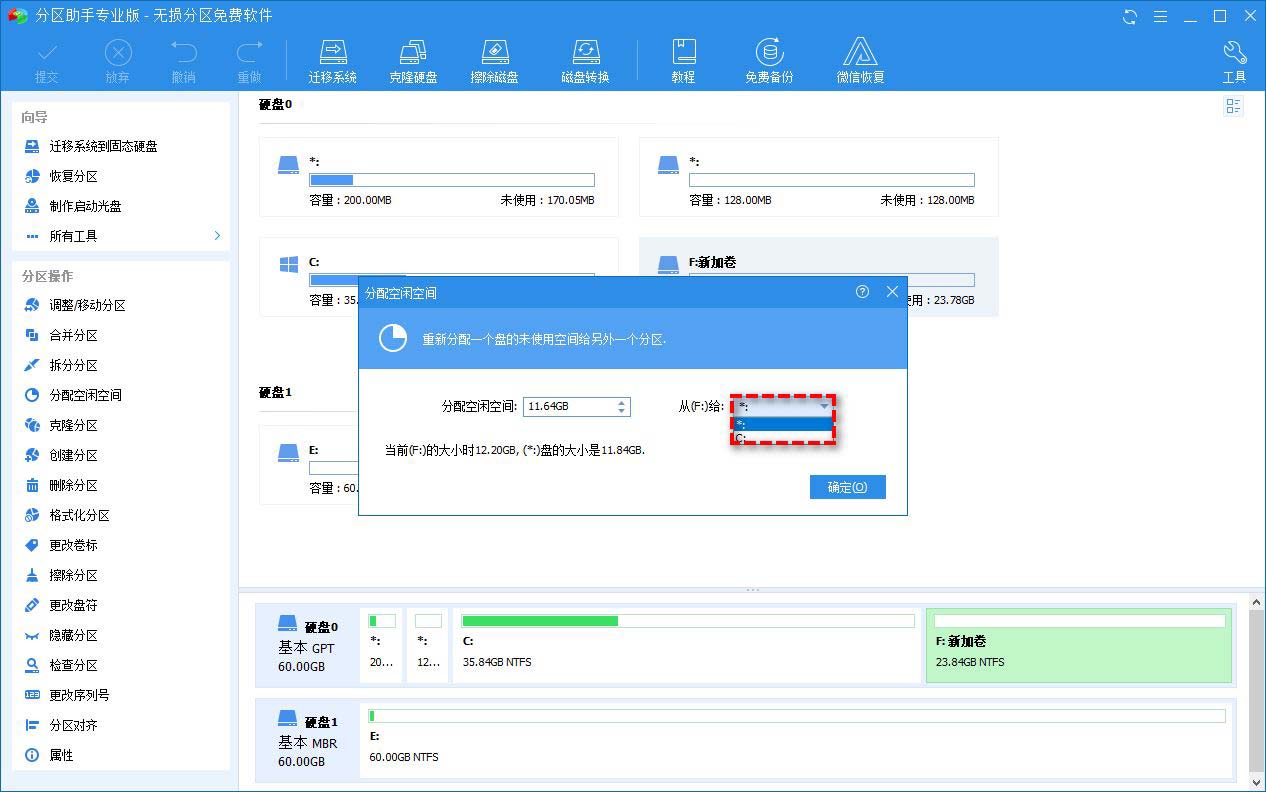
Étape 3. Revenez à l'interface principale, cliquez sur le bouton « Soumettre » dans le coin supérieur gauche pour prévisualiser la tâche à venir, puis cliquez sur « Exécuter » après avoir confirmé qu'il est correct de démarrer la tâche d'allocation d'espace.
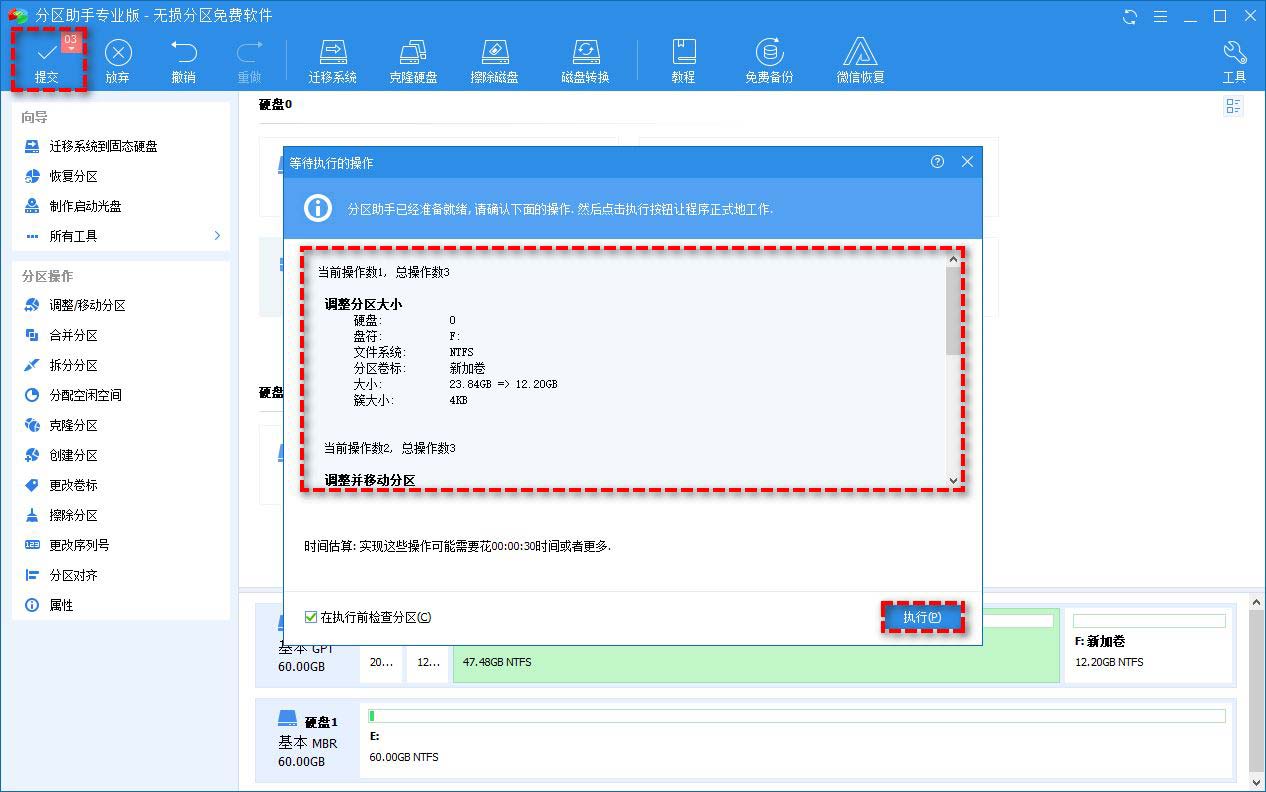
Comparaison entre AOMEI Partition Assistant et l'outil de gestion de disque
Pour vous aider à comprendre plus clairement les avantages de Partition Assistant, nous avons répertorié le tableau détaillé suivant pour votre référence.
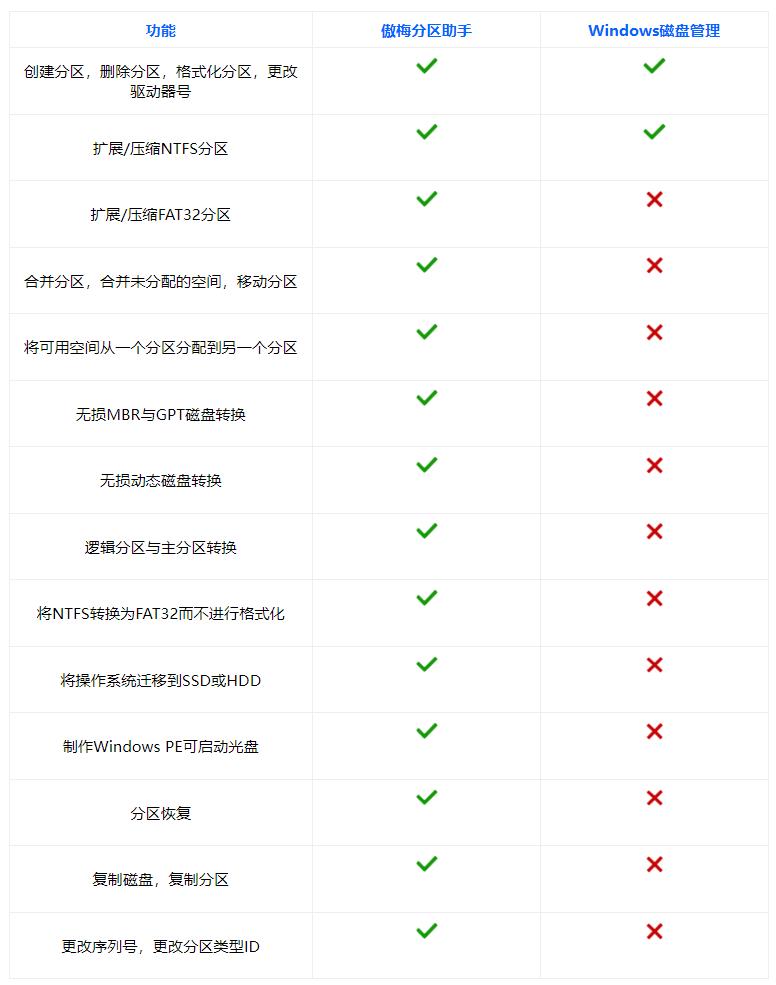
Nous pouvons voir dans le tableau que Partition Assistant, en tant que logiciel alternatif de gestion de disque dur, a des fonctions plus diverses que le propre gestionnaire de disque de Win10 et peut facilement répondre aux différents besoins de chacun en matière de gestion de partition de disque.
Recommandation de l'outil de gestion de disque Windows
EaseUS todo backup
Meilleure recommandation de gestion de disque Windows : ceci est développé par EaseUS et convient au bureau Windows. Il s'agit d'un logiciel de sauvegarde et de reprise après sinistre qui facilite le clonage de PC.
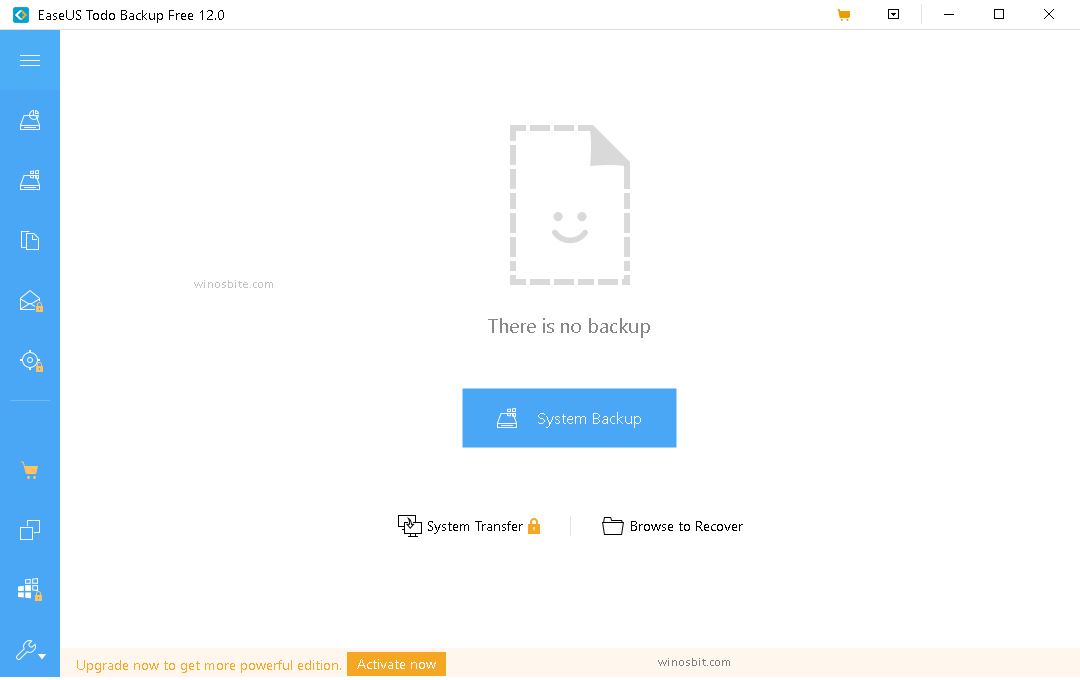
Collection d'outils de gestion de disque Windows : 10 meilleures alternatives à Clonezilla
Fonctionnalités clés.
Il est doté d'une interface simplifiée qui le rend facile à utiliser.
Il peut sauvegarder vos fichiers importants. À long terme, cela vous fait gagner du temps et des données.
Cette sauvegarde protège vos données avec une option de récupération instantanée en un clic.
Les sauvegardes peuvent également être planifiées et exécutées selon votre emploi du temps.
Il effectue un partitionnement complet et partiel du disque secteur par secteur. Cela aide à remplacer les anciens disques.
Parfois, les données sont perdues après un crash. Ce n’est pas le cas avec easyUS, car il peut restaurer l’intégralité de votre système.
Il réalise également des copies de fichiers dans différents formats pouvant être exécutés sur un seul système.
Faits intéressants
Il s'agit d'un logiciel de sauvegarde complet, incrémentiel et différentiel, ce qui le rend sain pour les systèmes Windows.
Support système : cela fonctionne sur Windows 10.
DiskGenius
DiskGenius est un puissant outil de gestion de disque qui intègre des fonctions de gestion de partition de disque et de récupération de données, et possède presque toutes les fonctions liées à la gestion de partition. Non seulement cela, il peut également prendre en charge la table de partition GUID, prendre en charge divers disques durs, cartes mémoire, disques durs virtuels, partitions RAID et fournir des fonctions uniques telles que le partitionnement rapide et le partitionnement entier. Il peut facilement récupérer même des partitions perdues, surtout dans la version professionnelle, son algorithme fonctionnel est plus sophistiqué.

Cependant, cet outil de gestion de disque présente également quelques défauts. Par exemple, lors de l'utilisation de DiskGeniusV4.9.5.508, certaines partitions seront invalides ou se chevaucheront. Lors de l'utilisation de MAXDOS9.0-spfdisk-select le disque dur, l'erreur « Les partitions se chevauchent ou se chevauchent ». les données apparaîtront « Incorrect ! ».
Tuxera NTFS pour Mac
Tuxera NTFS pour Mac est un outil de lecture et d'écriture de disque adapté aux systèmes Mac OS. Différent des outils de gestion de disque traditionnels, ce logiciel est plus flexible et plus pratique, et il est également très simple à utiliser. Il prend en charge la lecture et l'écriture de disques au format NTFS sur Mac Tant que nous installons avec succès le logiciel sur Mac et insérons le disque au format NTFS dans le système Mac, le disque sera automatiquement reconnu par le logiciel et monté dans l'ensemble du processus. n'a pas besoin d'être complété manuellement, très pratique.
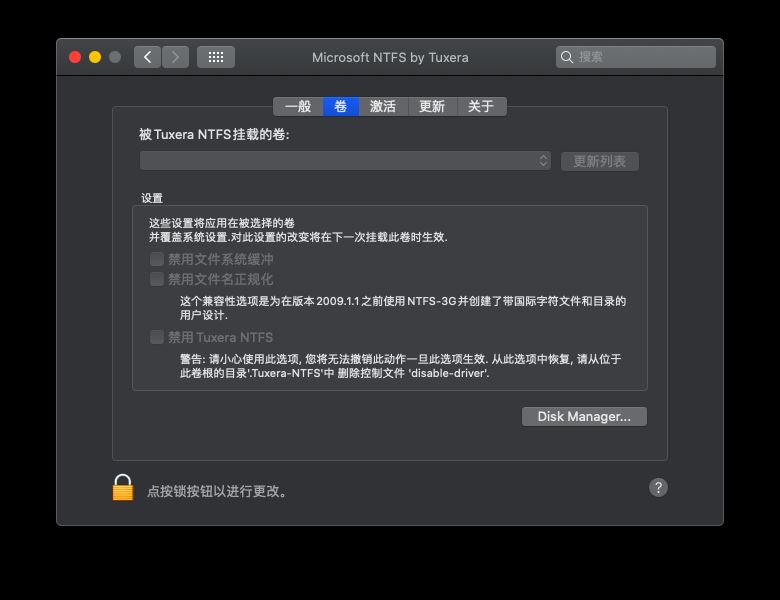
En même temps, nous pouvons également utiliser la fonction de gestion de disque de Disk Manager pour effectuer des vérifications et des réparations régulières sur les disques de notre système, et nous pouvons également utiliser cette fonction pour convertir le format du disque.
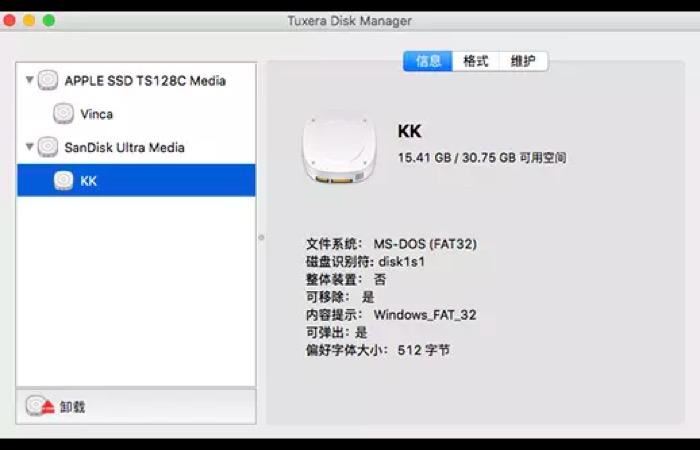
Ce qui précède est le contenu détaillé de. pour plus d'informations, suivez d'autres articles connexes sur le site Web de PHP en chinois!

