Maison >tutoriels informatiques >Installation du système >Comment optimiser la vitesse de démarrage dans Win10
Comment optimiser la vitesse de démarrage dans Win10
- WBOYWBOYWBOYWBOYWBOYWBOYWBOYWBOYWBOYWBOYWBOYWBOYWBavant
- 2024-02-28 22:07:411561parcourir
Certains utilisateurs de Win10 trouvent que le temps de démarrage de leur ordinateur est beaucoup plus lent que la normale, mais la configuration de leur ordinateur n'est pas mauvaise. Alors, qu'est-ce qui ralentit la vitesse de démarrage de l'ordinateur Win10 ? Il existe trois raisons principales pour lesquelles les ordinateurs Windows 10 démarrent lentement : 1. Le système ne traite pas les données assez rapidement et il y a trop d'éléments de démarrage. 2. Il y a trop de fichiers indésirables dans le système. 3. Le paramètre de mémoire virtuelle de l'ordinateur est incorrect. Les amis peuvent trouver des solutions correspondantes en fonction de leurs propres conditions informatiques.
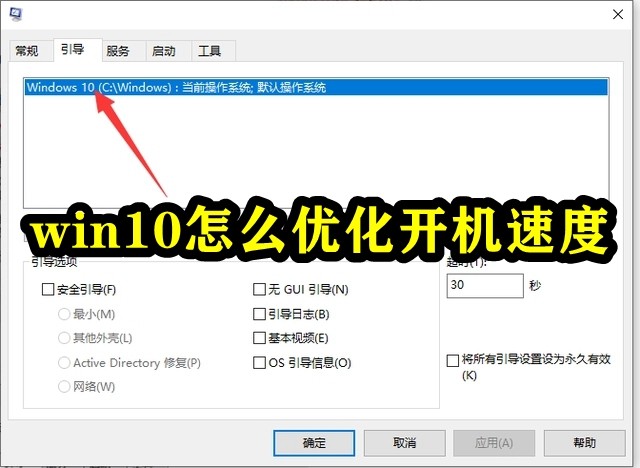
Comment optimiser la vitesse de démarrage de Win10
Méthode 1,
1. Ouvrez le panneau de configuration et recherchez "Options d'alimentation".
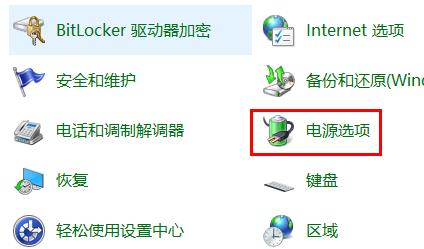
2. Cliquez ensuite sur "Choisir l'action du bouton d'alimentation" à droite.
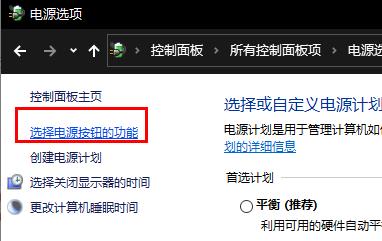
3. Cliquez ensuite sur "Modifier les paramètres actuellement indisponibles" ci-dessus.
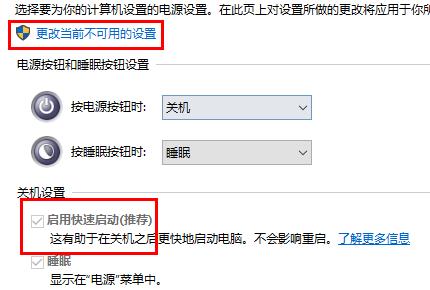
4. Cochez ensuite "Activer le démarrage rapide". Cela peut être complété.
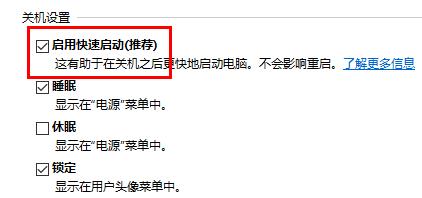
Méthode 2,
1. Cliquez avec le bouton droit de la souris et sélectionnez Propriétés.
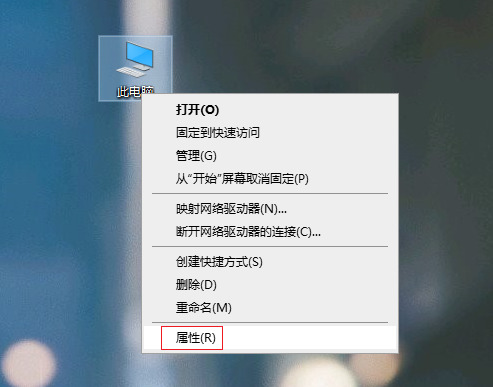
2. Après avoir entré, sélectionnez à gauche, puis passez à l'onglet et cliquez en dessous.
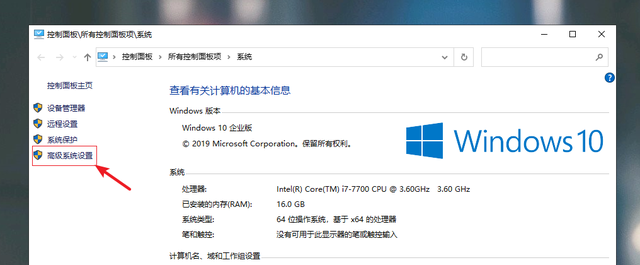
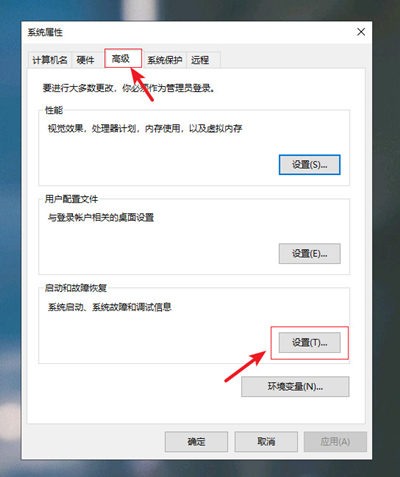
3. Dans l'interface suivante, décochez la case devant celle-ci, puis cliquez. Cela accélérera le temps de démarrage de votre ordinateur.
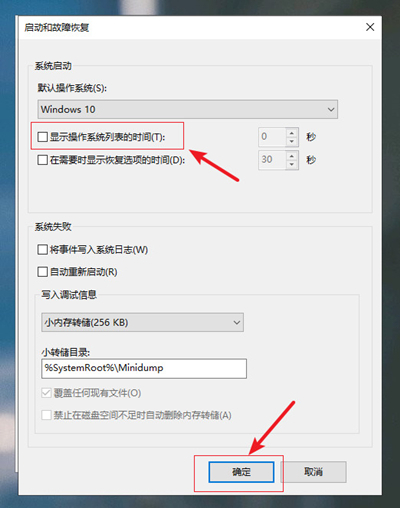
Méthode 3,
1. Appuyez et maintenez la touche de raccourci win+R en même temps pour ouvrir la boîte d'exécution, entrez msconfig et cliquez sur OK pour ouvrir.
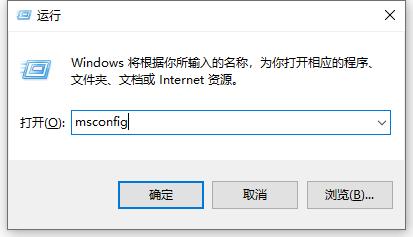
2. Cliquez sur l'onglet de démarrage sur la page de configuration du système et cliquez pour changer.
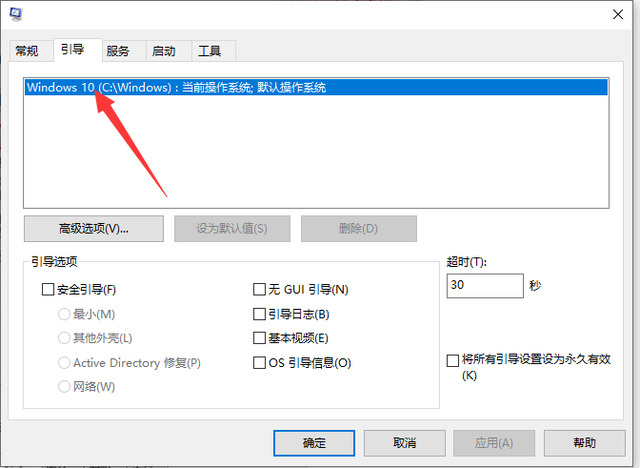
3. Dans l'onglet de démarrage, il y a un bouton Options avancées. Nous pouvons définir le nombre de cœurs du processeur à partir d'ici.
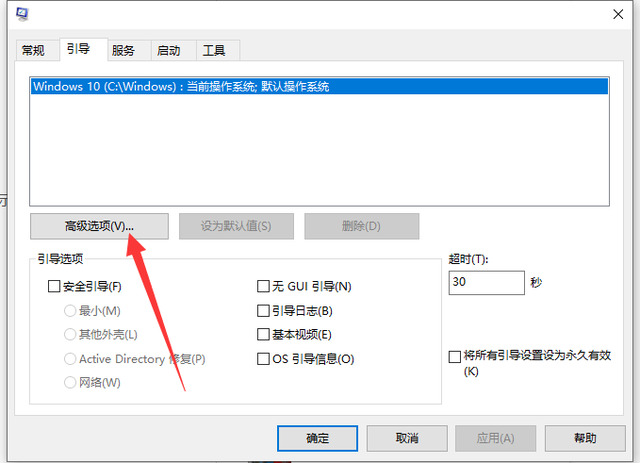
4. Voici la case à cocher devant le numéro du processeur. Sélectionnez-la avec la souris, comme indiqué sur l'image, puis cliquez sur le menu ci-dessous. Le nombre de cœurs de votre processeur sera affiché par exemple. , pour moi Si le processeur est dual-core, il affichera 2, puis sélectionnez 2 et cliquez sur OK.
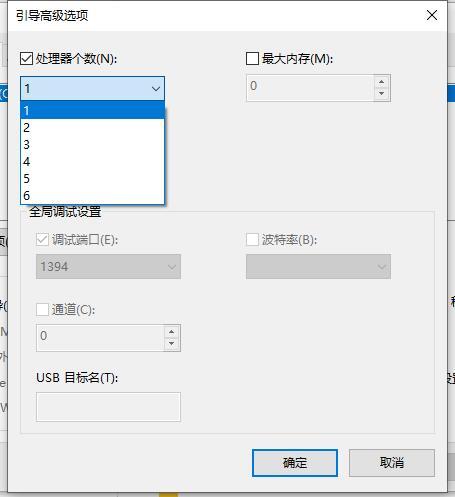
5. Commencez ensuite à définir les éléments de démarrage. Réduisez les éléments de démarrage de l'ordinateur pour accélérer le démarrage de l'ordinateur.
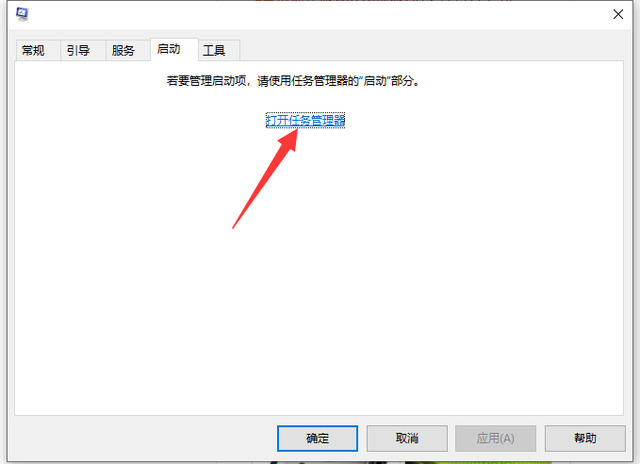
6. Ensuite, vous pouvez voir les éléments de démarrage de l'ordinateur, il est recommandé d'annuler les éléments de démarrage, à l'exception du logiciel antivirus, et enfin de cliquer sur OK pour quitter.
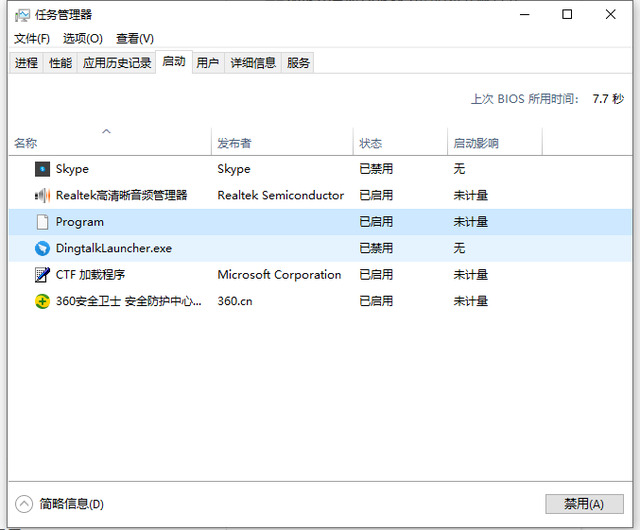
Méthode 4,
1. Double-cliquez sur le bureau pour ouvrir « Ce PC », sélectionnez n'importe quelle lettre de lecteur de disque, telle que « Lecteur C », puis passez à « Outils de lecteur » et cliquez sur « Optimiser ». .
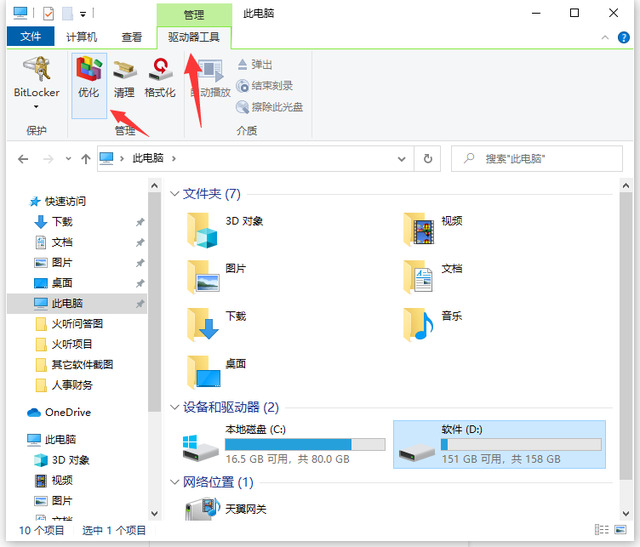
2. Sur la page d'optimisation du lecteur, cliquez sur le lecteur C et cliquez sur "Optimiser".
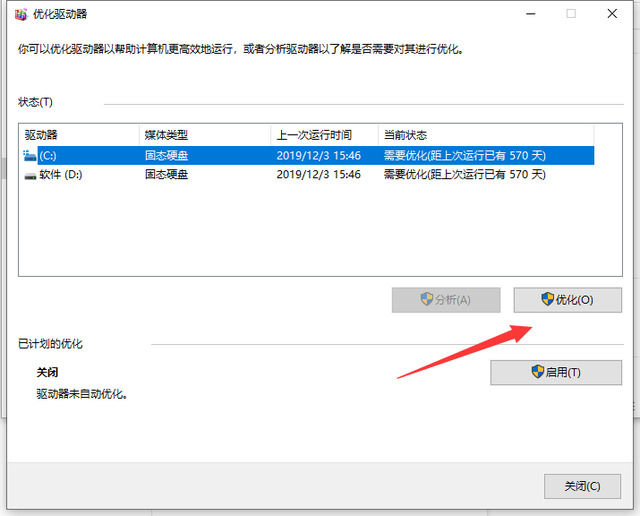
3. Ensuite, suivez la même méthode pour défragmenter et optimiser tous les disques de l'ordinateur (attention : les disques SSD ne peuvent pas être défragmentés !).
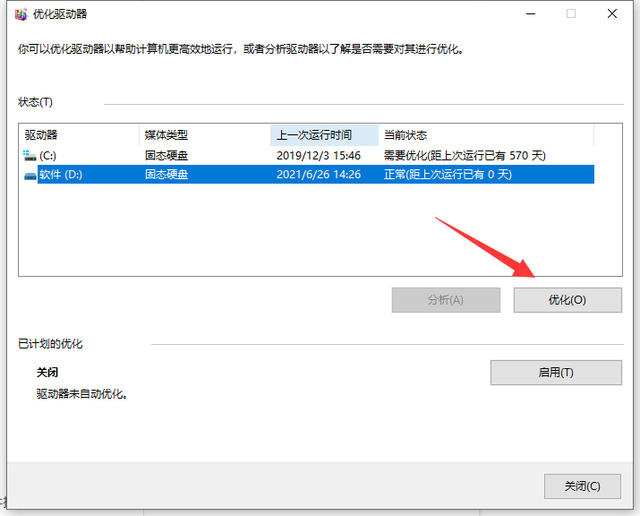
4. Étapes détaillées pour défragmenter le disque dans le système win10 De plus, vous pouvez également utiliser un logiciel pour réduire certains services système inutiles, éliminer les fichiers inutiles du système et désinstaller les plug-ins logiciels inutiles.
Méthode 5,
1. Tout d'abord, cliquez avec le bouton droit sur "Ce PC" sur le bureau, puis cliquez sur "Propriétés".
2. Après l'avoir ouvert, cliquez sur "Protection du système" à gauche.
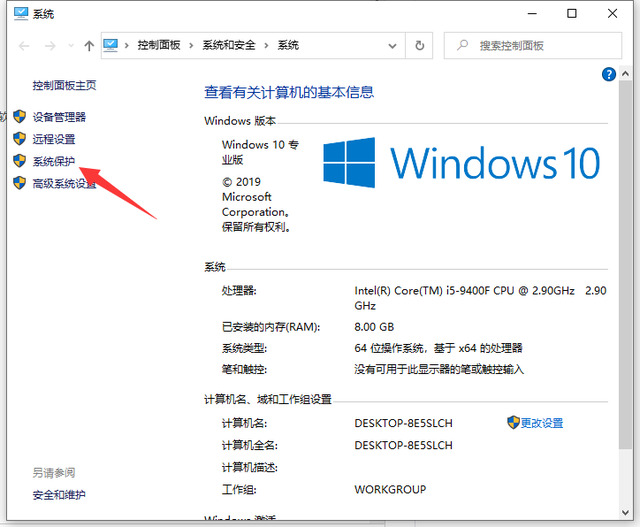
3. Après avoir accédé à la page suivante, cliquez d'abord sur « Avancé », puis cliquez sur l'option « Paramètres » sous « Performances ».
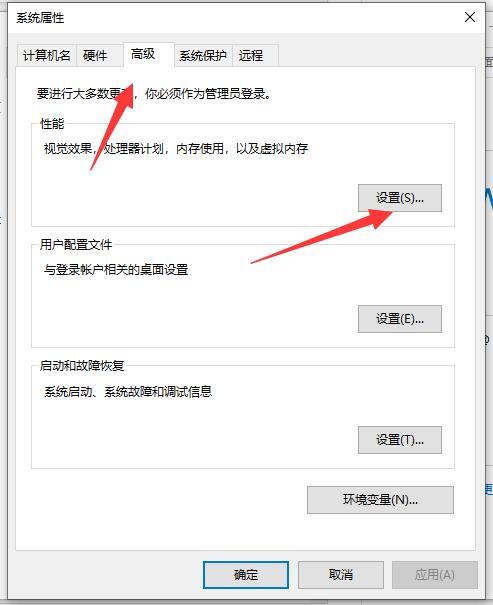
4. Puis dans « Options de performances », cliquez à nouveau sur « Avancé ».
5. Enfin, cliquez sur « Modifier » sous Mémoire virtuelle. Dans « Mémoire virtuelle », décochez « Gérer automatiquement toutes les tailles de fichiers du lecteur », puis cochez « Taille personnalisée », puis définissez vous-même la taille de la mémoire et remplacez l'original. bit et cliquez sur "OK".
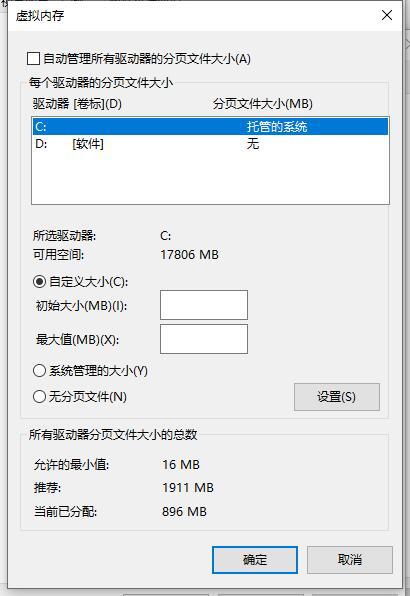
Ce qui précède est le contenu détaillé de. pour plus d'informations, suivez d'autres articles connexes sur le site Web de PHP en chinois!
Articles Liés
Voir plus- Clé d'activation de la version professionnelle Win10
- Votre matériel informatique est à réparer sous win10
- Comment installer le système Win10 dans la partition GUID
- Comment désactiver les mises à jour automatiques dans le système Win10
- Que dois-je faire si l'écran bleu Win10 apparaît avec le code d'erreur d'échec du contrôle de sécurité du noyau ?

