Maison >Problème commun >Comment installer le système Win10 dans la partition GUID
Comment installer le système Win10 dans la partition GUID
- (*-*)浩original
- 2019-12-23 14:46:1720617parcourir

Comment installer le système win10 sur une partition gpt ?
Avec le développement de la technologie matérielle, les nouvelles cartes mères d'ordinateurs sont en mode uefi par défaut. Si vous souhaitez installer le système sous uefi, vous devez également formater le disque dur dans une table de partition gudi. appelé partition gpt. La partition guid convient à l'installation des dernières versions des systèmes d'exploitation tels que la version professionnelle win10 64 bits (Apprentissage recommandé : phpstorm) >1 Après avoir créé le disque de démarrage wepe, copiez le win10 64 bits. image ISO du système directement sur le disque U. Le disque de démarrage micro pe prend en charge les images supérieures à 4G
2. dans l'ordinateur qui doit installer Win10. Après le redémarrage, continuez d'appuyer sur F12 ou F11 ou Esc et d'autres touches de raccourci de démarrage pour afficher la boîte de dialogue du menu de démarrage et sélectionnez l'option de disque U reconnue, généralement le nom du disque U ou celui-ci. avec le mot USB, tel que SanDisk. S'il existe un élément de disque U avec le mot uefi, sélectionnez l'élément avec le mode UEFI et appuyez sur la touche Entrée pour entrer ;
3. Sélectionnez la résolution Windows pe. La première est sélectionnée par défaut. Vous pouvez également sélectionner la deuxième résolution spécifiée et appuyer sur Entrée ; 🎜>4. Après avoir entré pe, vous devez installer le système win10 sous la partition gpt. Le disque dur doit être formaté dans une table de partition GPT. Si le modèle win10 a déjà été préinstallé, passez à l'étape. 7 directement ; 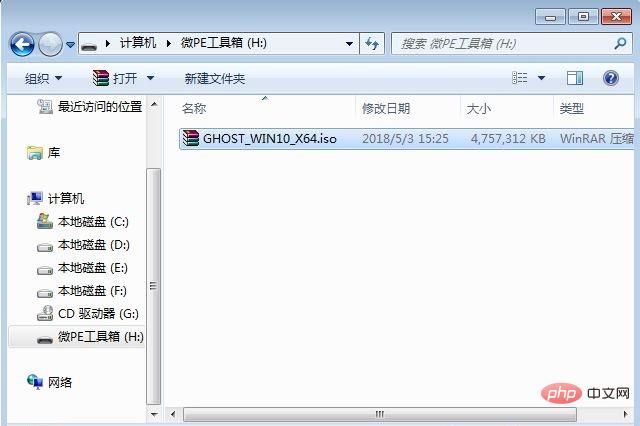
Si vous devez repartitionner l'intégralité du disque, double-cliquez sur [Partition Assistant (sans perte)] sur le bureau, sélectionnez le disque 1 et cliquez sur [Partition rapide]. vous disposez de plusieurs disques durs, assurez-vous de sélectionner le bon et de ne pas supprimer par erreur ;
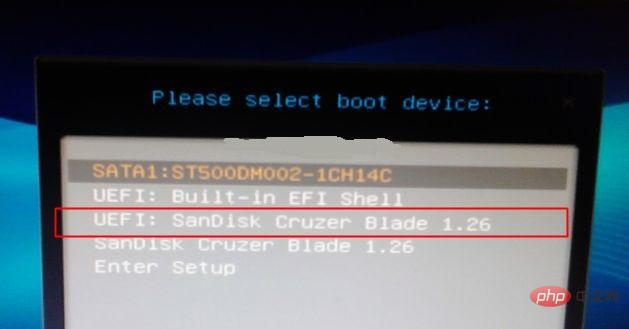
6. Le processus de partitionnement est très simple. Rapidement, une fois le partitionnement terminé, comme le montre la figure, la partition GPT sera avoir deux ESP et MSR sans lettres de lecteur. Pour déplacer ces deux partitions, regardez simplement les lecteurs C et D que vous avez séparés. Si les lettres de lecteur sont modifiées. Pour occuper, sélectionnez le disque qui occupe déjà le lecteur C, sélectionnez [Modifier la lettre de lecteur. ] à gauche, et ainsi de suite. Vous pouvez juger de l'emplacement du disque système en fonction du nom de volume [Système] ; 7. Ensuite, ouvrez cet ordinateur — boîte à outils micro PE, cliquez avec le bouton droit sur l'image ISO du système Win10 et sélectionnez [Charger]. Si elle n'est pas chargée, cliquez avec le bouton droit sur — Ouvrir avec — Explorer 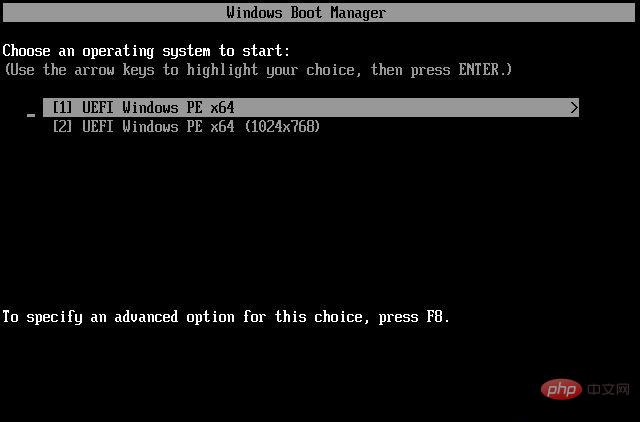
. 8. Double-cliquez sur [Double-cliquez pour installer system.exe], exécutez l'outil d'installation, sélectionnez [Restaurer la partition], le chemin de l'image ISO GHO WIM sera automatiquement extrait vers win10.gho, puis sélectionnez l'emplacement d'installation, généralement il s'agit du lecteur C, ou jugez en fonction du nom du volume ou de la taille totale. Après la sélection, cliquez sur OK ;
9. up, ignorez-le, cliquez sur Oui et continuez
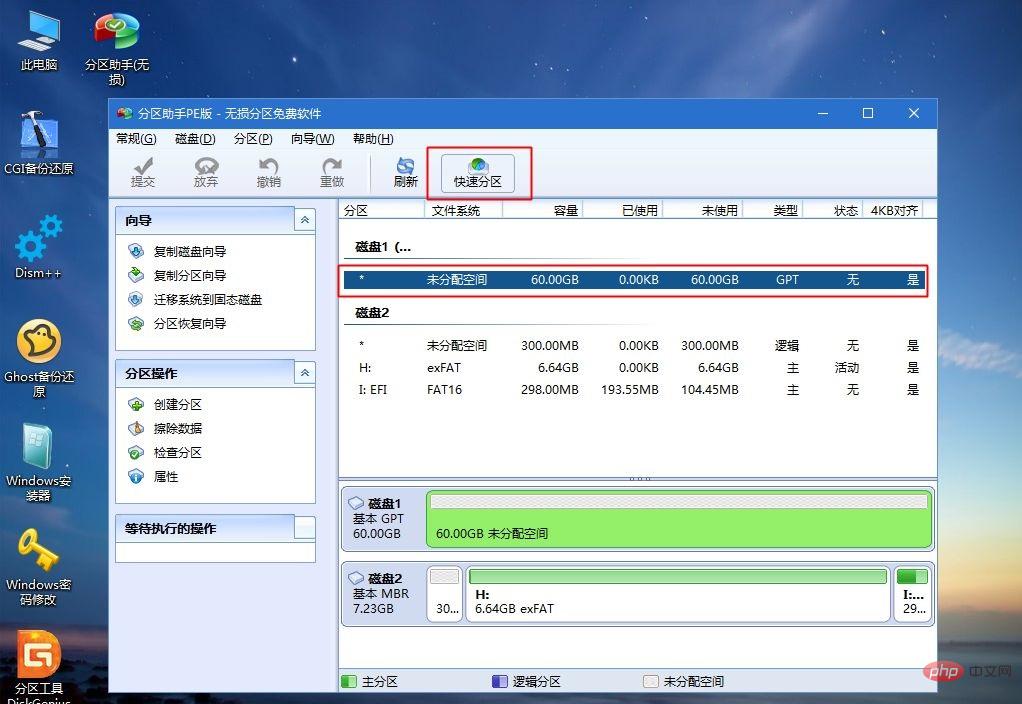
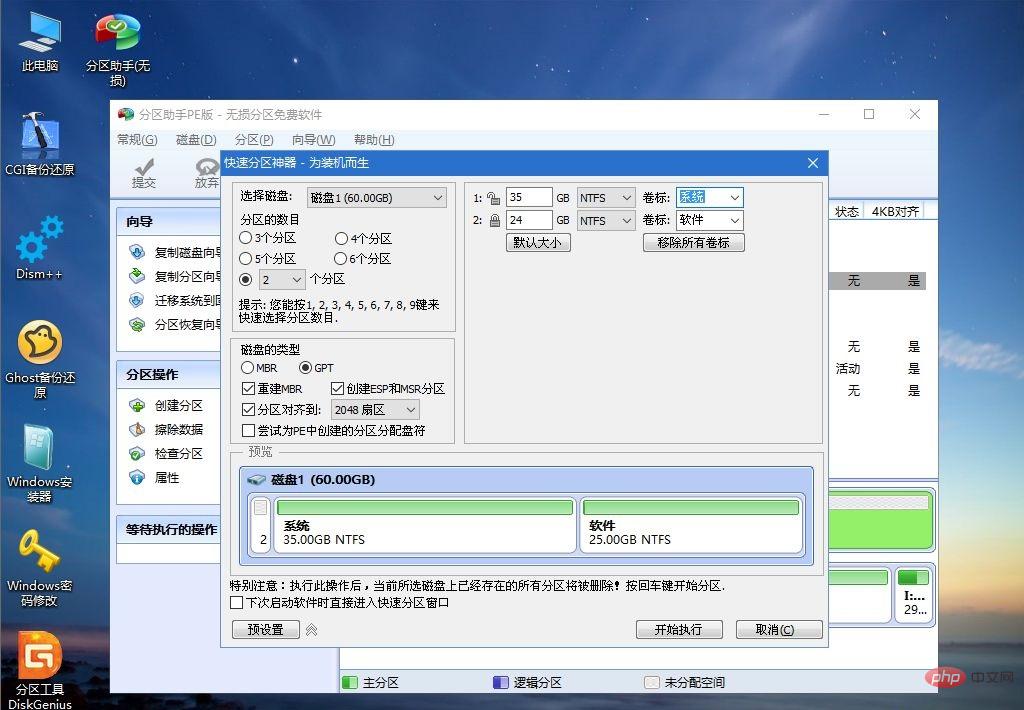 11. Accédez à cette interface et effectuez le processus d'installation et de déploiement du système win10 sur le lecteur C. Vous devez attendre un moment ; >12. Une fois l'opération terminée, l'ordinateur redémarre automatiquement après 10 secondes
11. Accédez à cette interface et effectuez le processus d'installation et de déploiement du système win10 sur le lecteur C. Vous devez attendre un moment ; >12. Une fois l'opération terminée, l'ordinateur redémarre automatiquement après 10 secondes
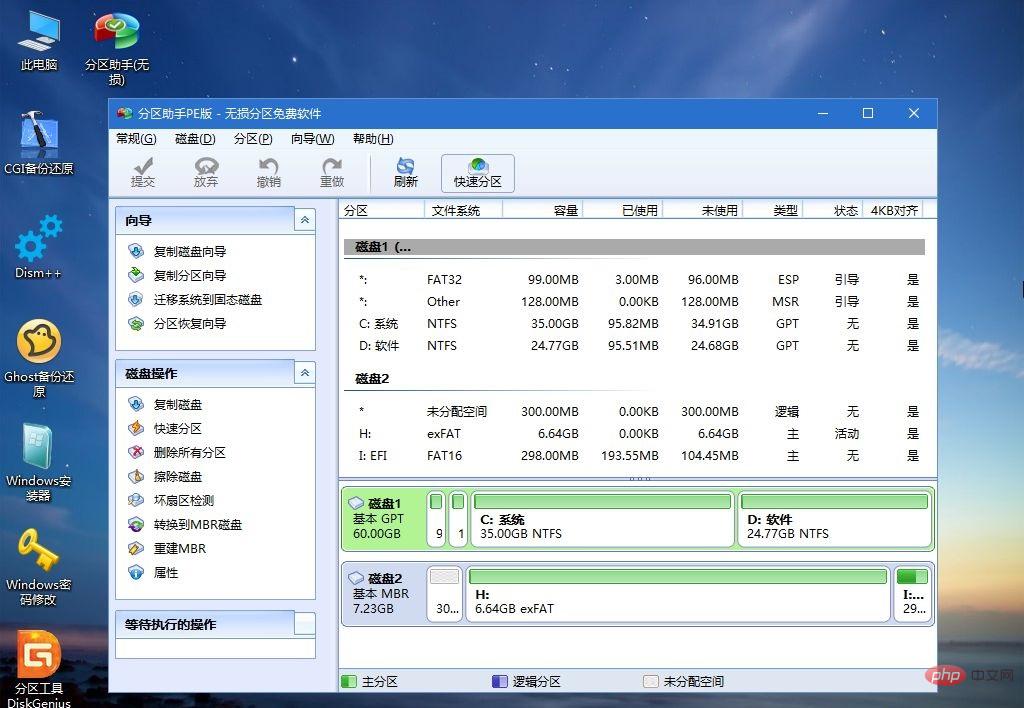 13. Débranchez la clé USB pendant le processus de redémarrage ; entrez dans cette interface pour effectuer les opérations d'installation des composants du système Win10, d'installation du pilote et d'activation
13. Débranchez la clé USB pendant le processus de redémarrage ; entrez dans cette interface pour effectuer les opérations d'installation des composants du système Win10, d'installation du pilote et d'activation
;
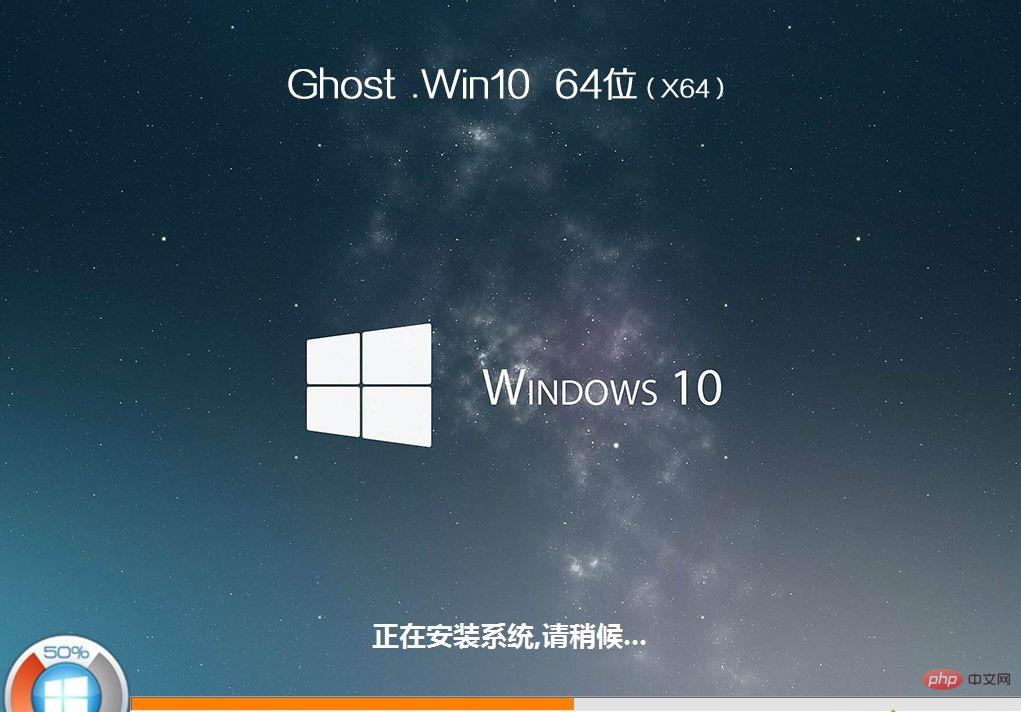 14. Redémarrez à nouveau pour entrer dans le processus de configuration automatique du système, et vous devez attendre un moment
14. Redémarrez à nouveau pour entrer dans le processus de configuration automatique du système, et vous devez attendre un moment
 15. le bureau du système win10, gpt Le processus d'installation de la partition de win10 est terminé.
15. le bureau du système win10, gpt Le processus d'installation de la partition de win10 est terminé.

Ce qui précède est le contenu détaillé de. pour plus d'informations, suivez d'autres articles connexes sur le site Web de PHP en chinois!
Articles Liés
Voir plus- Les haut-parleurs Win10 ont du bruit
- Solution à l'échec de la réparation automatique de Win10 et à l'impossibilité de démarrer
- win10 ne peut pas démarrer, ce qui indique que votre ordinateur ne peut pas démarrer normalement
- win10 indique que la mise à jour ne peut pas être terminée et que les modifications sont annulées

