Maison >Opération et maintenance >exploitation et entretien des fenêtres >Solution à l'échec de la réparation automatique de Win10 et à l'impossibilité de démarrer
Solution à l'échec de la réparation automatique de Win10 et à l'impossibilité de démarrer
- 尚original
- 2019-12-19 10:47:5266476parcourir

La plupart des gens ont constaté que Win10 se répare automatiquement dès qu'il est allumé, et que la réparation automatique échoue lorsqu'il est allumé. Ensuite, l'ordinateur est bloqué en réparation automatique lorsqu'il est allumé. est allumé. Il ne peut être redémarré, puis automatiquement réparé, puis redémarré. Il ne peut toujours pas s'allumer.
Étapes de la solution :
1. Entrez dans le BIOS de l'ordinateur, passez à l'interface de configuration du système et modifiez Legacy Support sur Activé, ce qui signifie activer le mode traditionnel. Ajustez ensuite le démarrage du disque U comme premier élément dans l'ordre de démarrage hérité ci-dessous, enregistrez les modifications et redémarrez. (Différentes marques d'ordinateurs ont différentes méthodes pour accéder au BIOS : appuyez sur F12 ou F2 pour démarrer les ordinateurs Lenovo, appuyez sur F10 pour démarrer les ordinateurs HP)
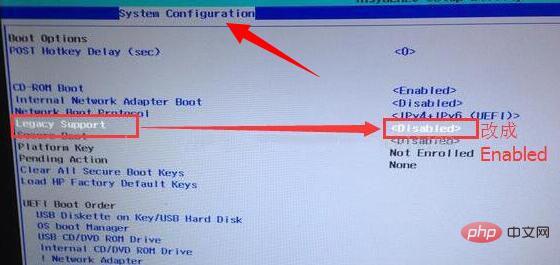
2. Après avoir démarré en mode traditionnel mode, entrez CMD dans la recherche, ouvrez la fenêtre d'invite de commande, qui est la fenêtre à fond noir de CMD.
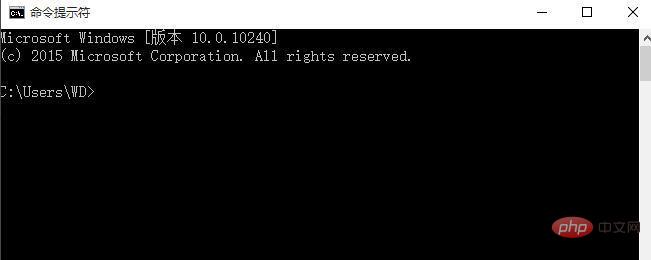
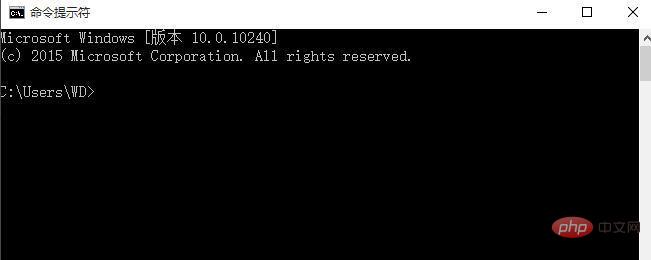
3. Entrez "bcdedit /set recoveryenabled NO" dans la fenêtre d'invite de commande, puis cliquez sur Entrée sur le clavier. fonction de réparation automatique au démarrage du système d'exploitation
4. Entrez dans le BIOS de l'ordinateur, passez à l'interface de configuration du système et modifiez Legacy Support sur Désactivé, ce qui signifie désactiver le mode traditionnel. Redémarrez en utilisant le mode UEFI. À ce stade, vous entrerez dans l'interface d'invite d'erreur de réparation du système (l'image est une image réseau, le fichier d'erreur demandé par l'ordinateur de votre ami est : C:WindowsSystem32ntkemgr.sys)
Tutoriel Windows du site Web PHP chinois.
Ce qui précède est le contenu détaillé de. pour plus d'informations, suivez d'autres articles connexes sur le site Web de PHP en chinois!



