Maison >tutoriels informatiques >connaissances en informatique >Comment attribuer des boutons Copilot sur n'importe quel clavier dans Windows 11
Comment attribuer des boutons Copilot sur n'importe quel clavier dans Windows 11
- WBOYWBOYWBOYWBOYWBOYWBOYWBOYWBOYWBOYWBOYWBOYWBOYWBavant
- 2024-02-20 10:33:031587parcourir
Les claviers d'ordinateur Windows 11 qui seront lancés dans les prochains mois disposeront d'une nouvelle touche Copilot. Cette touche permet aux utilisateurs d'entrer facilement en mode copilote en appuyant sur un bouton désigné sans mettre à niveau un nouveau PC. Ce guide détaillera comment configurer le bouton copilote sur n'importe quel clavier Windows 11.
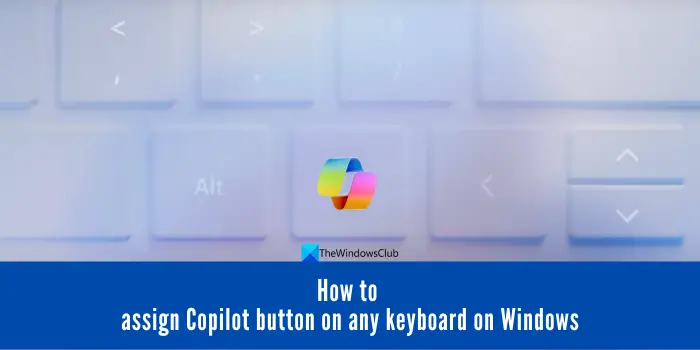
Microsoft a récemment annoncé avoir réalisé des progrès importants dans la conduite assistée par intelligence artificielle. Windows 11 ajoutera une clé Copilot dédiée pour améliorer encore l'expérience des utilisateurs de PC.
Ce changement matériel représente la première mise à niveau majeure des claviers PC Windows en trente ans. Dans les prochains mois, les nouveaux ordinateurs Windows 11 seront équipés d'un nouveau design de touches Copilot sur le clavier.
Comment attribuer des boutons Copilot sur n'importe quel clavier dans Windows 11
Sous Windows 11, pour simplifier l'utilisation des fonctionnalités de Copilot, vous pouvez remapper une touche sur un bouton Copilot via PowerToys. Ce bouton peut être installé via le Microsoft Store. Appuyez simplement sur les touches Win+C et Copilot s’ouvrira instantanément. Vous pouvez obtenir un bouton Copilot dédié sur n’importe quel clavier Windows 11 en remapping une touche. Suivez les étapes ci-dessous pour attribuer des boutons.
- Lancez PowerToys et ajustez ses paramètres pour l'exécuter, les administrateurs le font toujours
- Assurez-vous que PowerToys est activé pour fonctionner au démarrage
- Allez dans Keyboard Manager et activez-le
- Cliquez pour remapper les clés
- Sélectionnez Ajouter un remappage de touches, puis Attribuer des boutons
- Cliquez sur OK pour enregistrer et accepter les avertissements
Examinons ce processus en détail.
Pour utiliser PowerToys, veuillez lancer l'application sur votre PC Windows 11. S'il n'est pas encore installé, veuillez vous rendre sur le Microsoft App Store pour le télécharger et l'installer. Lorsque vous ouvrez l'application PowerToys pour la première fois, vous verrez le bouton Paramètres, cliquez dessus.
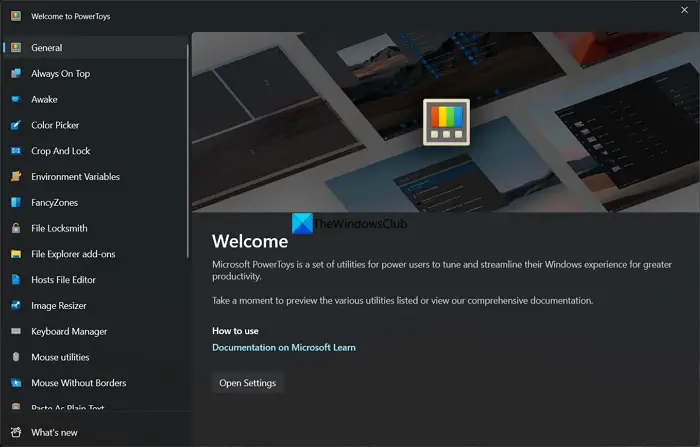
Cliquez dessus pour ouvrir les paramètres de l'application PowerToys. Si vous avez déjà utilisé PowerToys, cliquez simplement sur l'onglet "Général" et faites défiler jusqu'à la section "Mode Administrateur". Cliquez en tant qu'administrateur pour redémarrer l'application PowerToys. Après avoir accepté l'invite UAC, PowerToys redémarrera en tant qu'administrateur.
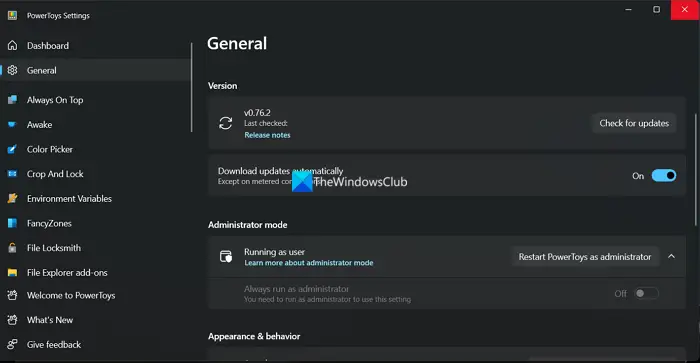
Ensuite, activez le bouton à côté de « Toujours exécuter en tant qu'administrateur ». De plus, activez le bouton à côté de Exécuter au démarrage pour l'exécuter au démarrage afin d'activer les paramètres que vous avez définis avec l'application PowerToys.
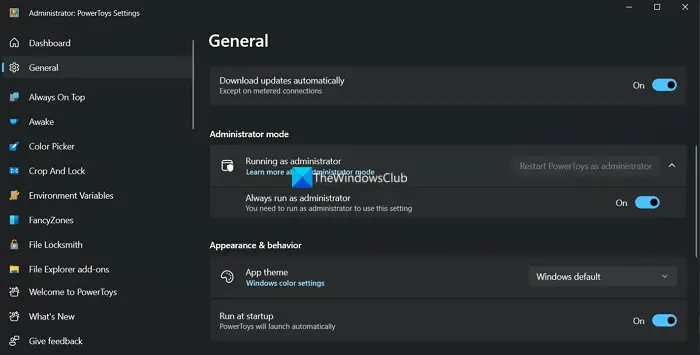
Faites défiler vers le bas sur le panneau de gauche de l'application PowerToys et cliquez sur Keyboard Manager. Par défaut, c'est désactivé. Pour l'activer, activez le bouton à côté d'Activer le gestionnaire de clavier. Ensuite, cliquez sur Remapper les clés.
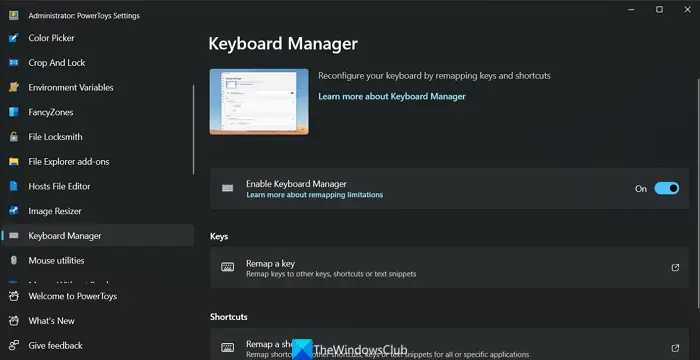
Cela ouvrira la fenêtre "Remap Keys". Cliquez sur Ajouter un remappage de clé.
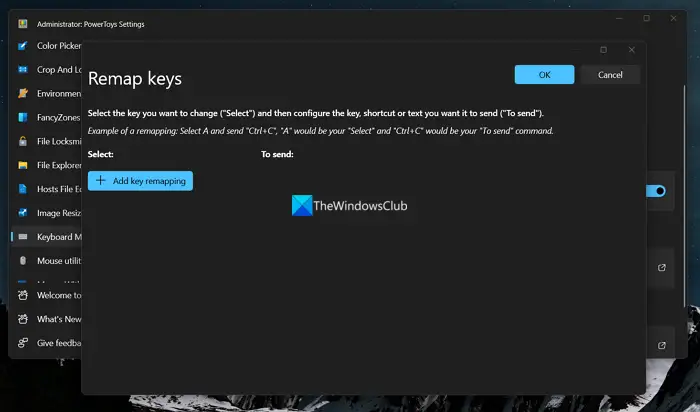
Sous la section Sélectionner, sélectionnez la touche à laquelle vous souhaitez attribuer le bouton Copilot. Dans la section À envoyer, sélectionnez les touches Win et C car elles ouvrent actuellement Copilot lorsqu'elles sont enfoncées.
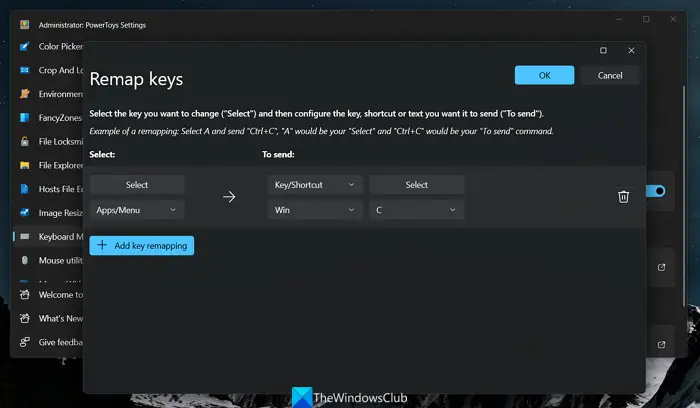
Cliquez sur OK pour enregistrer les modifications. Vous verrez un avertissement : Les clés suivantes n’ont aucune valeur attribuée. Cliquez sur Continuer pour enregistrer les modifications.
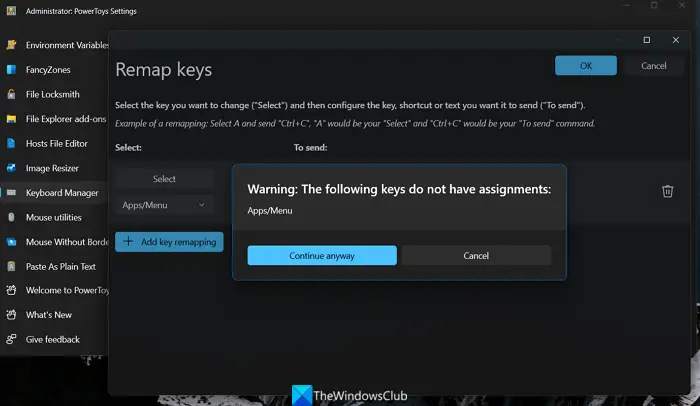
Vous avez maintenant créé avec succès un bouton Copilot dédié sur votre PC Windows 11 sans mise à niveau. Vous devrez vous assurer que l'application PowerToys démarre au démarrage et s'exécute en tant qu'administrateur à chaque fois pour utiliser les boutons. Tant que vous souhaitez que les boutons fonctionnent, vous ne pouvez pas désinstaller ou désactiver l'application PowerToys. Vous pouvez supprimer une clé Copilot remappée de la même manière à tout moment en cliquant sur le bouton Supprimer à côté de la clé dans la section Remapper les clés.
Ce qui précède est le contenu détaillé de. pour plus d'informations, suivez d'autres articles connexes sur le site Web de PHP en chinois!

