Maison >tutoriels informatiques >connaissances en informatique >Comment corriger l'erreur d'écran bleu Cldflt.sys ?
Comment corriger l'erreur d'écran bleu Cldflt.sys ?
- WBOYWBOYWBOYWBOYWBOYWBOYWBOYWBOYWBOYWBOYWBOYWBOYWBavant
- 2024-02-20 10:30:201235parcourir
Si vous rencontrez l'erreur d'écran bleu SYSTEM_SERVICE_EXCEPTION et constatez que le fichier Cldflt.sys est défectueux, cet article vous fournira des moyens de résoudre ce problème.

Qu'est-ce que Cldflt.sys ?
Le pilote de petit filtre de fichiers cloud (Cldflt.sys) est un service clé dans les systèmes Windows et est utilisé pour gérer les fonctions de stockage cloud Windows. Son rôle est d'aider les utilisateurs à synchroniser et à gérer les fichiers de données entre les appareils locaux et le cloud afin de garantir des mises à jour en temps opportun du stockage de fichiers.
Qu'est-ce qui cause l'erreur BSOD Cldflt.sys ?
Problèmes avec OneDrive : les problèmes avec Microsoft OneDrive peuvent être la principale cause d'erreurs dues au fichier Cldflt.sys ou d'erreurs liées au stockage cloud et à sa synchronisation. Si la communication entre le serveur cloud et l'ordinateur local est interrompue, le fichier cldflt.sys ne fonctionnera pas comme prévu. Un fichier système défectueux peut provoquer un crash. Il peut également générer des exceptions système ou des codes d’arrêt provoquant des plantages.
Une défaillance du fichier système Windows peut entraîner l'interruption du pilote de filtre cloud, qui est un composant important des services du système d'exploitation. Même si un fichier spécifique n'est pas endommagé, d'autres problèmes de fichiers de lecteur de stockage cloud associés peuvent affecter la fonctionnalité globale.
Comment corriger l'erreur d'écran bleu Cldflt.sys ?
Pour corriger l'écran bleu SYSTEM_SERVICE_EXCEPTION Cldflt.sys sur un ordinateur Windows, suivez les solutions ci-dessous :
Avant de commencer, assurez-vous que votre système d'exploitation Windows et OneDrive sont mis à jour avec les dernières versions.
1]Réinitialiser ou réinstaller OneDrive
Vous pouvez réinitialiser OneDrive et vérifier si l'erreur cesse de réapparaître.
Si cela ne fonctionne pas, la désinstallation et la réinstallation de OneDrive peuvent également être effectuées en suivant ces étapes :
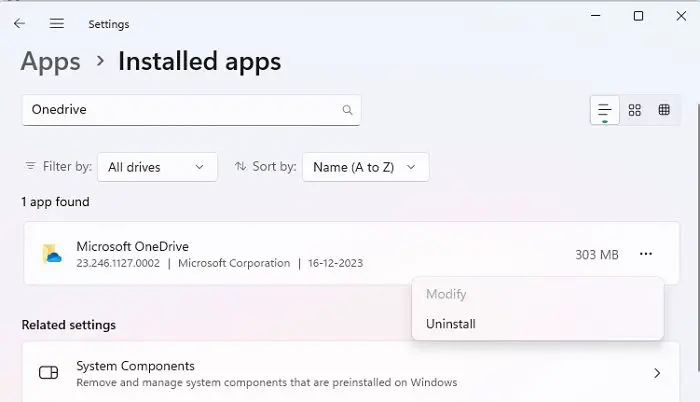
- Ouvrez la boîte de dialogue d'exécution et entrez ms-settings:appfeatures pour ouvrir les options d'applications et de fonctionnalités dans Windows
- Recherchez Microsoft OneDrive dans la liste des fonctionnalités Windows installées.
- Cliquez sur les trois points à côté de Microsoft OneDrive, cliquez sur Désinstaller et suivez les instructions à l'écran pour supprimer l'application.
- Après la désinstallation, téléchargez le fichier d'installation de OneDrive pour l'installer.
2] Exécutez le vérificateur de fichiers système et l'outil DISM
Étant donné que la corruption des fichiers système ou des fonctionnalités incohérentes peuvent être la principale cause du problème, effectuer une vérification des fichiers système peut résoudre efficacement les pannes du système. L'utilitaire SFC de Windows peut aider à réparer les fichiers système corrompus.
En plus du vérificateur de fichiers système, l'utilitaire DISM peut également aider à réparer les fichiers ou composants système Windows. Outil de maintenance et de gestion des images de déploiement (DISM) pour réparer les fichiers système et les composants Windows lorsque SFC peut ne pas résoudre le problème.
3] Modifications dans le registre Windows
Modifiez le registre Windows pour garantir le strict respect du protocole du pilote Cloud Filter. Dans le même temps, le transfert de données ou de fichiers se produit entre l'ordinateur et le cloud, ce qui contribue également à résoudre le problème. Pour apporter les modifications que vous souhaitez,
- Ouvrez le registre Windows en tapant regdit dans la boîte de dialogue Exécuter.
- Naviguez vers
HKEY_LOCAL_MACHINESYSTEMCurrentControlSetServicesCldFltInstances
- Cliquez avec le bouton droit sur la clé DefaultInstant et cliquez sur Modifier.
- Entrez CldFlt dans le champ Données de valeur et cliquez sur OK.
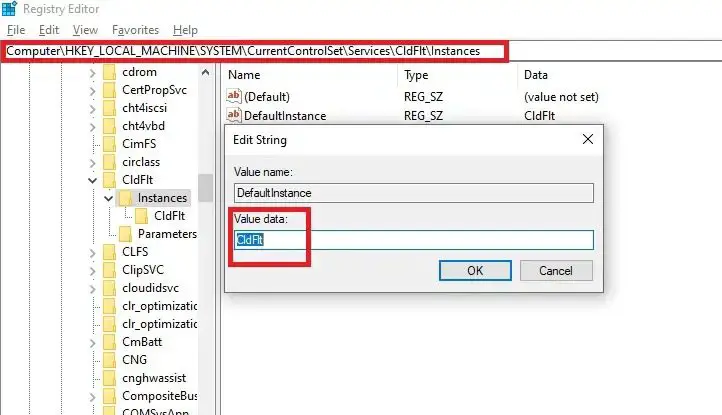
- Redémarrez le système pour que les modifications prennent effet.
Vous pouvez également exécuter la commande Windows Terminal (Admin) suivante pour mettre à jour le registre :
Reg添加HKLMSystemCurrentControlSetServicesCldfltinstances/f/v默认实例/t reg_sz/d“CldFlt”
Si toutes les solutions ci-dessus ne parviennent pas à résoudre l'erreur, restaurez le système à un point stable antérieur lorsque l'erreur ne s'est pas produite.
J'espère que cet article a été facile à comprendre et que vous avez résolu l'erreur BSOD Cldflt.sys.
Comment réparer le démarrage du BSOD ?
Tout d’abord, redémarrez votre ordinateur et appuyez plusieurs fois sur la touche unique (généralement F8) pour accéder aux options de réparation. Ensuite, sélectionnez Dépannage, puis Options avancées, puis Réparation au démarrage. Cela devrait aider à résoudre les problèmes de démarrage de base.
重新安装Windows et BSOD吗?
La réinstallation de Windows peut souvent corriger les erreurs d'écran bleu de la mort (BSOD) causées par des fichiers système corrompus ou des problèmes logiciels. Il vous donne un nouveau départ, en supprimant tous les fichiers ou configurations problématiques susceptibles d'être à l'origine du BSOD. C'est la dernière mesure si votre BSOD n'est pas résolu à l'aide d'une suggestion.
Ce qui précède est le contenu détaillé de. pour plus d'informations, suivez d'autres articles connexes sur le site Web de PHP en chinois!
Articles Liés
Voir plus- Comment résoudre la récupération d'erreur Windows
- Préparation de Windows, veuillez ne pas l'éteindre. Qu'est-ce que c'est ?
- Quel est le problème avec Windows 10 Ethernet et pas d'Internet ?
- Puis-je utiliser un logiciel pour restaurer les données du disque USB dans le système Win10 ?
- Comment restaurer le bureau Win10 à la normale ? Comment restaurer le fonctionnement normal du bureau dans le système Win10

