Maison >tutoriels informatiques >connaissances en informatique >Comment convertir VMware en Hyper-V
Comment convertir VMware en Hyper-V
- WBOYWBOYWBOYWBOYWBOYWBOYWBOYWBOYWBOYWBOYWBOYWBOYWBavant
- 2024-02-19 16:30:031434parcourir
Si vous avez installé une machine virtuelle sur VMware sous Windows 11/10 et que vous souhaitez convertir VMware en Hyper-V, vous pouvez suivre les méthodes suivantes. Avant de commencer la conversion, assurez-vous de sauvegarder les données importantes au cas où quelque chose d'inattendu se produirait. Non limité aux systèmes Windows, qu'il s'agisse de Linux ou d'autres systèmes d'exploitation, vous pouvez également utiliser StarWind V2V Converter pour effectuer cette conversion.
Avant de commencer, vous devez télécharger et installer StarWind V2V Converter sur votre ordinateur Windows. Nous avons essayé des logiciels de sauvegarde gratuits pour les machines virtuelles VMware et Hyper-V, et nous pouvons certainement affirmer que SatrWind V2V Converter facilite l'ensemble du processus.
Une autre chose importante est de créer un dossier pour stocker vos sauvegardes. Cela peut être dans n’importe quel lecteur de votre choix.
Comment convertir VMware en Hyper-V
Pour convertir VMware en Hyper-V, suivez ces étapes :
Tout d'abord, avant de suivre les étapes réelles, vous pouvez vous rendre sur starwinsoftware.com pour télécharger et installer le programme.
Après avoir ouvert l'application StarWind V2V Convert sur votre ordinateur, vous devez d'abord sélectionner l'emplacement de l'image que vous souhaitez convertir. Sélectionnez l'option d'enregistrement du fichier local et cliquez sur le bouton Enregistrer suivant.
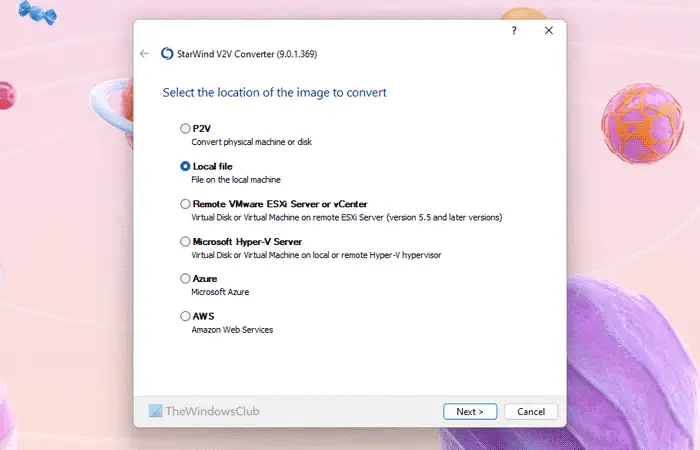
Cliquez sur l'icône à trois points et accédez au chemin où les fichiers de la machine virtuelle VMware sont stockés. Si le chemin n'a pas été modifié, vous devez accéder au dossier Documents. En d'autres termes, vous devez suivre ce chemin :
C:USERS用户名Documents虚拟计算机虚拟计算机名称
Ici, vous pouvez voir plusieurs fichiers de disque virtuel VMware numérotés s001, s002, etc. Vous devez sélectionner un fichier qui ne possède pas un tel numéro. Par exemple, si votre machine virtuelle s'appelle Windows 11 x64, vous pouvez trouver le même nom dans ce dossier.
Ensuite, vous devez déterminer l'emplacement de votre image cible. Assurez-vous de sélectionner l'option Installer le serveur Microsoft Hyper-V et cliquez sur Suivant pour installer.
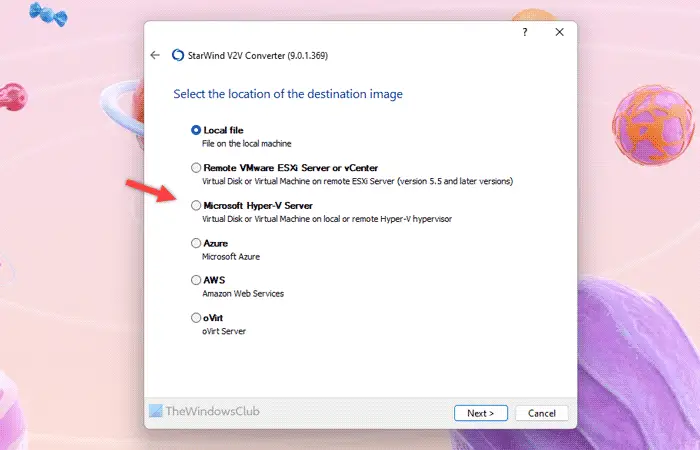
Si vous choisissez l'option Importer des fichiers locaux, vous devrez créer manuellement une machine virtuelle Hyper-V pour tout importer. Cependant, ce programme fait tout automatiquement lorsque vous sélectionnez les options ci-dessus.
Maintenant, il demande le nom d'hôte. Vous n'avez rien à changer. Il vous suffit de laisser localhost comme nom d'hôte et de cliquer sur le bouton Suivant. Ensuite, cliquez sur le bouton Créer une nouvelle machine virtuelle.
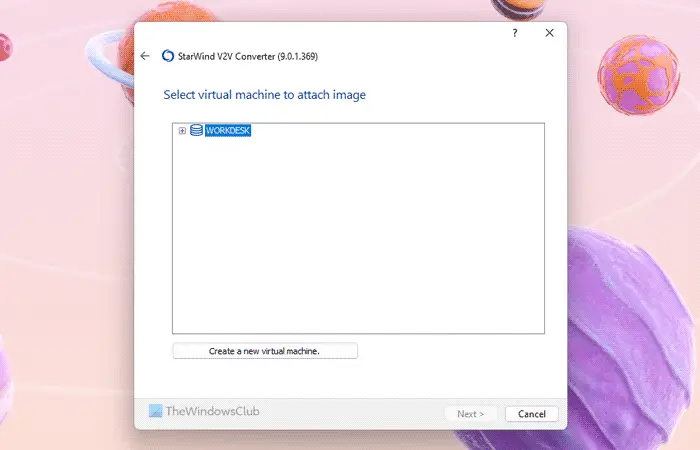
Après cela, entrez un nom approprié pour la nouvelle machine virtuelle et sélectionnez le nouveau nombre de processeurs, la mémoire, la génération et le type de système d'exploitation. Le plus important est la voie empruntée par la Chine. Pour sélectionner un chemin, vous devez cliquer sur le bouton en forme de ligne à trois points et sélectionner le chemin du dossier que vous avez créé précédemment.
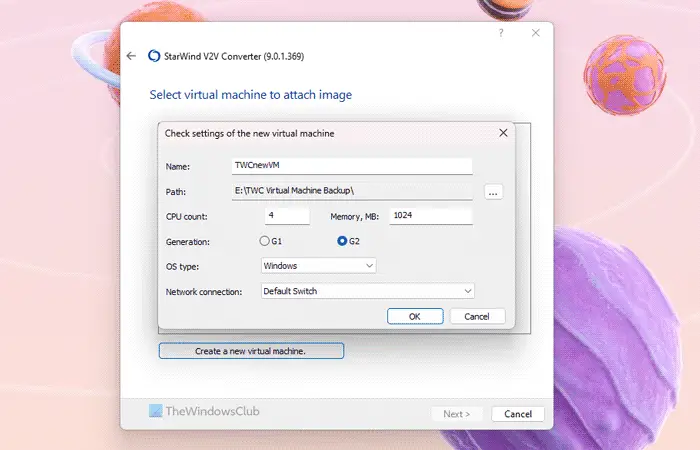
Ici, vous devez vous rappeler quelques points :
- Le nom de la machine virtuelle ne peut contenir aucun espace. Cela dit, MyVirtualMachine convient et ma machine virtuelle ne fonctionnera pas.
- Vous devez allouer suffisamment de mémoire RAM à la machine virtuelle.
- Si vous migrez une machine virtuelle Windows 11, vous devez choisir l'option de migration Windows G2.
Une fois que tout est configuré, cliquez sur le bouton [OK]. Dans la fenêtre suivante, sélectionnez la machine virtuelle nouvellement créée et cliquez sur le bouton Suivant.
Ensuite, vous devez sélectionner le format du disque dur virtuel. Il est recommandé de choisir l'option de miroir évolutif VHDX car elle ne consomme pas tout l'espace à la fois.
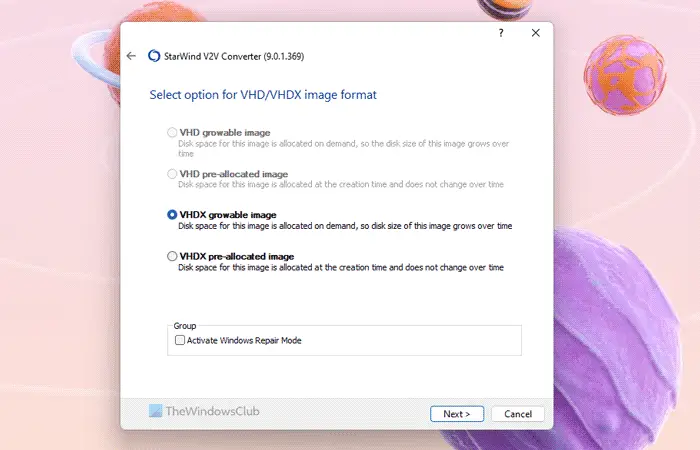
Enfin, cliquez sur le bouton Convertir et donnez-lui quelques minutes pour tout terminer.
Une fois terminé, ouvrez Hyper-V Manager et démarrez la machine virtuelle.
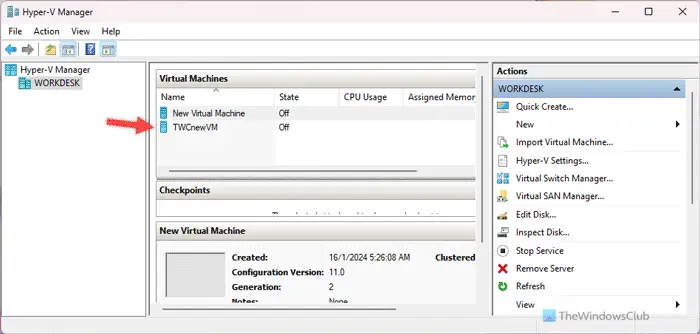
Pour information, vous pouvez personnaliser les paramètres de la machine virtuelle avant le démarrage initial. Toutefois, cela n’est pas obligatoire.
Convertir VMware en Hyper-V dans System Center
Vous pouvez utiliser VMM ou Virtual Machine Manager pour convertir les machines virtuelles VMware en Hyper-V. Pour ce faire, vous devez d'abord sélectionner les options de VM et de service.
À partir de là, vous devez sélectionner Accueil > Créer > Créer des machines virtuelles, puis sélectionner l'option Convertir une machine virtuelle.
Après cela, les options sont presque les mêmes que celles du guide mentionné précédemment. Cela dit, vous devez sélectionner l'image source que vous souhaitez convertir et sélectionner l'option Hôte Hyper-V/Azure Stack HCI comme cible.
Ensuite, vous pouvez personnaliser le nom de la machine virtuelle convertie, sélectionner l'hôte, la connexion/le commutateur réseau, etc. Si vous convertissez une machine virtuelle Windows 11 en Hyper-V, l'une des choses les plus importantes à faire est de choisir l'option de configuration de deuxième génération. Sinon, cela ne fonctionnera pas même après une conversion réussie.
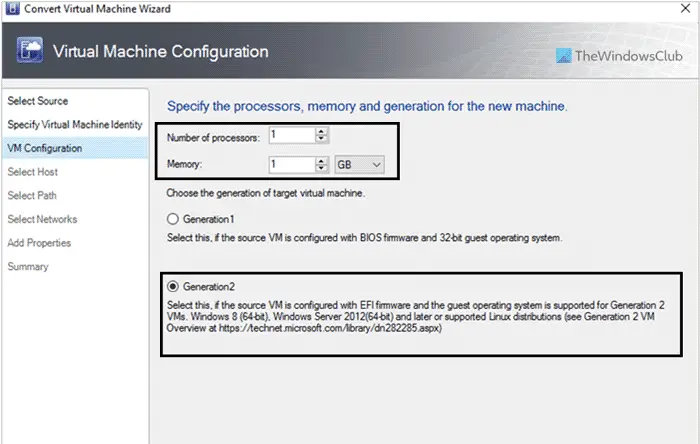
Enfin, vérifiez tous les paramètres et lancez la conversion. Une fois terminé, vous pouvez ouvrir Hyper-V pour trouver la nouvelle machine virtuelle.
La même chose peut également être faite avec l'aide de Windows PowerShell. Puisqu'il y a plusieurs choses à suivre et que d'innombrables choses peuvent mal tourner si vous manquez ne serait-ce qu'un seul mot, nous vous recommandons de toujours utiliser l'une des deux options ci-dessus.
C'est tout ! J'espère que ces outils vous seront utiles.
Lire : Convertir VMware en VirtualBox et vice versa
Pouvez-vous convertir une VM VMware en Hyper-V ?
Oui, vous pouvez convertir une machine virtuelle VMware ou une machine virtuelle en Hyper-V, quel que soit le système d'exploitation installé sur votre machine virtuelle. Bien qu'il existe plusieurs applications disponibles à cet effet, nous avons essayé StarWind V2V Converter. Il fait le travail de la manière la plus rapide et la plus simple. La meilleure chose est qu'avec l'aide de cet outil gratuit, vous pouvez migrer ou convertir plusieurs machines virtuelles.
Quels sont les outils gratuits pour convertir VMware en Hyper-V ?
StarWind V2V Converter est l'un des meilleurs outils gratuits pour convertir VMware en Hyper-V. Vous pouvez facilement télécharger ce logiciel de sauvegarde sur votre PC Windows 11/10. Que ce soit Windows ou Linux, vous pouvez passer de VMware à Hyper-V en un éclair. Il vous suffit de sélectionner le fichier du disque virtuel VMware, de créer une nouvelle machine virtuelle, d'ajuster la configuration en fonction du système d'exploitation et de sélectionner un dossier pour enregistrer les fichiers sauvegardés.
Lire : Sauvegarder les machines virtuelles VMware avec Azure Backup Server
Ce qui précède est le contenu détaillé de. pour plus d'informations, suivez d'autres articles connexes sur le site Web de PHP en chinois!

