Maison >Opération et maintenance >exploitation et maintenance Linux >Tutoriel de méthode d'installation de VMWare Centos 6.9
Tutoriel de méthode d'installation de VMWare Centos 6.9
- 巴扎黑original
- 2017-06-23 14:45:072571parcourir
1. Créez une nouvelle machine virtuelle
(1) Cliquez sur Fichier--> Nouvelle machine virtuelle
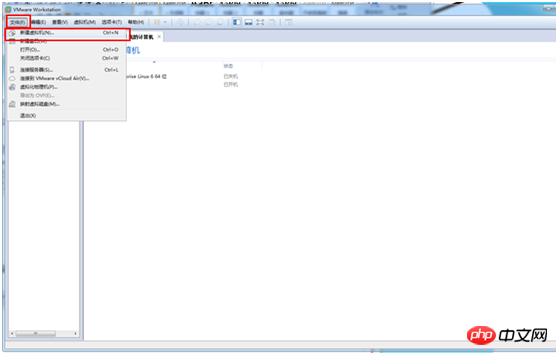
(2) Sélectionnez Personnalisé (Avancé). ) --> Étape suivante
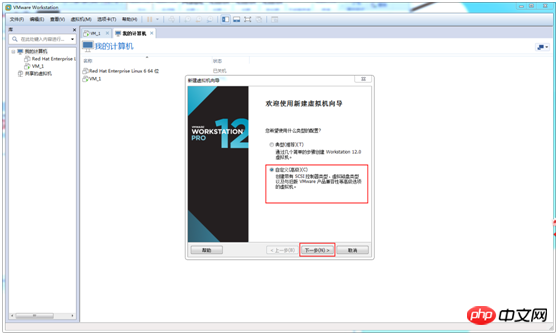
(3) Sélectionnez Workstation 12.0 ---> Étape suivante
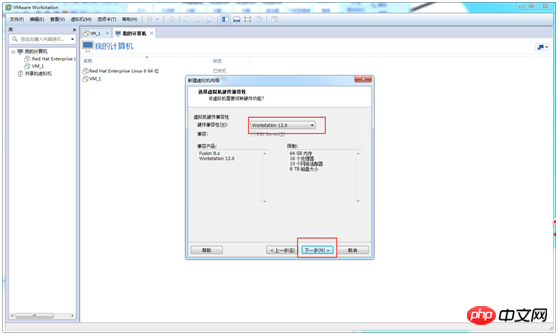
( 4 ) Choisissez d'installer le système d'exploitation plus tard --> Étape suivante

(5) Choisissez Linux à Red Hat Enterprise Linux 6 64-bit --> Étape suivante
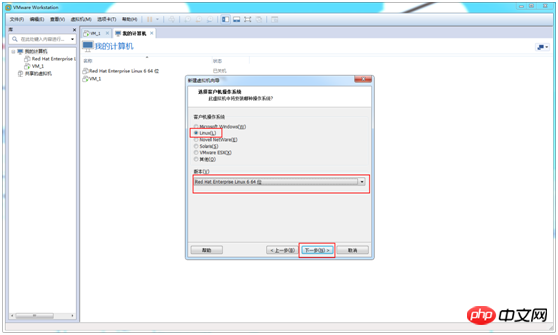
(6) Modifier le nom de la machine virtuelle --> Étape suivante
Ce nom de machine virtuelle est le nom que vous verrez dans la colonne de gauche dans le futur
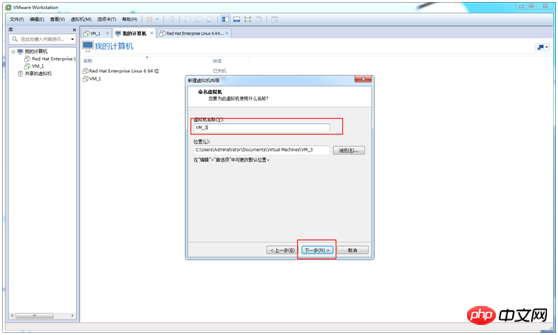
(7) Cliquez sur Suivant
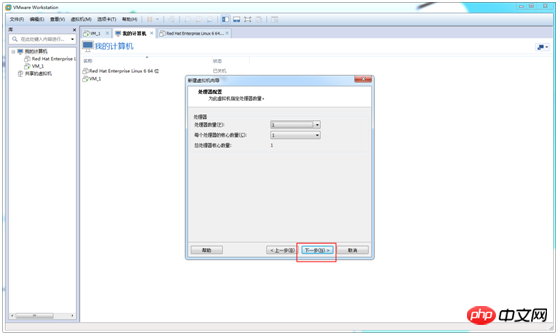
(8) Utilisez directement la mémoire recommandée, cliquez sur Suivant
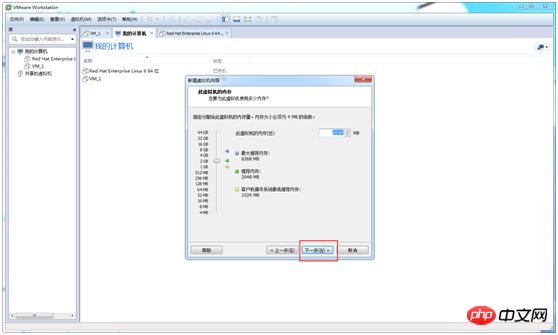
(9) Choisissez d'utiliser la traduction d'adresses réseau (NAT) --> Étape suivante
Cette étape consiste à sélectionner le type de réseau, qui peut être modifié à à tout moment après l'installation de la machine virtuelle.
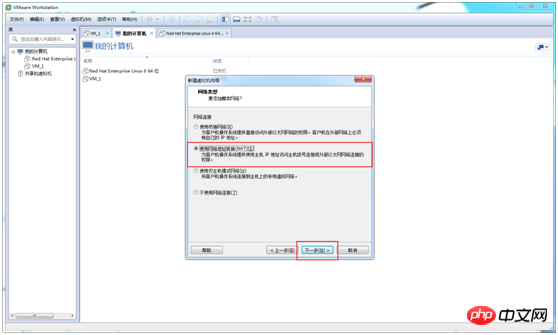
(10) Sélectionnez la logique LSI --> Étape suivante
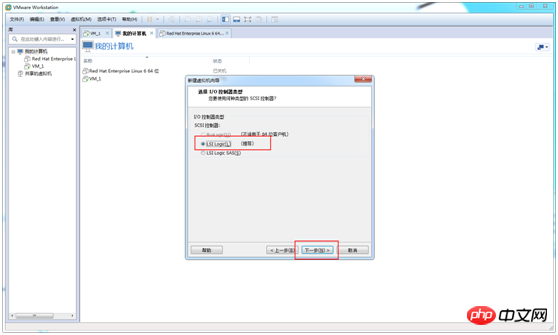
(11) Sélectionnez SCSI(S) ---> Étape suivante
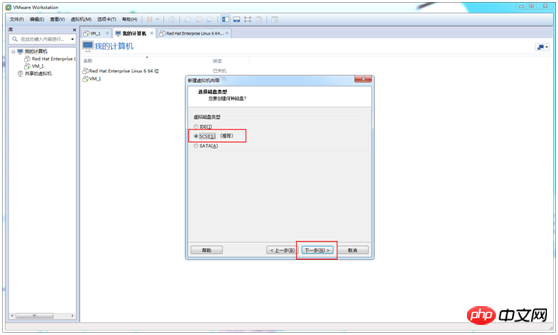
(12) Sélectionnez pour créer un nouveau disque virtuel--> Étape suivante
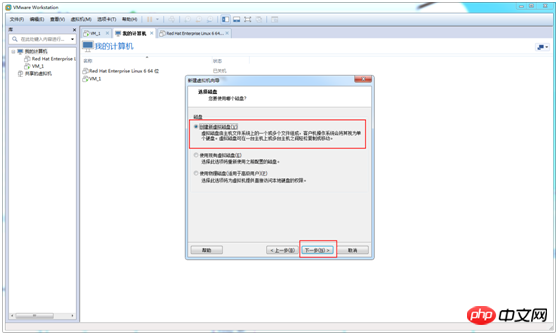
(13) Modifier la taille maximale du disque --> Diviser le disque virtuel en plusieurs fichiers --> Étape suivante
La taille maximale du disque est généralement de 20 Go, mais ici elle est modifiée à 40 Go en raison de mes propres besoins
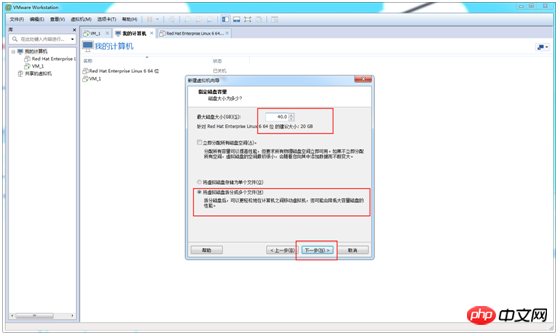
(14) Le fichier disque par défaut suffit, cliquez simplement sur Suivant

(15) Cliquez Terminer
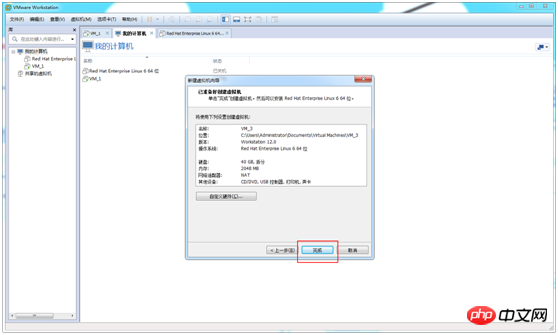
Résultat final : Une machine virtuelle supplémentaire nommée VM_3
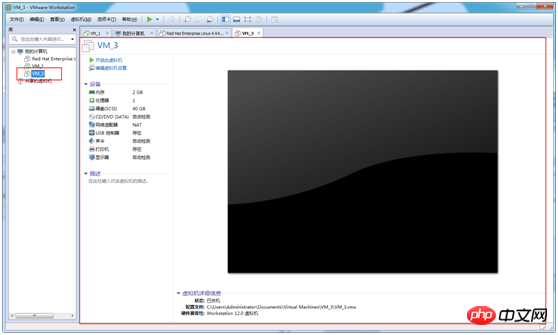
Installer sur la machine virtuelle VM_3 Centos 6.9. (pas de bureau)
Téléchargez d'abord CentOS-6.9-x86_64-bin-DVD.iso, je mets le fichier dans
F:soft_installjob_softwareVMWareCentOS-6.9-x86_64-bin-DVD1.iso
(1) Ouvrez le panneau des paramètres
Sélectionnez la machine virtuelle VM_3 -> (2 ) Sélectionnez le fichier image
Sélectionnez le matériel--> CD/DVD (SATA) --> Vérifiez la connexion au démarrage--> Sélectionnez Le chemin pour stocker CentOS-6.9-x86_64-bin-DVD.iso --> Confirmer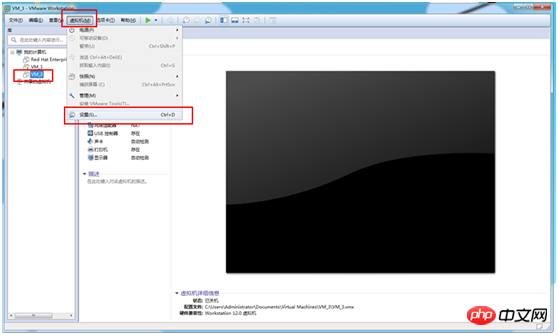
(3) Démarrez la machine virtuelle
Sélectionnez VM_3 -- > Activer cette machine virtuelle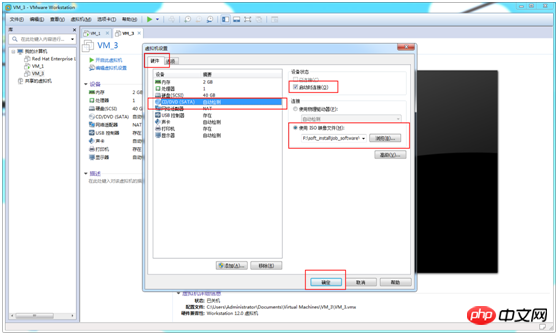
(4) Installer le système
Sélectionnez Installer ou mettre à niveau un système existant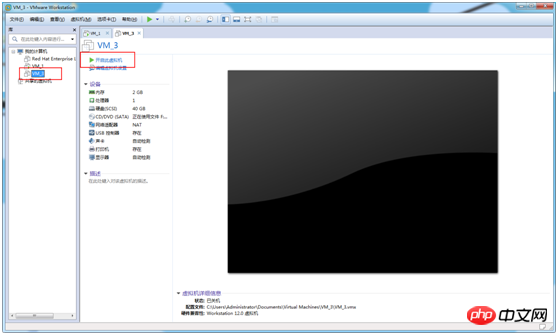
(5) Détection de disque sauté
Sélectionnez sauter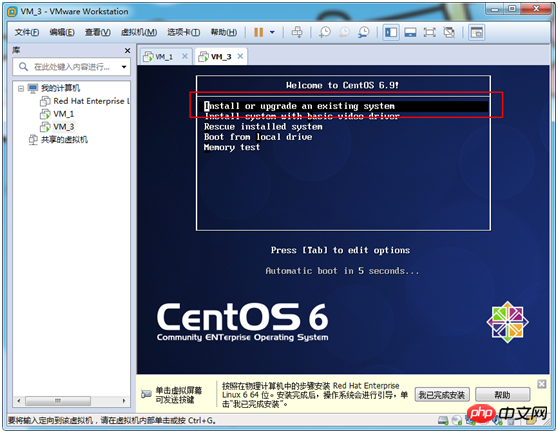
(6) Cliquez sur Suivant
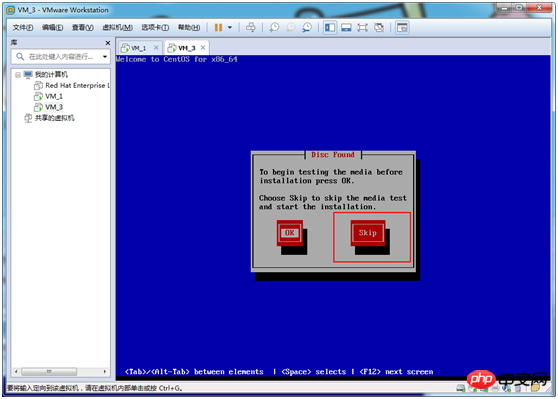
(7) Sélectionnez la langue
Sélectionnez Anglais --> Suivant
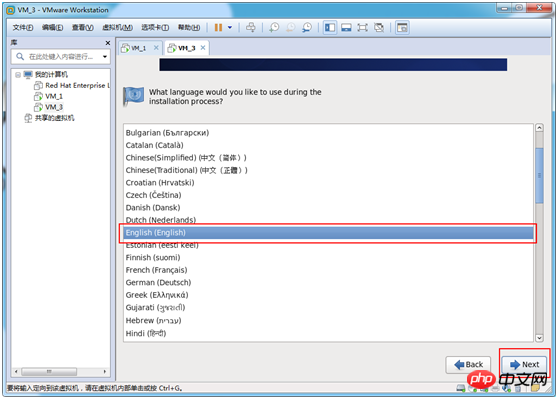
(8) Sélectionnez le type de clavier
Sélectionnez Anglais américain --> >
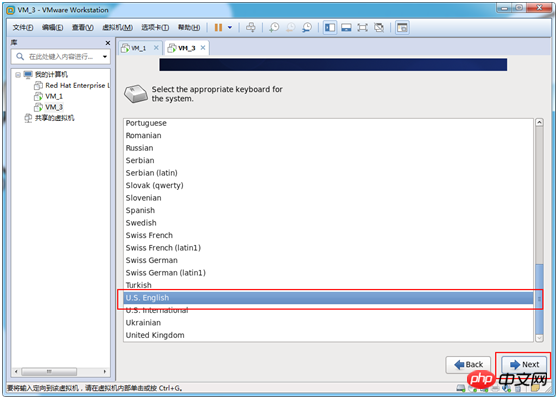 (9) Sélectionnez le type de disque
(9) Sélectionnez le type de disque
Sélectionnez les périphériques de stockage de base --> Suivant
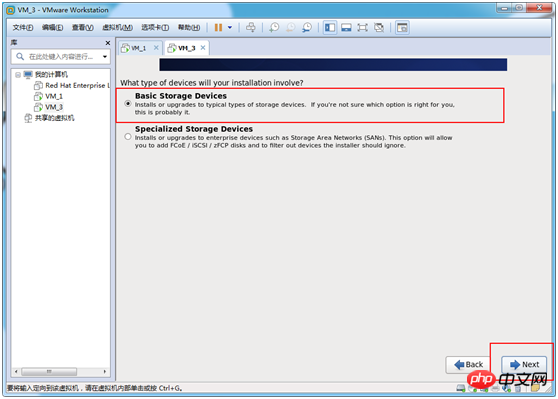 (10) Format Disque
(10) Format Disque
Cliquez sur Oui, supprimez toutes les données
)
Modifier vers VM3 --> Suivant
(13) Modifier le mot de passe du super administrateur root 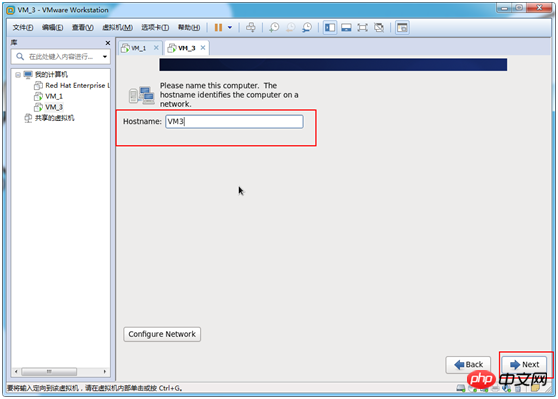
(14) Choisissez comment partitionner, voici les options Partition personnalisée
Sélectionnez Créer une mise en page personnalisée --> Suivant 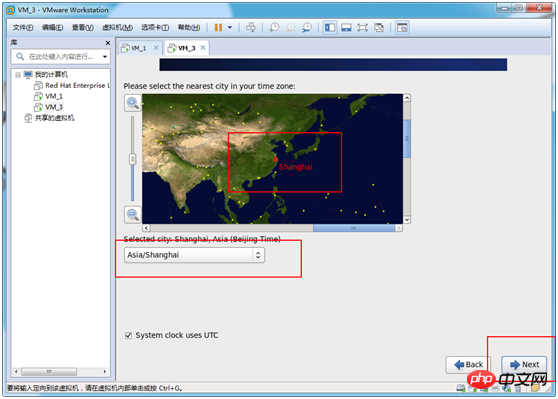
Créer
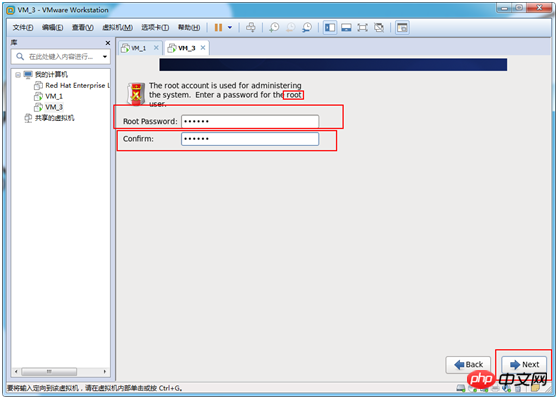
Sélectionnez la partition standard --> créer
Sélectionnez /boot --> ; ext4 --> 200 ---> Taille fixe --> Ok
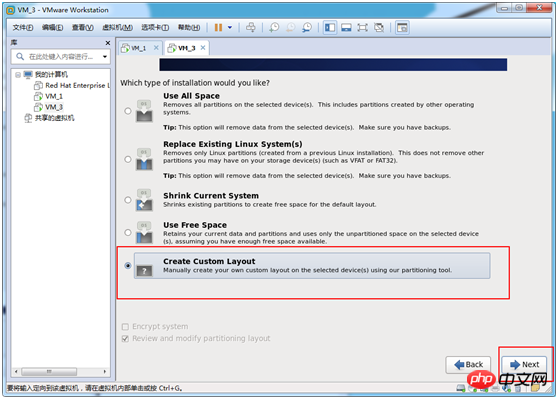
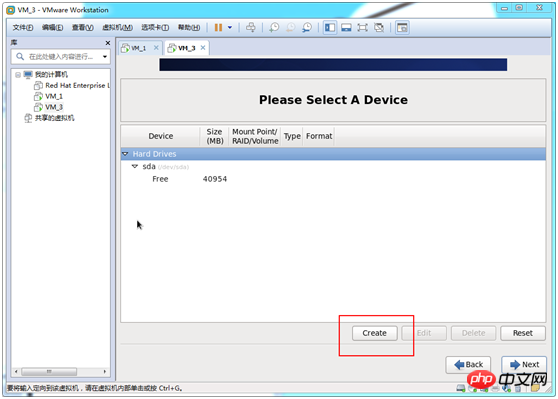 <.>
<.>
Sélectionnez la partition standard --> créer
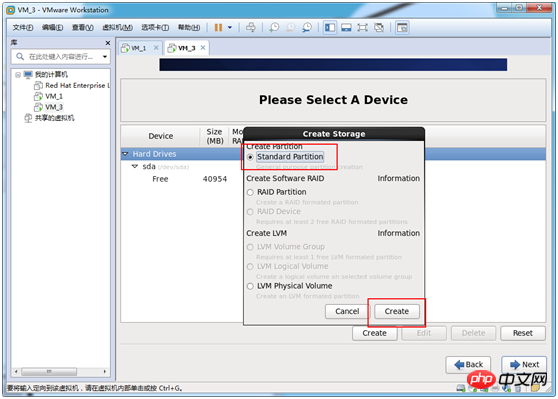
Sélectionnez l'échange --> 🎜>
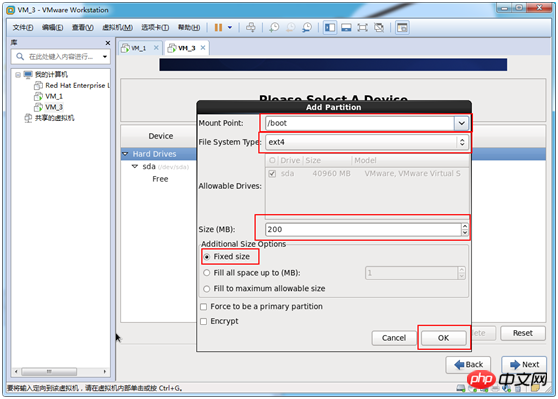
(16) Créez une partition de répertoire racine Cette partition est utilisée pour stocker les fichiers. Je lui allouerai tout l'espace restant.
Créer
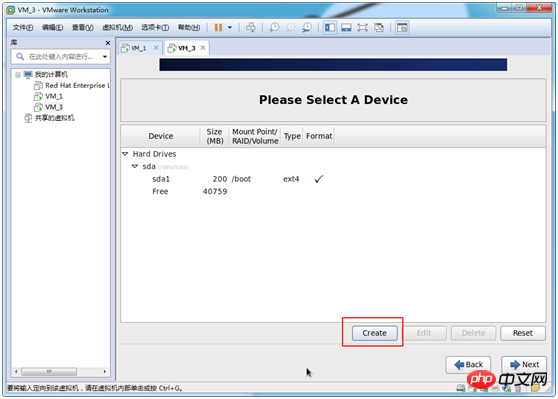
Sélectionnez Partition standard --> create
; >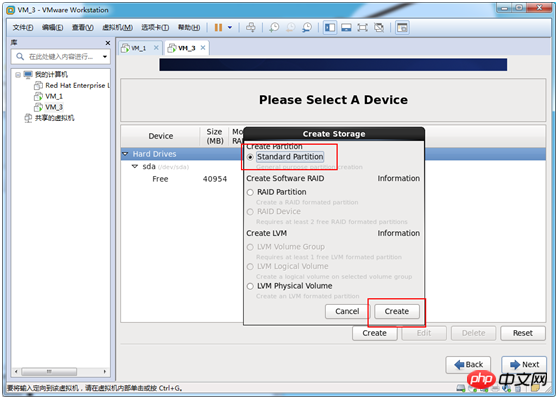 Suivant
Suivant
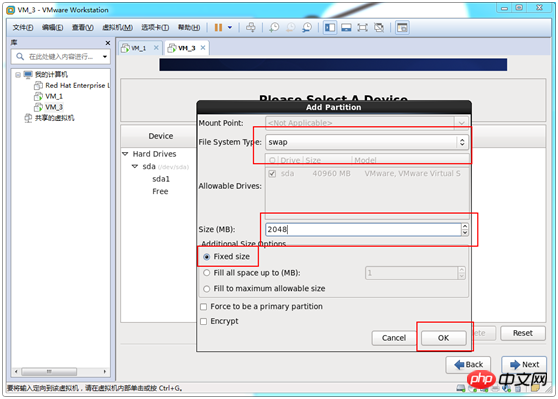 (18) Formater la partition
(18) Formater la partition
19) Le système charge les paramètres et les paramètres par défaut sont suffisants.
Suivant
 (20) Sélectionnez le système, sélectionnez le serveur de base ici, vous pouvez sélectionner le serveur de base selon vos besoins
(20) Sélectionnez le système, sélectionnez le serveur de base ici, vous pouvez sélectionner le serveur de base selon vos besoins
Serveur de base - -> Suivant
Bureau : système de bureau de base, y compris les logiciels de bureau couramment utilisés, tels que les outils de visualisation de documents.
Bureau minimal : système de bureau de base, comprenant moins de logiciels
Minimal : système de base, n'incluant aucune option Progiciel
Serveur de base : prise en charge de la plate-forme pour le système de base installé, à l'exclusion du bureau
Serveur de base de données : plate-forme système de base, plus clients pour les bases de données MySQL et PostgreSQL, pas de bureau. Serveur Web : plate-forme système de base, plus PHP, serveur Web et MySQL et PostgreSQL. clients de base de données, pas de bureau
Hôte virtuel : système de base plus plate-forme de virtualisation
Station de travail de développement logiciel : contient plus de progiciels, système de base, environnement de bureau de plate-forme de virtualisation, outils de développement
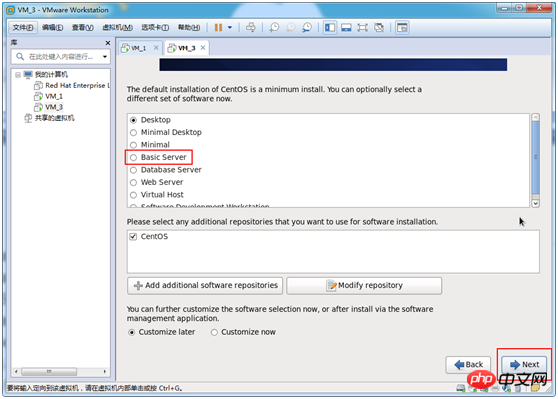
(21) L'étape suivante consiste à attendre que l'installation du système soit terminée
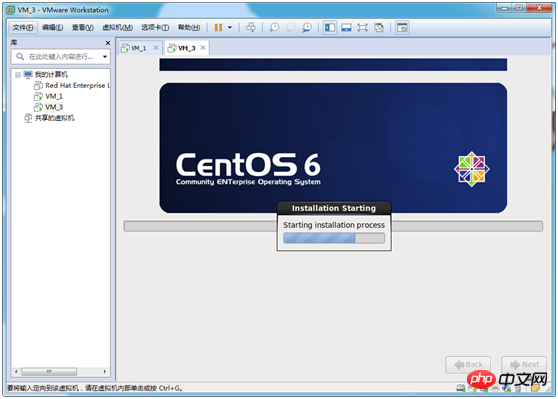
Continuez d'attendre
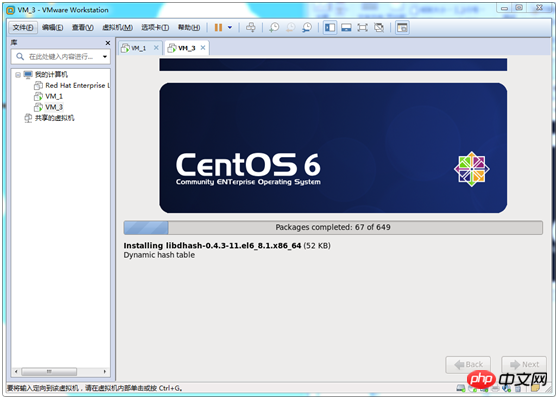
(22) Félicitations, l'installation est terminée ! ! ! Redémarrez simplement et laissez la machine faire le reste
Redémarrer
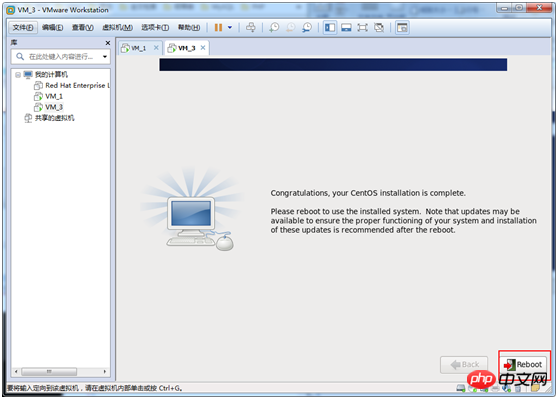
Ce qui précède est le contenu détaillé de. pour plus d'informations, suivez d'autres articles connexes sur le site Web de PHP en chinois!
Articles Liés
Voir plus- Apprenez à installer le serveur Nginx sous Linux
- Introduction détaillée à la commande wget de Linux
- Explication détaillée d'exemples d'utilisation de yum pour installer Nginx sous Linux
- Explication détaillée des problèmes de connexions des travailleurs dans Nginx
- Explication détaillée du processus d'installation de python3 sous Linux

