Maison >Tutoriel logiciel >Logiciel de bureau >Deux modes de « mode lecture seule » pour les documents Word
Deux modes de « mode lecture seule » pour les documents Word
- WBOYWBOYWBOYWBOYWBOYWBOYWBOYWBOYWBOYWBOYWBOYWBOYWBavant
- 2024-02-18 15:42:19751parcourir
L'éditeur php Youzi vous présente aujourd'hui le "mode lecture seule" dans les documents Word. Il s'agit d'un paramètre qui protège le contenu du document contre toute modification ou suppression. Vous avez le choix entre deux modes : l'un est en mode entièrement lecture seule, l'utilisateur ne peut pas modifier le document ; l'autre est en mode partiellement lecture seule, l'utilisateur peut afficher mais ne peut pas modifier le document. Ces deux modes peuvent protéger efficacement l'intégrité des documents dans différentes circonstances et offrir un moyen plus sûr de gérer les documents.
Il existe deux modes pour le « mode lecture seule » des documents Word. Voyons comment configurer ces deux modes.
Mode 1 : "Mode lecture seule" sans mot de passe
Le "mode lecture seule" sans mot de passe, comme son nom l'indique, signifie que vous pouvez annuler ce mode directement sans passer de mot de passe.
La méthode de réglage est la suivante :
Après avoir ouvert le document Word, cliquez sur l'option [Fichier] dans le menu, puis cliquez sur [Informations] → [Protéger le document] → [Toujours ouvrir en mode lecture seule] sur la nouvelle page, puis enregistrez le document dans « Lire -Mode uniquement" C'est réglé.
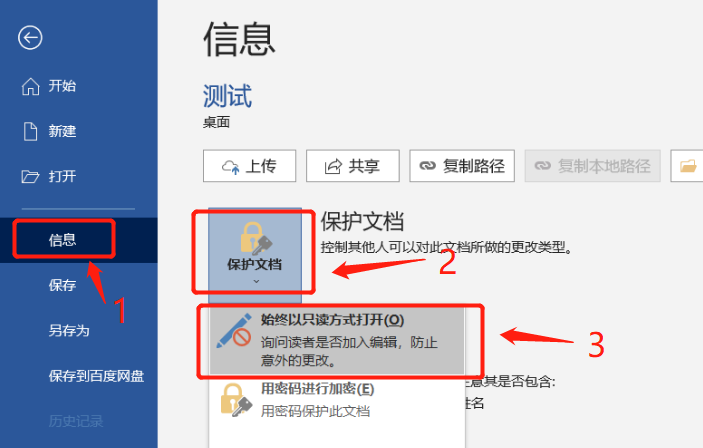
Lorsque vous ouvrez à nouveau le document Word, une boîte de dialogue apparaîtra vous demandant « Voulez-vous l'ouvrir en mode lecture seule ? »
Sélectionnez "Oui", vous pouvez éditer et modifier le document après l'avoir ouvert, mais le document original ne peut être enregistré que s'il est enregistré en tant que nouveau document
;Sélectionnez "Non", il n'y a alors pas de "mode lecture seule".
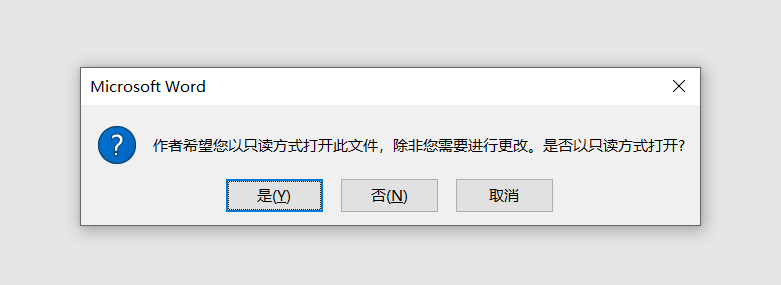
Si vous souhaitez annuler le mode d'ouverture en "mode lecture seule", c'est-à-dire que vous ne souhaitez pas que l'invite ci-dessus apparaisse à chaque fois que vous ouvrez un document Word, vous pouvez utiliser deux méthodes pour le résoudre.
La première consiste à enregistrer directement le document Word via « Enregistrer sous », à modifier le nom du fichier et à l'enregistrer en tant que nouveau document. Il n'y a pas de « mode lecture seule ».
L'autre consiste à annuler directement dans le document. Tout d'abord, lors de l'ouverture du document, sélectionnez « Non » dans la boîte de dialogue d'invite pour saisir le document ;
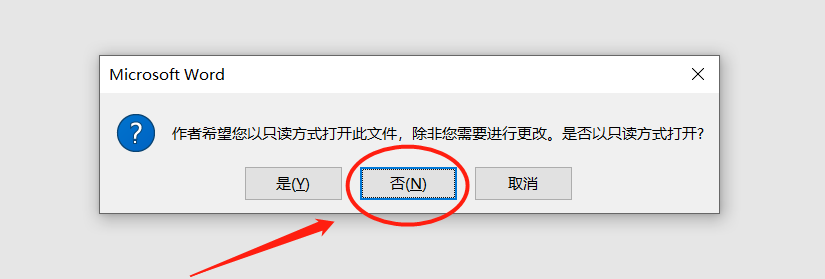
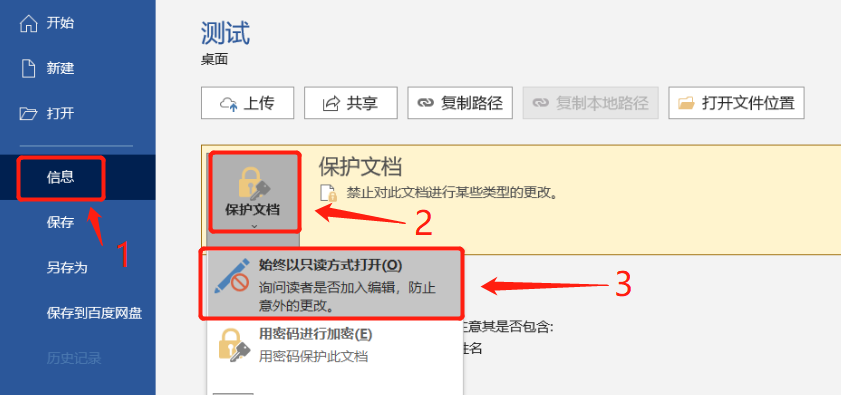
Mode 2 : "Mode lecture seule" avec mot de passe
Les documents Word peuvent également être définis en "mode lecture seule" avec un mot de passe. La différence avec le "Mode 1" est que si vous souhaitez modifier le document, vous devez saisir un mot de passe, sinon il ne peut être ouvert qu'en "". mode lecture seule".La méthode de réglage est la suivante :
Après avoir ouvert le document Word, cliquez sur l'option [Fichier] dans le menu, puis cliquez sur [Enregistrer sous] dans la nouvelle page et déterminez le répertoire de sauvegarde après avoir enregistré à droite ;
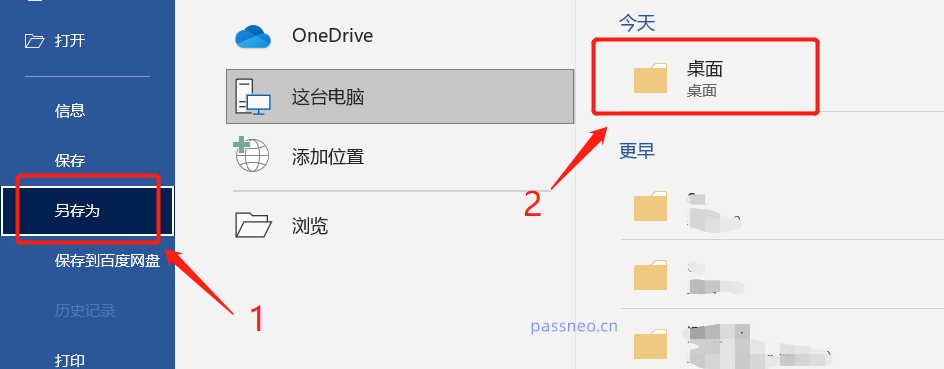 Une fois la boîte de dialogue [Enregistrer sous] apparue, cliquez sur [Options générales] dans la liste [Outils] ci-dessous
Une fois la boîte de dialogue [Enregistrer sous] apparue, cliquez sur [Options générales] dans la liste [Outils] ci-dessous
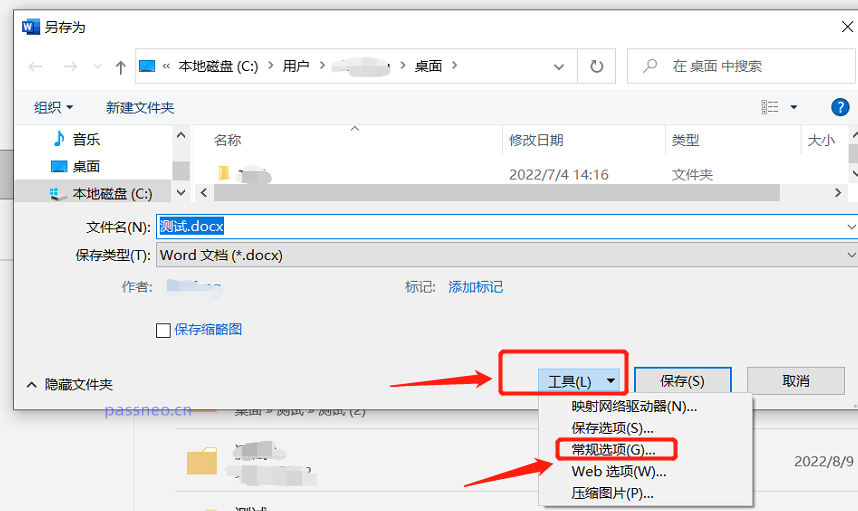 Après l'apparition de la boîte de dialogue [Options générales], entrez le mot de passe que vous souhaitez définir dans la colonne [Mot de passe lors de la modification du fichier], cliquez sur [OK] et saisissez-le à nouveau, ainsi que le "mode lecture seule" du document Word. sera réglé.
Après l'apparition de la boîte de dialogue [Options générales], entrez le mot de passe que vous souhaitez définir dans la colonne [Mot de passe lors de la modification du fichier], cliquez sur [OK] et saisissez-le à nouveau, ainsi que le "mode lecture seule" du document Word. sera réglé.
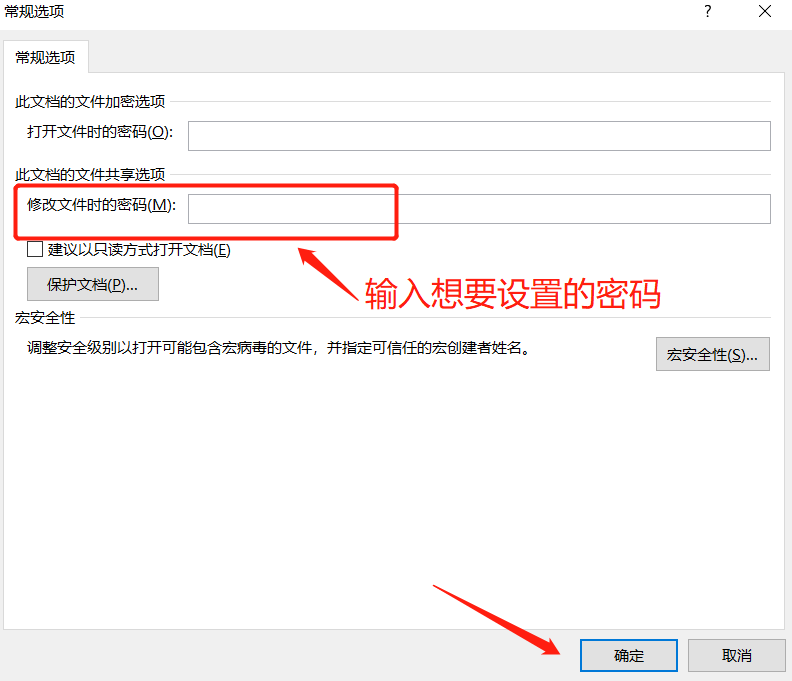 Lorsque vous ouvrez à nouveau le document, une boîte de dialogue apparaîtra vous demandant "Vous devez saisir un mot de passe, sinon il sera ouvert en mode lecture seule", ce qui signifie que vous ne pouvez modifier et enregistrer le document original qu'après avoir saisi le mot de passe. Si vous cliquez sur "Lecture seule", vous pouvez également ouvrir le fichier, mais le document original ne peut pas être enregistré directement après l'édition.
Lorsque vous ouvrez à nouveau le document, une boîte de dialogue apparaîtra vous demandant "Vous devez saisir un mot de passe, sinon il sera ouvert en mode lecture seule", ce qui signifie que vous ne pouvez modifier et enregistrer le document original qu'après avoir saisi le mot de passe. Si vous cliquez sur "Lecture seule", vous pouvez également ouvrir le fichier, mais le document original ne peut pas être enregistré directement après l'édition.
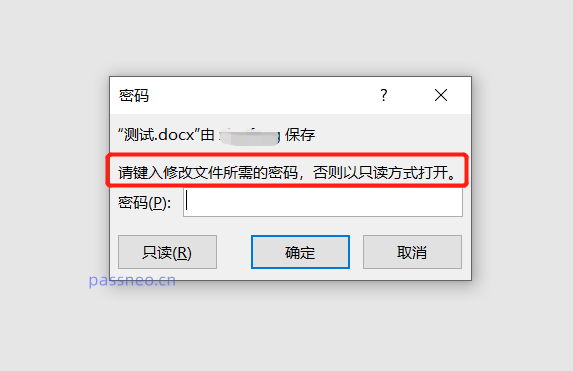
L'une est la même méthode que le mode 1, enregistrez le document Word en tant que nouveau document via "Enregistrer sous",
modifiez le nom du fichier, et le nouveau document n'aura pas de "mode lecture seule". L'autre consiste à suivre le chemin d'opération défini et à cliquer sur [Fichier] → [Enregistrer sous] → « Sélectionner le répertoire d'enregistrement » → [Outils] → [Options générales]. À ce stade, vous pouvez voir le [Mot de passe lors de la modification des fichiers] Le mot de passe initialement défini existe dans la colonne. Supprimez cette ligne de mot de passe et enregistrez le document pour supprimer directement le "mode lecture seule".
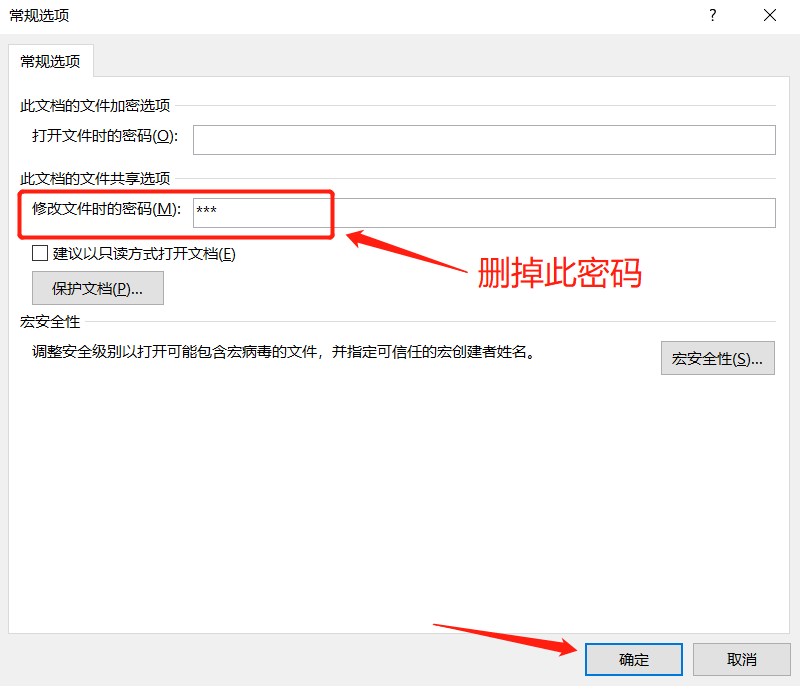
Bien sûr, nous pouvons également utiliser des outils pour supprimer rapidement les deux « modes de lecture seule » ci-dessus des documents Word. Prenons l'exemple de l'outil de récupération de mot de passe Pepsi Niu. Il existe un module « sans restriction » dans l'outil. étant capable de supprimer le "mode lecture seule" des documents Word, méthode", vous pouvez également supprimer le "mot de passe restreint", et il existe également un module "récupérer le mot de passe", qui peut aider à récupérer le "mot de passe ouvert" de Word. C'est un outil qui mérite d'être collectionné.
Lien vers l'outil : Outil de récupération de mot de passe Pepsi Niu Word
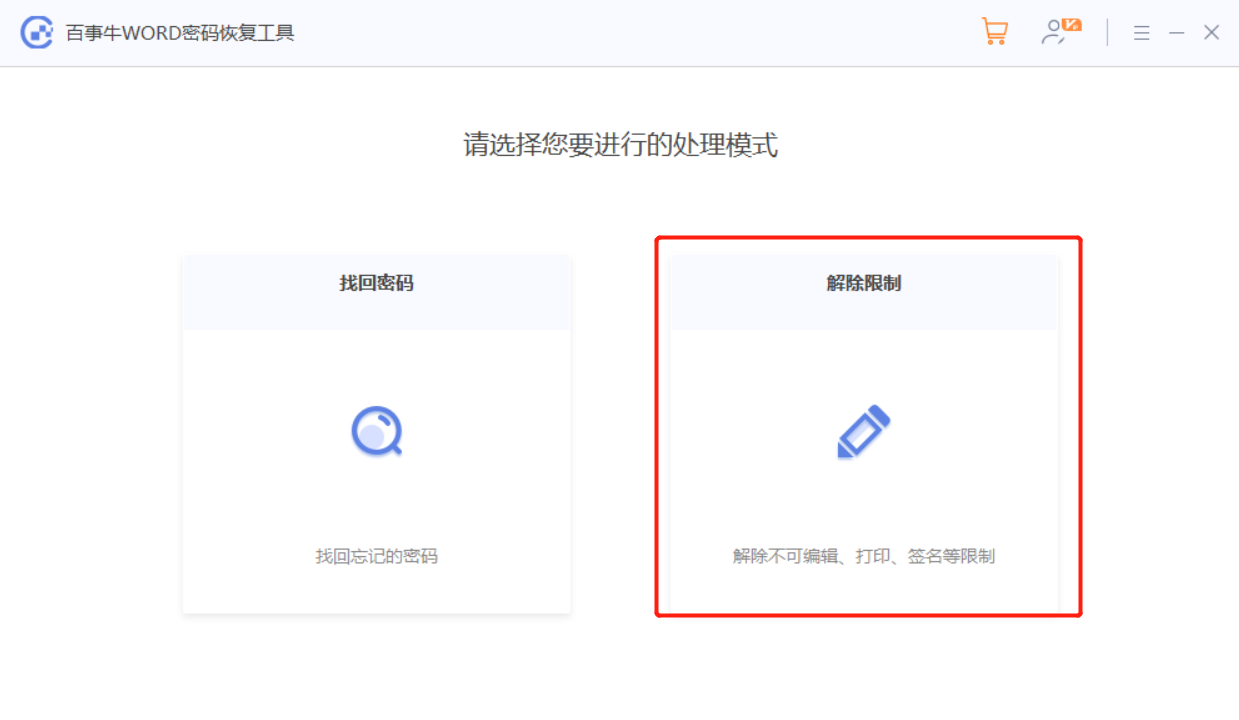
Ce qui précède est le contenu détaillé de. pour plus d'informations, suivez d'autres articles connexes sur le site Web de PHP en chinois!
Articles Liés
Voir plus- Explication détaillée sur la façon d'ouvrir et de lire les fichiers CSV
- Étapes et précautions pour l'ouverture et le traitement des fichiers au format CSV
- Méthodes et conseils pour ouvrir des fichiers CSV : Convient à une variété de logiciels
- Un guide rapide sur la manipulation des fichiers CSV
- Apprenez à ouvrir et à utiliser correctement les fichiers CSV

