Maison >Tutoriel logiciel >Logiciel de bureau >Comment changer le mot de passe d'un document Word ?
Comment changer le mot de passe d'un document Word ?
- 王林avant
- 2024-02-18 15:42:071024parcourir
L'éditeur php Strawberry expliquera comment changer le mot de passe d'un document Word dans cet article. Au travail ou aux études, nous utilisons souvent des documents Word pour stocker des informations importantes. La définition d'un mot de passe peut mieux protéger la sécurité du document. Si vous souhaitez modifier le mot de passe d'un document existant, vous pouvez le faire en quelques étapes simples. Ensuite, nous présenterons en détail comment changer le mot de passe d'un document Word afin que vous puissiez facilement maîtriser cette compétence.
Voyons comment modifier les trois mots de passe couramment utilisés pour les documents Word.
1. Ouvrez le mot de passe
Si nous voulons modifier le "mot de passe ouvert", nous devons ouvrir le document Word avec le mot de passe avant d'opérer.
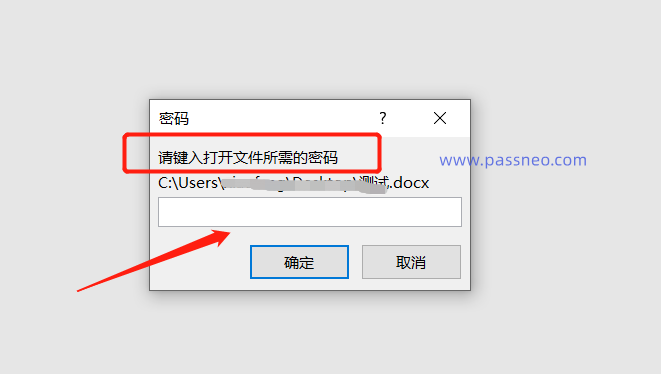
Ensuite, suivez le processus de définition d'un mot de passe et cliquez sur l'onglet de menu [Fichier] → [Informations] → [Protéger le document] → [Crypter avec mot de passe]
;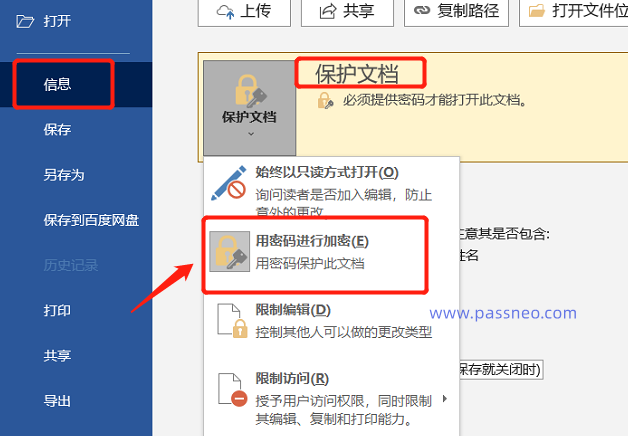
Après l'apparition de la boîte de dialogue [Crypter le document], vous pouvez voir que le mot de passe d'origine existe déjà dans le champ du mot de passe. Supprimez le mot de passe, entrez le nouveau mot de passe que vous souhaitez définir, cliquez sur [OK] et saisissez-le à nouveau après avoir enregistré. le fichier, le document Word Le "Mot de passe d'ouverture" a été modifié.
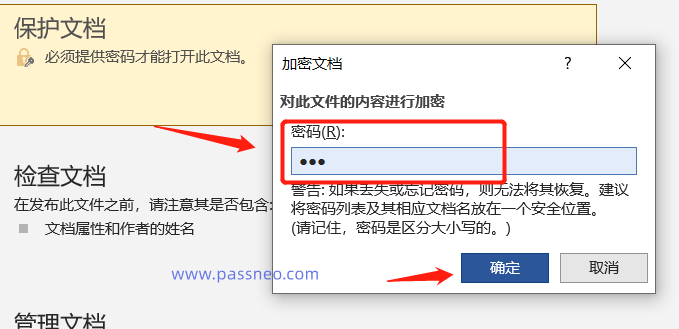
2. "Restreindre la modification du mot de passe"
Si des restrictions d'édition sont définies sur un document Word, l'édition, la modification, etc. ne peut pas être effectuée. Cependant, le « mot de passe de restriction » ne peut pas être modifié directement. Vous pouvez uniquement lever la restriction, puis réinitialiser un nouveau mot de passe.
Pour supprimer les « restrictions », vous devez cliquer sur [Restreindre la modification] dans la liste des options de menu [Réviser], puis cliquer sur [Arrêter la protection] sur la page qui apparaît. Une fois la boîte de dialogue [Déprotéger le document] apparue, entrez le champ. le mot de passe initialement défini. La « modification restreinte » des documents Word a été levée.
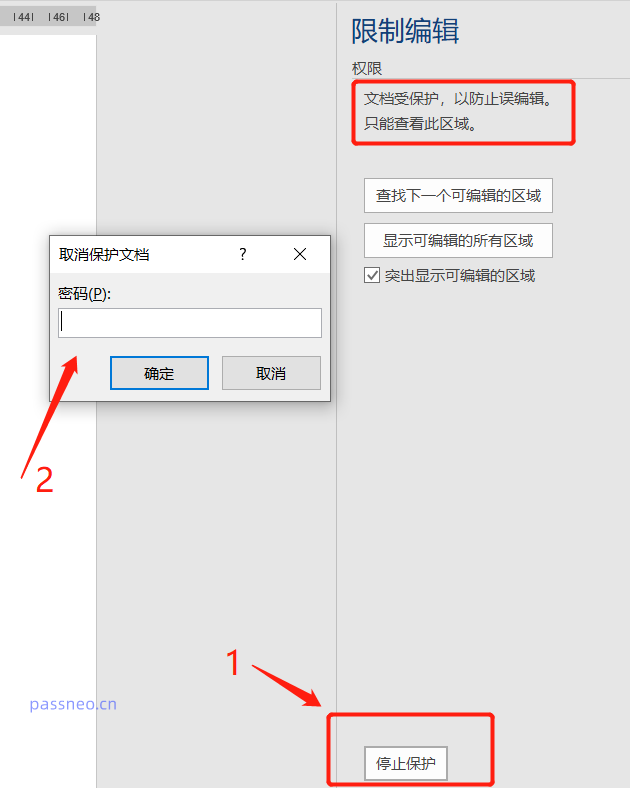
3. "Mot de passe en lecture seule"
Le document Word est configuré pour s'ouvrir en "mode lecture seule", ce qui empêche le document de pouvoir enregistrer le document original même s'il est édité et modifié.
Le « mot de passe en lecture seule » est différent des deux mots de passe précédents et peut être modifié sans utiliser le mot de passe d'origine.
Tout d'abord, après avoir ouvert le document Word, cliquez sur [Lecture seule] pour passer en mode lecture seule
;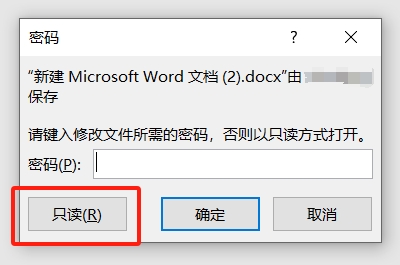
Ensuite, cliquez sur l'onglet de menu [Fichier] → [Enregistrer sous], dans la boîte de dialogue [Enregistrer sous], cliquez sur [Options générales] dans la liste d'options [Outils] ;
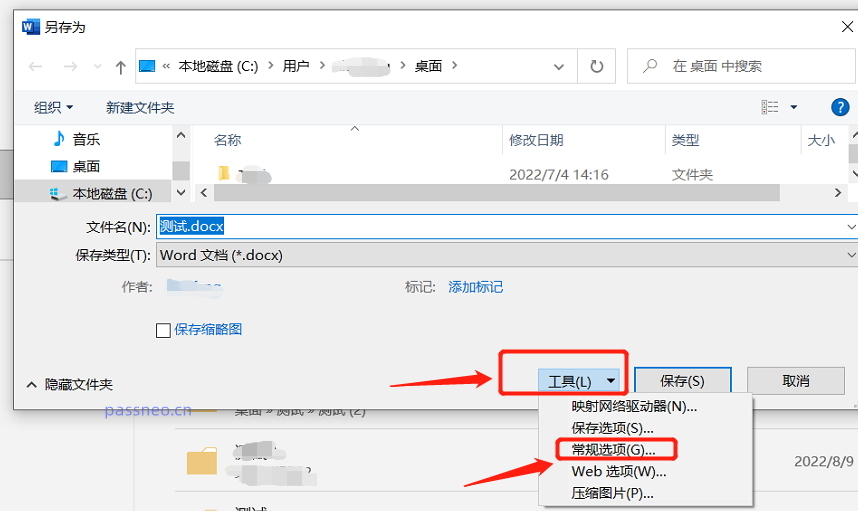
Il est à noter que lors de
l'enregistrement d'un document, vous devez modifier le nom du fichier avant de l'enregistrer, car le document est ouvert en "mode lecture seule" et ne peut pas être enregistré avec le nom de fichier d'origine.
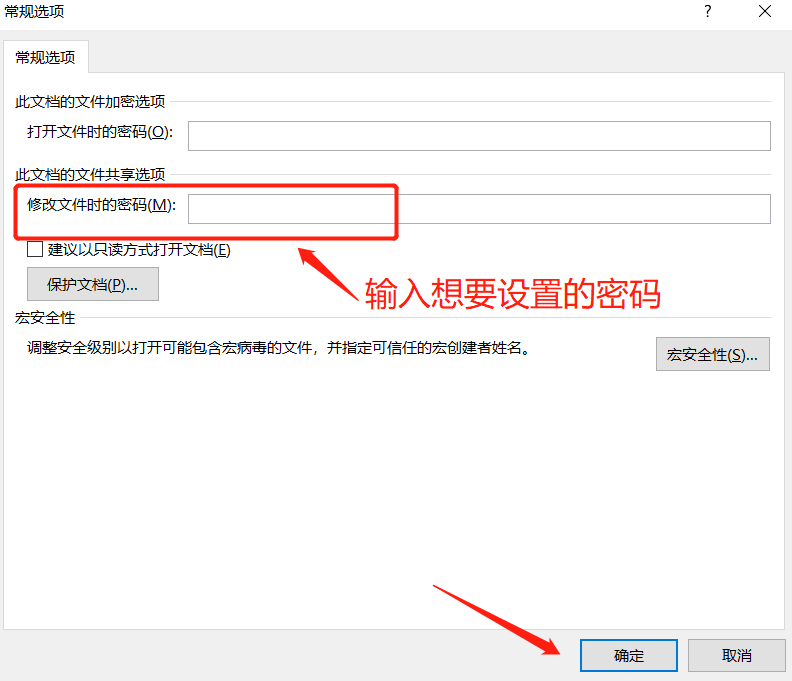
vous devez alors saisir le mot de passe pour obtenir l'autorisation d'écriture lors de l'ouverture du document Word, puis modifier le mot de passe .
Après avoir saisi le mot de passe pour ouvrir le document Word, suivez le même processus d'opération. Dans la boîte de dialogue [Enregistrer sous], vous pouvez voir qu'un mot de passe existe déjà dans la colonne [Mot de passe lors de la modification du fichier]. le mot de passe que vous souhaitez définir. Pour un nouveau mot de passe, cliquez sur [OK] et saisissez-le à nouveau, puis enregistrez le fichier et le mot de passe sera modifié.Après avoir modifié le mot de passe de cette manière, vous pouvez enregistrer le document Word directement sans le renommer.
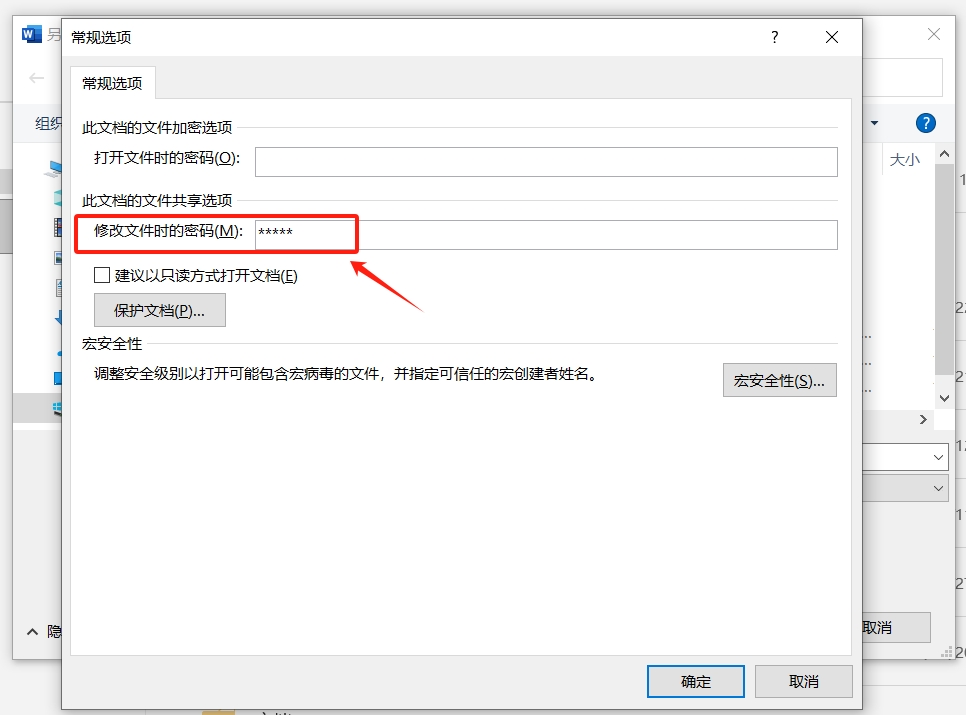
Comme le montre la méthode ci-dessus, en plus du « mot de passe en lecture seule », les deux autres éléments des documents Word, à savoir le « mot de passe d'ouverture » et le « mot de passe de restriction », nécessitent la saisie du mot de passe d'origine avant que les modifications puissent être fait. Alors, que dois-je faire si j'oublie le mot de passe ?
Dans ce cas, nous pouvons utiliser des outils pour résoudre le problème.
Par exemple,
Pepsi Niu Word Password Recovery Tool peut résoudre le problème de l'oubli du « mot de passe d'ouverture » et du « mot de passe de restriction » des documents Word en même temps.
Il y a deux modules dans l'outil. [Récupérer le mot de passe] propose 4 méthodes pour récupérer le "mot de passe ouvert" d'un document Word. [Unrestriction] peut supprimer directement le "mot de passe de restriction" d'un document Word sans mot de passe.
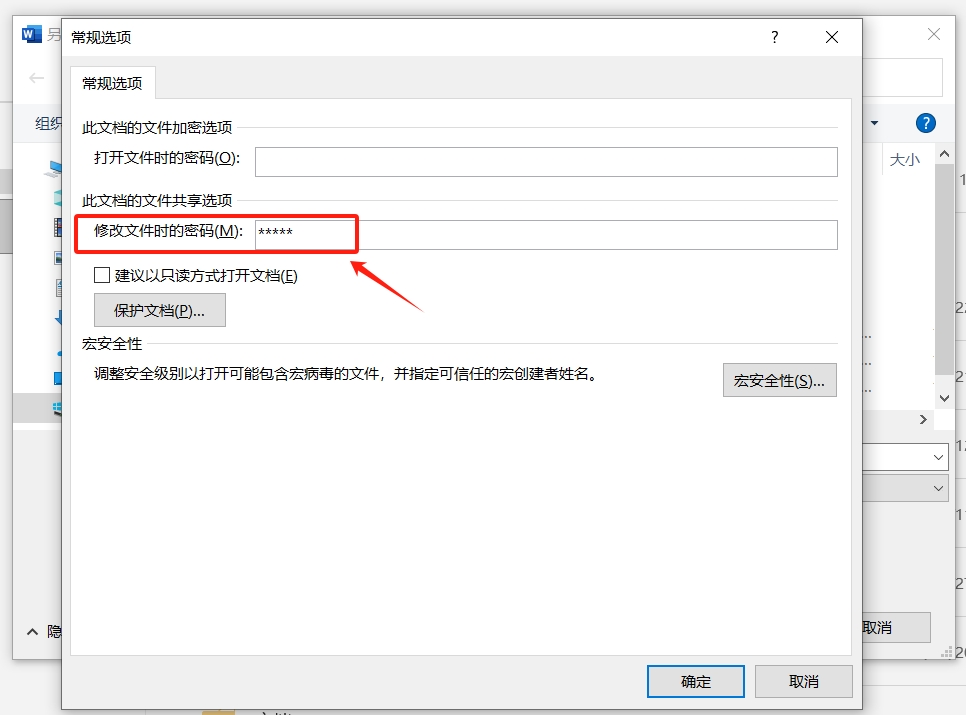
Ce qui précède est le contenu détaillé de. pour plus d'informations, suivez d'autres articles connexes sur le site Web de PHP en chinois!
Articles Liés
Voir plus- Explication détaillée sur la façon d'ouvrir et de lire les fichiers CSV
- Étapes et précautions pour l'ouverture et le traitement des fichiers au format CSV
- Méthodes et conseils pour ouvrir des fichiers CSV : Convient à une variété de logiciels
- Un guide rapide sur la manipulation des fichiers CSV
- Apprenez à ouvrir et à utiliser correctement les fichiers CSV

