Maison >Tutoriel logiciel >Logiciel de bureau >Deux méthodes pour définir et effacer le mot de passe PPT
Deux méthodes pour définir et effacer le mot de passe PPT
- PHPzavant
- 2024-02-18 14:54:17887parcourir
l'éditeur php Baicao présente aujourd'hui deux méthodes simples et efficaces pour définir et effacer le mot de passe des fichiers PPT. Que vous ayez besoin de protéger vos informations personnelles ou que vous souhaitiez partager quelque chose de confidentiel, définir un mot de passe est un moyen simple et efficace. Dans le même temps, il est également très pratique d'effacer le mot de passe si vous l'oubliez ou si vous devez partager des fichiers. Nous présenterons ensuite ces deux méthodes en détail, dans l’espoir de vous aider.
Nous pouvons définir le mot de passe directement dans le PPT et l'effacer lorsqu'il n'est plus nécessaire.
La méthode spécifique est la suivante :
1. Ouvrez PPT, cliquez sur [Fichier] dans la barre d'outils supérieure, puis sélectionnez [Crypter avec mot de passe] dans la liste à droite de [Informations] [Protéger la présentation].
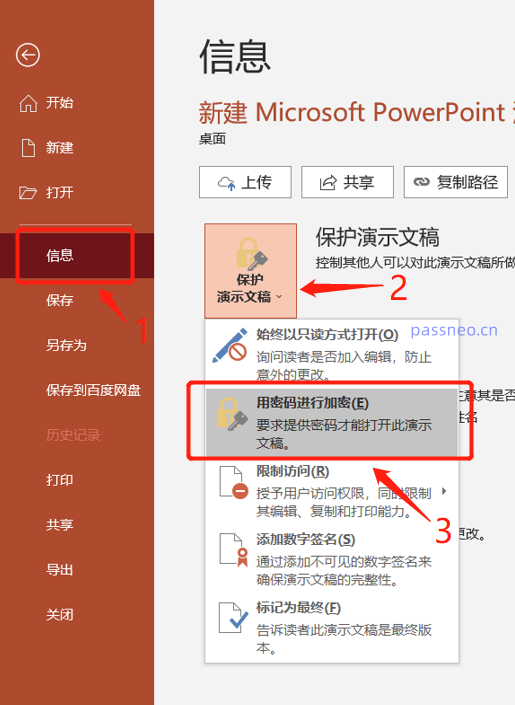 .
.
2. Une nouvelle boîte de dialogue apparaîtra. Entrez le mot de passe que vous souhaitez définir dans le champ du mot de passe, cliquez sur [OK], saisissez-le à nouveau et le mot de passe sera défini.
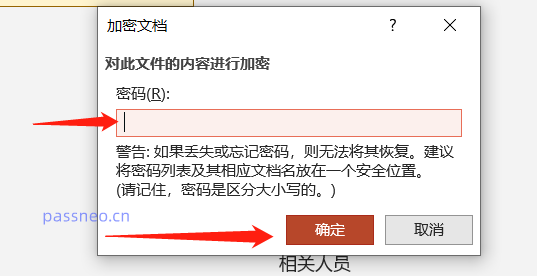 .
.
3. Si vous n'avez plus besoin du mot de passe et souhaitez l'effacer, vous pouvez sélectionner le chemin pour définir le mot de passe ci-dessus. Enfin, la zone de mot de passe apparaîtra également. il vous suffit de saisir cet ensemble de mots de passe. Après l'avoir effacé, cliquez sur [OK] et ouvrez à nouveau PPT, le mot de passe PPT sera libéré et vous pourrez ouvrir le fichier directement sans saisir le mot de passe.
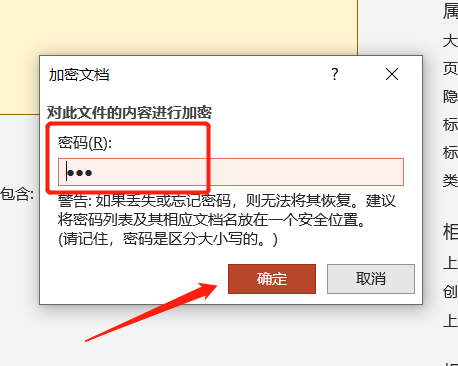
.
En plus des méthodes ci-dessus, nous pouvons également enregistrer le PPT en tant que fichier protégé par mot de passe.
1. Après avoir ouvert le PPT, cliquez sur [Fichier] dans la barre d'outils supérieure, sélectionnez [Enregistrer sous] et sélectionnez le chemin d'enregistrement sur la droite.
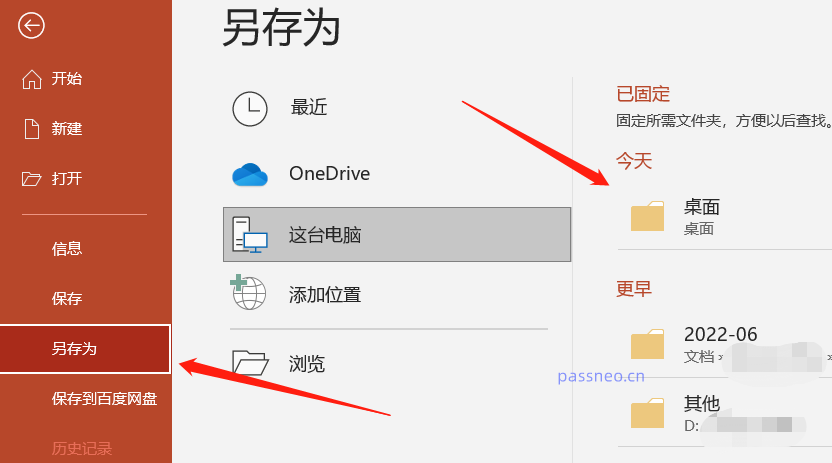 .
.
2. Dans la boîte de dialogue [Enregistrer sous], cliquez sur [Options générales] dans la liste sous [Outils] en bas à droite.
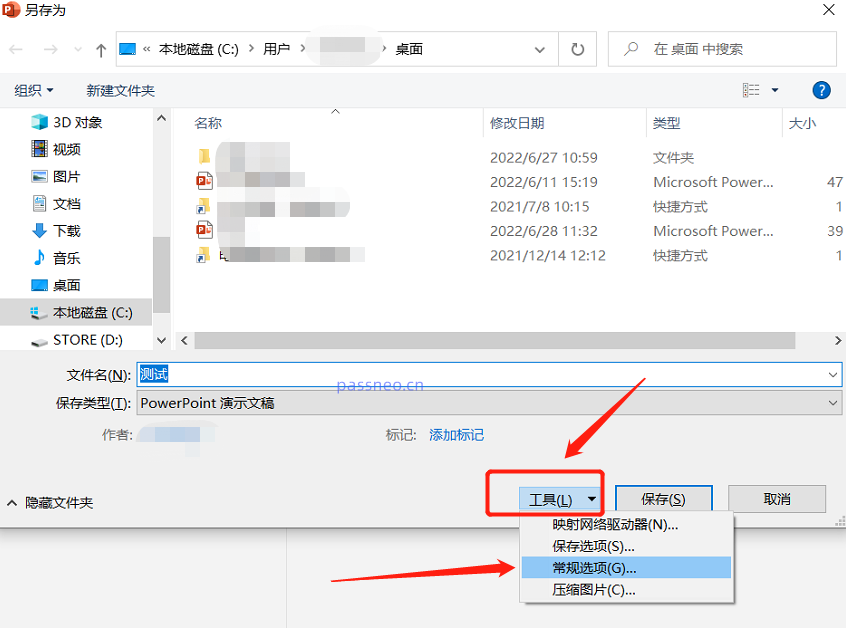 .
.
3. Une fois la page [Options générales] affichée, entrez le mot de passe dans [Mot de passe d'autorisation d'ouverture], puis cliquez sur [OK] et le mot de passe sera défini.
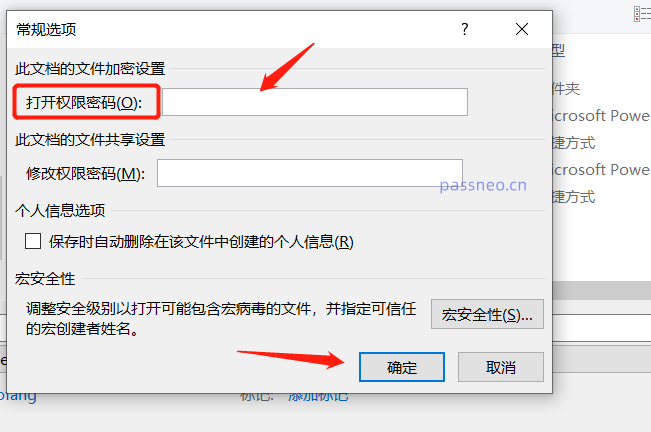 .
.
Vous pouvez enregistrer le PPT défini par mot de passe en tant que nouveau fichier PPT ou écraser le fichier d'origine.
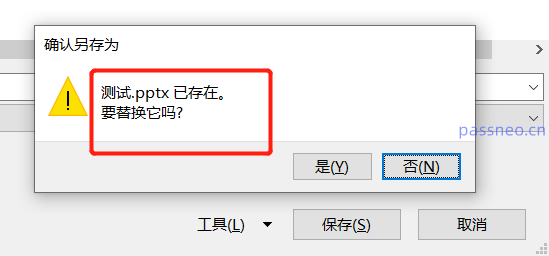 .
.
Vous n'aurez plus besoin de ce mot de passe d'ouverture par la suite, suivez simplement la première méthode.
C'est-à-dire, sélectionnez [Informations] dans [Fichier], puis sélectionnez [Crypter avec mot de passe] dans la liste de droite sous [Protéger la présentation] et supprimez le mot de passe dans la boîte de mot de passe contextuelle. .
Cependant, il convient de noter que la suppression du mot de passe ne peut être effectuée qu'après avoir ouvert le PPT. Si vous ne vous souvenez pas du mot de passe et ne pouvez pas ouvrir le PPT, vous ne pouvez pas l'effacer et le PPT n'a pas pour fonction de récupérer le PPT. mot de passe. Assurez-vous donc de le sauvegarder lors de la définition du mot de passe.
Si vous ne vous en souvenez vraiment pas et que cela ne fonctionne pas même après avoir essayé plusieurs fois, vous ne pouvez utiliser que des outils externes pour le résoudre. Par exemple, l'outil de récupération de mot de passe Pepsi Niu PPT peut récupérer directement le mot de passe, puis effacer le mot de passe selon la méthode ci-dessus.
Sélectionnez le module [Récupérer le mot de passe] dans la barre d'outils, puis importez le fichier PPT.
Lien vers l'outil : outil de récupération de mot de passe Pepsi Niu PPT
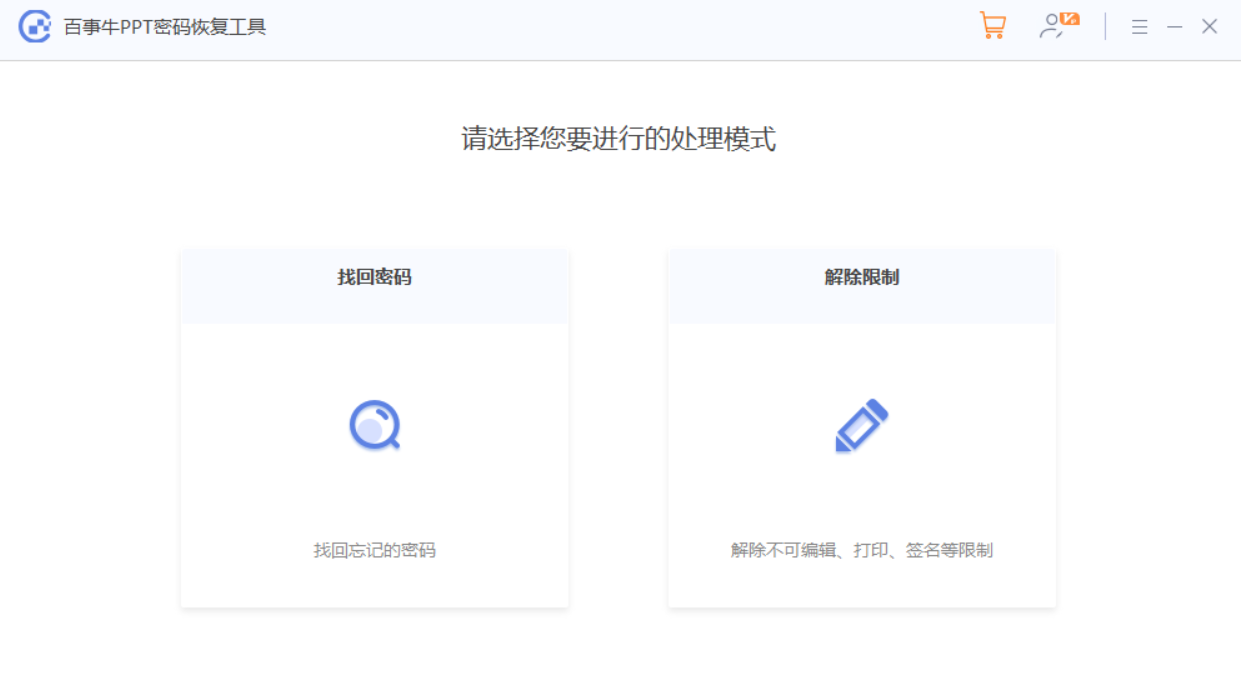
Après avoir importé le PPT, remplissez les informations pertinentes en fonction des invites, puis attendez que le mot de passe soit récupéré.
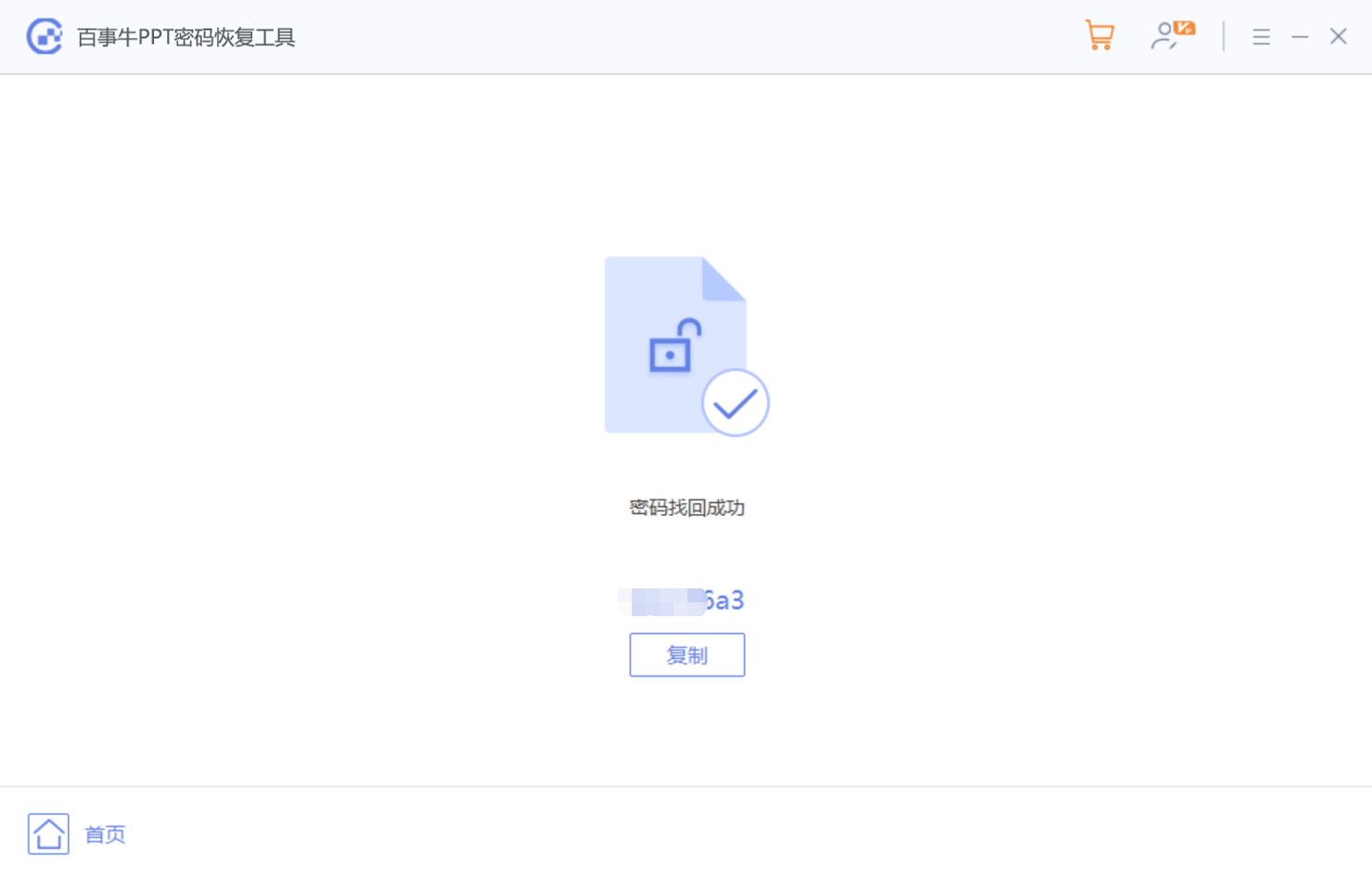
Ce qui précède est le contenu détaillé de. pour plus d'informations, suivez d'autres articles connexes sur le site Web de PHP en chinois!
Articles Liés
Voir plus- Explication détaillée sur la façon d'ouvrir et de lire les fichiers CSV
- Étapes et précautions pour l'ouverture et le traitement des fichiers au format CSV
- Méthodes et conseils pour ouvrir des fichiers CSV : Convient à une variété de logiciels
- Un guide rapide sur la manipulation des fichiers CSV
- Apprenez à ouvrir et à utiliser correctement les fichiers CSV

