Maison >Tutoriel logiciel >Logiciel de bureau >Comment « limiter la zone d'édition » dans un tableau Excel ?
Comment « limiter la zone d'édition » dans un tableau Excel ?
- WBOYWBOYWBOYWBOYWBOYWBOYWBOYWBOYWBOYWBOYWBOYWBOYWBavant
- 2024-02-18 14:54:071423parcourir
L'éditeur PHP Xigua vous présentera comment définir la « zone d'édition restreinte » dans les tableaux Excel. En définissant la fonction de protection des feuilles de calcul, vous pouvez autoriser de manière sélective les utilisateurs à modifier des zones spécifiques tout en limitant les autorisations de modification dans d'autres zones. Cela peut protéger efficacement l’intégrité des données du formulaire et éviter une mauvaise utilisation. Ensuite, nous expliquerons en détail comment le configurer afin que vous puissiez mieux gérer les autorisations d'édition dans les tableaux Excel.
Excel « Restreindre la zone d'édition » propose deux méthodes de configuration en fonction de différents besoins. Jetons un coup d'œil aux opérations spécifiques ci-dessous.
Première méthode de réglage :
Si vous souhaitez restreindre la zone non modifiable à une petite quantité, par exemple, restreindre uniquement la colonne "Quantité" du graphique d'être modifiable, d'autres zones peuvent être modifiées, vous pouvez utiliser cette méthode.
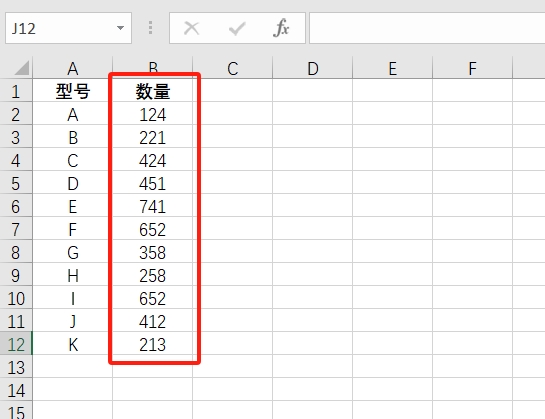
Étapes de configuration :
1. Après avoir ouvert Excel, cliquez sur l'icône « triangle » dans le coin supérieur gauche du tableau pour sélectionner l'intégralité du tableau. Vous pouvez également utiliser la touche de raccourci « Ctrl+A » pour sélectionner.
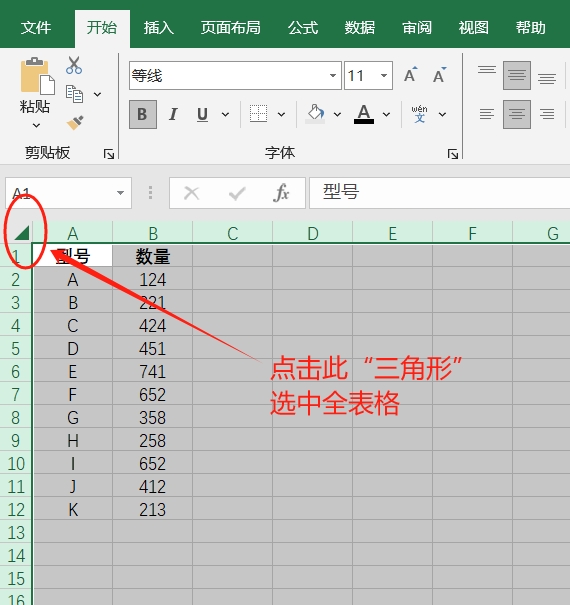
2. Après avoir sélectionné le tableau entier, cliquez avec le bouton droit de la souris et sélectionnez l'option [Formater les cellules].
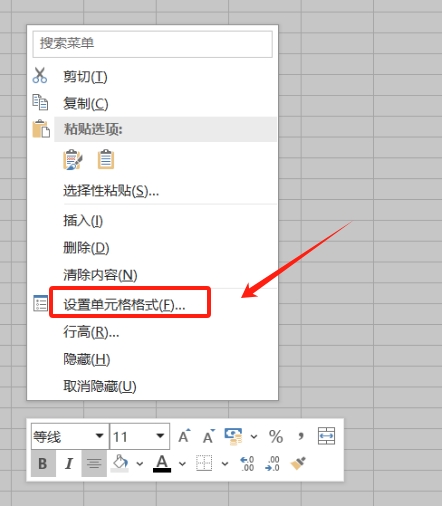
3. Lorsque la boîte de dialogue [Formater les cellules] apparaît, sélectionnez l'option [Protéger], puis supprimez le "√" devant [Verrouiller], puis cliquez sur [OK].
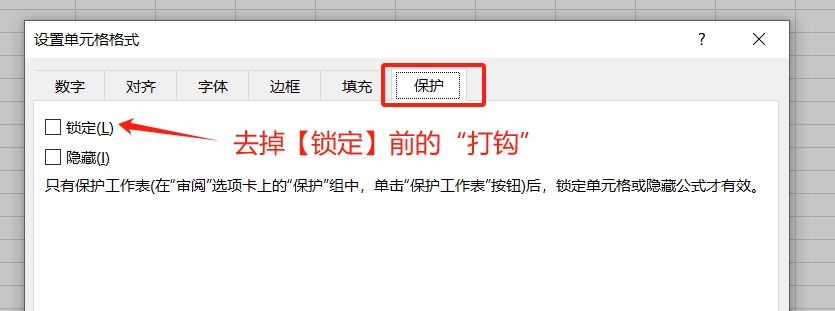
4. Revenez au tableau, sélectionnez la zone qui doit être verrouillée pour l'édition, puis cliquez avec le bouton droit de la souris et sélectionnez [Formater les cellules]. Lorsque la boîte de dialogue apparaît, sélectionnez l'option [Protéger], cochez la case [Verrouiller]. ], puis cliquez sur [OK] 】.
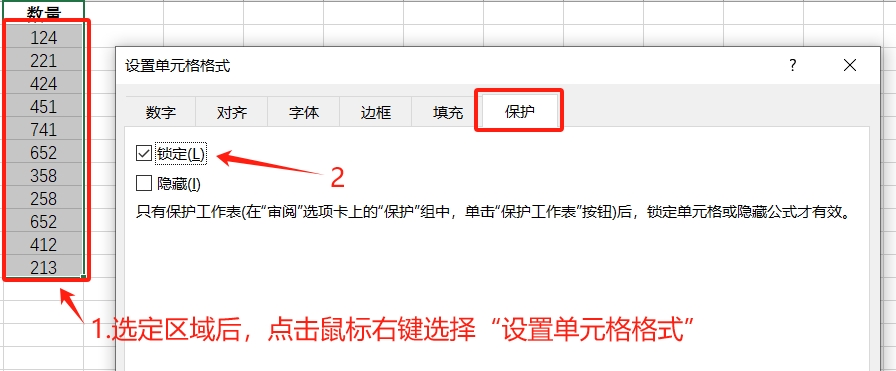
5. Cliquez sur [Protéger la feuille] dans la liste [Révision] de l'onglet de menu.
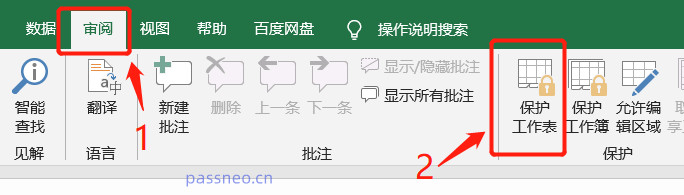
6. Une fois la boîte de dialogue affichée, cochez [Protéger la feuille de calcul et le contenu des cellules verrouillées], puis entrez le mot de passe que vous souhaitez définir dans le champ du mot de passe, cliquez sur [OK] et saisissez-le à nouveau, "Restreindre la zone d'édition" d'Excel. table C'est prêt.
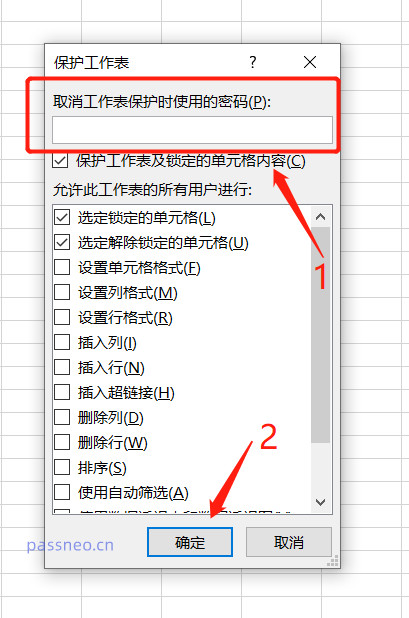
Après l'avoir configuré, vous pouvez voir que si vous souhaitez modifier les données de la colonne « Quantité », une invite apparaîtra indiquant que la cellule est protégée et nécessite un mot de passe pour la modifier, tandis que d'autres zones peuvent être modifiées librement.
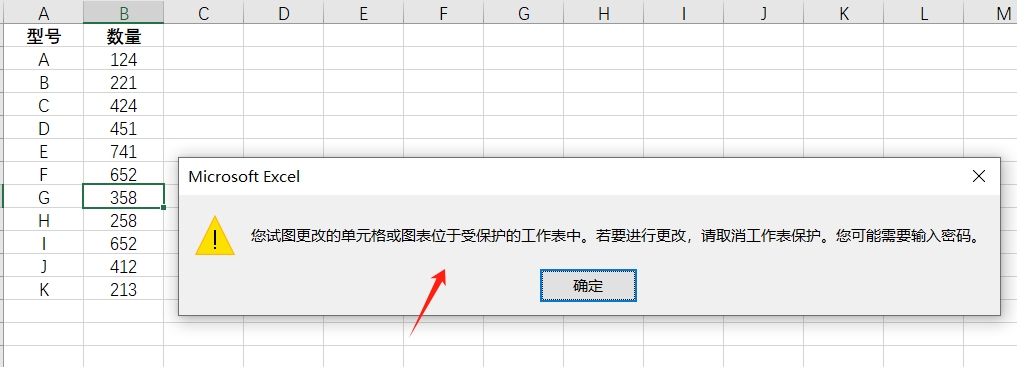
Méthode de configuration deux :
Si vous souhaitez restreindre davantage de zones non modifiables, prenez l'image suivante comme exemple. Si vous souhaitez que la colonne "Quantité" soit modifiable, les autres zones ne peuvent pas être modifiées, ce qui est à l'opposé des exigences de la "Méthode". 1", vous pouvez utiliser la " Méthode 2 ".
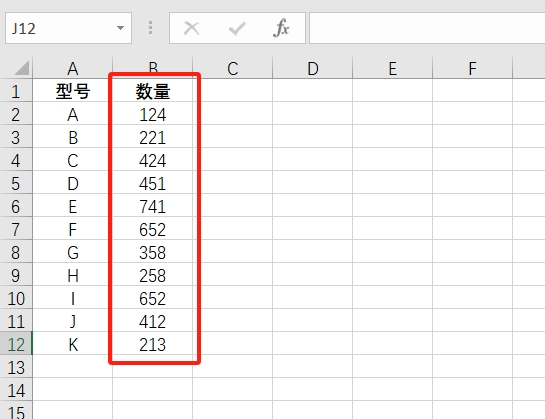
Étapes de configuration :
1. Les étapes précédentes sont les mêmes. Après avoir sélectionné le tableau entier, cliquez sur le bouton droit de la souris pour [Formater les cellules]. Lorsque la boîte de dialogue apparaît, cette fois, vous devez cocher l'option [Verrouiller], puis cliquez sur OK].
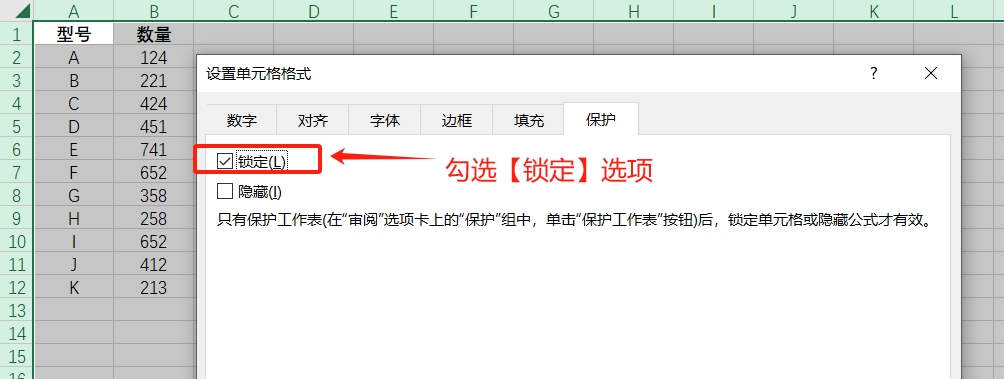
2. Revenez à la cellule, sélectionnez la zone que vous souhaitez modifier avec votre souris, puis cliquez avec le bouton droit et sélectionnez [Formater les cellules]. Une fois la boîte de dialogue apparue, supprimez cette fois la "coche" devant [Verrouiller]. , puis cliquez sur [OK] 】.
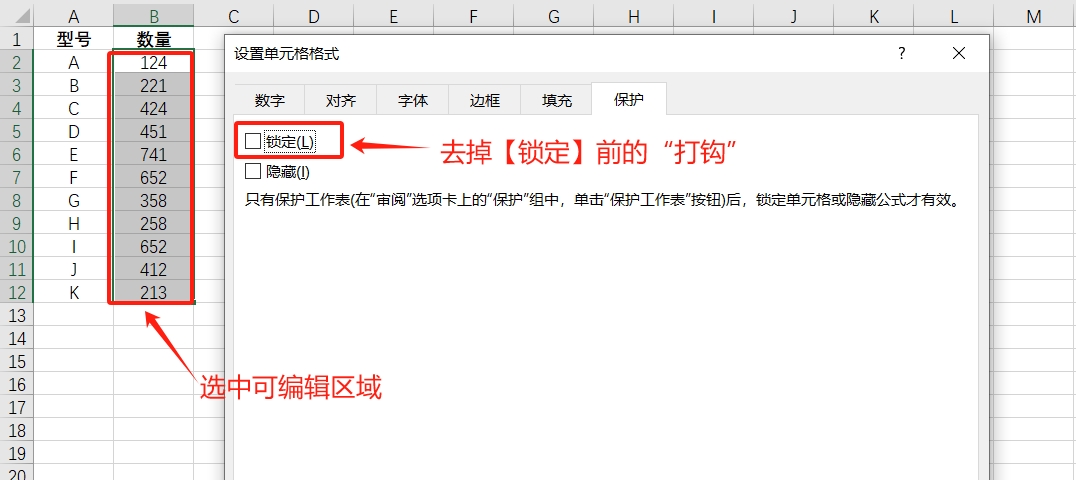
3. Les étapes suivantes sont les mêmes que pour la « Méthode 1 », cliquez sur [Protéger la feuille de calcul] dans la liste [Révision] de l'onglet de menu, puis entrez le mot de passe que vous souhaitez définir dans la boîte de dialogue contextuelle, cliquez sur [OK". ] et répétez Saisissez-le une fois et la « zone d'édition restreinte » du tableau Excel est définie.
Comme vous pouvez le constater, à l'exception de la colonne "Quantité" de la zone sélectionnée, qui peut être éditée et modifiée, les autres zones ne sont pas modifiables et nécessitent un mot de passe.
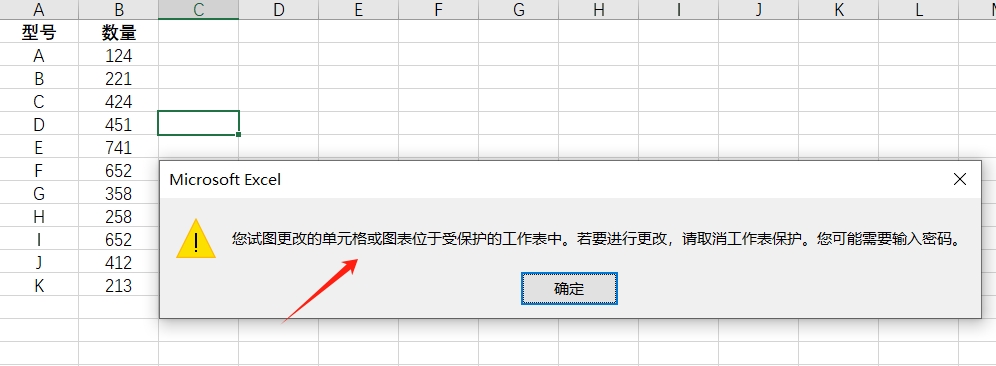
Les deux méthodes de protection ci-dessus peuvent être annulées. La méthode est la même. Il vous suffit de cliquer sur [Annuler la protection de la feuille de travail] dans la liste [Révision] de l'onglet de menu, puis de saisir le mot de passe initialement défini dans le champ. boîte de dialogue contextuelle Après avoir cliqué sur [OK], la « Zone d'édition restreinte » d'Excel sera annulée.
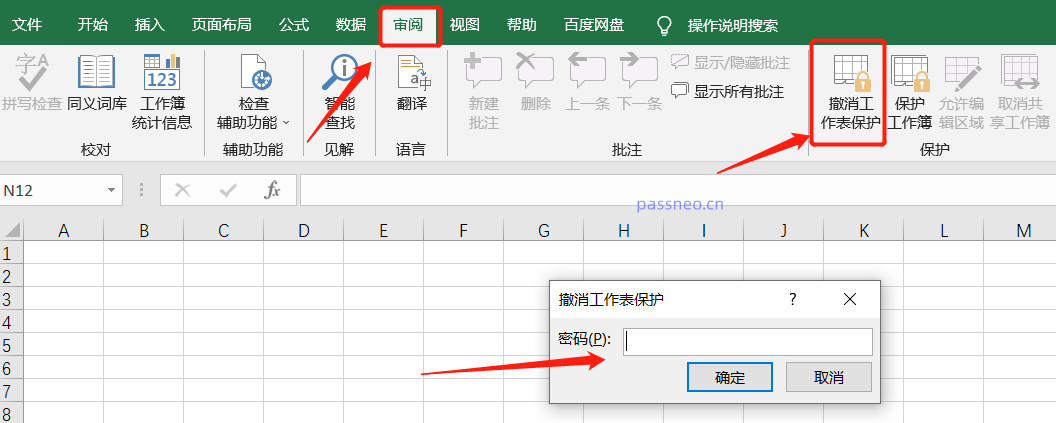
Comme le montrent les opérations ci-dessus, l'annulation de la protection Excel nécessite la saisie du mot de passe initialement défini, alors assurez-vous de mémoriser ou de sauvegarder le mot de passe.
Si vous oubliez accidentellement votre mot de passe, vous devez utiliser d'autres outils pour résoudre le problème.
Ce qui précède est le contenu détaillé de. pour plus d'informations, suivez d'autres articles connexes sur le site Web de PHP en chinois!
Articles Liés
Voir plus- Explication détaillée sur la façon d'ouvrir et de lire les fichiers CSV
- Étapes et précautions pour l'ouverture et le traitement des fichiers au format CSV
- Méthodes et conseils pour ouvrir des fichiers CSV : Convient à une variété de logiciels
- Un guide rapide sur la manipulation des fichiers CSV
- Apprenez à ouvrir et à utiliser correctement les fichiers CSV

