Maison >Tutoriel système >Série Windows >Que dois-je faire si Win10 met du temps à ouvrir les programmes ? Solution pour ralentir la réponse lors de l'ouverture de programmes sous Windows 10
Que dois-je faire si Win10 met du temps à ouvrir les programmes ? Solution pour ralentir la réponse lors de l'ouverture de programmes sous Windows 10
- WBOYWBOYWBOYWBOYWBOYWBOYWBOYWBOYWBOYWBOYWBOYWBOYWBavant
- 2024-02-14 22:30:09957parcourir
Comment résoudre le problème de réponse lente lors de l’ouverture de programmes sous Windows 10 ? Certains utilisateurs signalent que Win10 affiche souvent l'invite « Le programme ne répond pas » lorsque le programme est en cours d'exécution. À ce stade, ils ne peuvent que le terminer de force ou continuer à attendre, ce qui affecte grandement l'efficacité du travail. cliquez sur un programme dans Win10. Répondez à la solution.
Lors de l'utilisation du système d'exploitation Windows 10, l'ouverture des programmes est parfois très lente, ce qui pose de gros problèmes dans notre travail et notre vie. Alors, comment résoudre le problème de la lenteur de réponse lors de l’ouverture de programmes sous Win10 ? L'éditeur PHP Xinyi a compilé des solutions efficaces pour tout le monde, dans l'espoir d'aider tout le monde.
1. Appuyez sur "win+r", entrez "regedit", cliquez sur OK pour ouvrir la liste d'inscription.
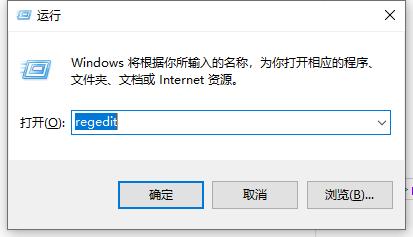
2. Développez le dossier HKEY_CURRENT_USERControl PanelDesktop dans l'éditeur de registre.
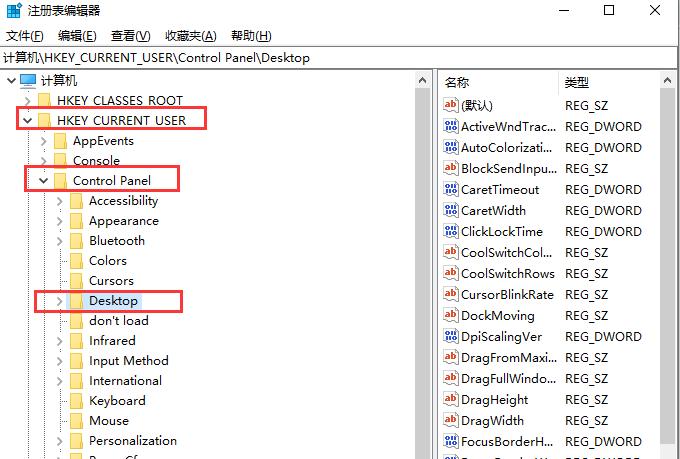
3. Cliquez ensuite avec le bouton droit dans l'espace vide de la fenêtre de droite et créez un nouveau fichier "Valeur DWORD 32 bits" avec la valeur stockée comme "Nouvelle valeur n°1".
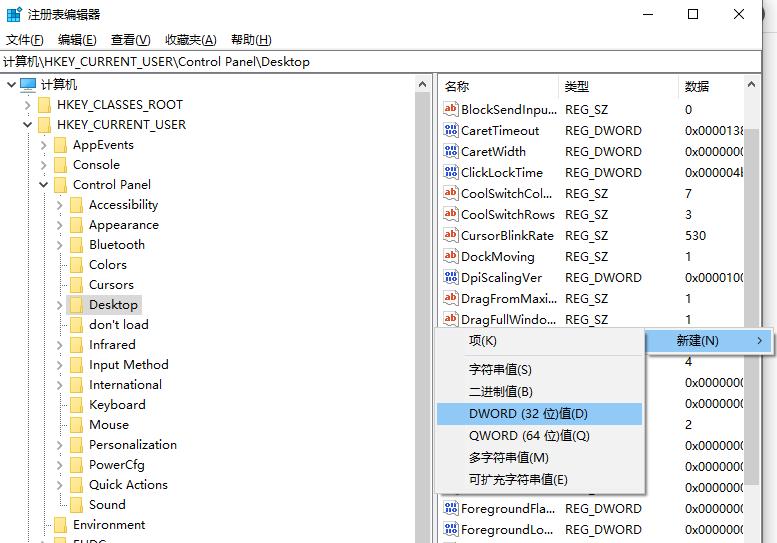
4. Cliquez avec le bouton droit sur le fichier, cliquez sur Renommer et renommez-le en WaitToKillAppTimeout. Le fichier est nommé avec succès.
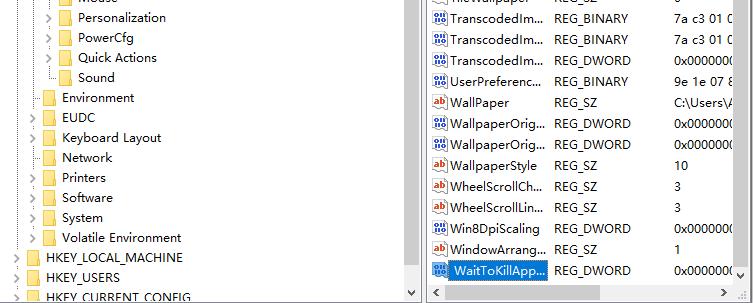
5. Si la situation suivante se produit, l'éditeur de registre ne peut pas renommer. Le nom de la valeur que vous avez saisi existe déjà. Veuillez saisir un autre nom de fichier et réessayer.

6. Ce fichier existe déjà dans le système Recherchez le fichier nommé WaitToKillAppTimeout directement à droite.
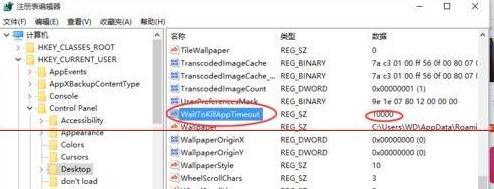
7. Double-cliquez sur le fichier WaitToKillAppTimeout avec le bouton gauche de la souris. Mes données numériques sont par défaut à 10000. Remplacez-les par 0. Enregistrez les modifications et quittez.
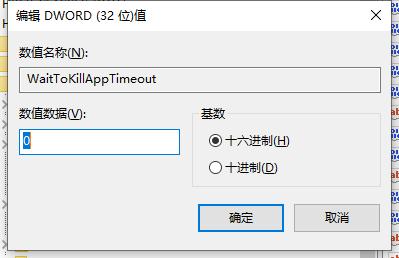
8. Grâce aux modifications ci-dessus, le temps de réponse du système du programme dans Windows 10 peut être efficacement raccourci, évitant ainsi des problèmes tels que le gel du système.
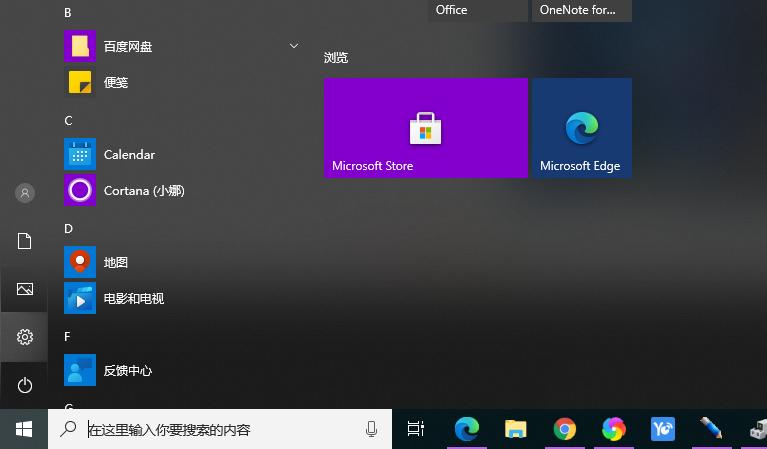
Ce qui précède est le contenu détaillé de. pour plus d'informations, suivez d'autres articles connexes sur le site Web de PHP en chinois!

