Maison >Tutoriel système >Série Windows >Solution pour planter et geler Win11 exécutant la machine virtuelle VMware
Solution pour planter et geler Win11 exécutant la machine virtuelle VMware
- WBOYWBOYWBOYWBOYWBOYWBOYWBOYWBOYWBOYWBOYWBOYWBOYWBavant
- 2024-02-14 14:36:081811parcourir
L'éditeur PHP Xinyi vous propose une solution au crash et au gel de la machine virtuelle VMware exécutée sous Win11. Avec la sortie de Win11, de nombreux utilisateurs ont rencontré des plantages et des blocages lors de l'utilisation de machines virtuelles VMware. Cela affecte non seulement l’efficacité du travail et des études, mais cause également des problèmes aux utilisateurs. Dans cet article, nous vous présenterons quelques solutions pour vous aider à résoudre le problème de blocage et de blocage de Windows 11 lors de l'exécution de machines virtuelles VMware, rendant ainsi votre expérience plus fluide.
Méthode 1 : Solution Hyper-V
1. Ouvrez le Panneau de configuration - Programmes - Activez ou désactivez les fonctions Windows. Vous constaterez peut-être qu'il n'y a pas d'Hyper-V sur votre ordinateur et que même la machine virtuelle ne peut pas être utilisée (si votre ordinateur est installé). l'ordinateur l'a, vérifiez-le comme indiqué ci-dessous et redémarrez l'ordinateur). Aucun Hyper-V ne doit être installé. Vous pouvez passer à l'étape 1.2 ci-dessous pour l'installer.
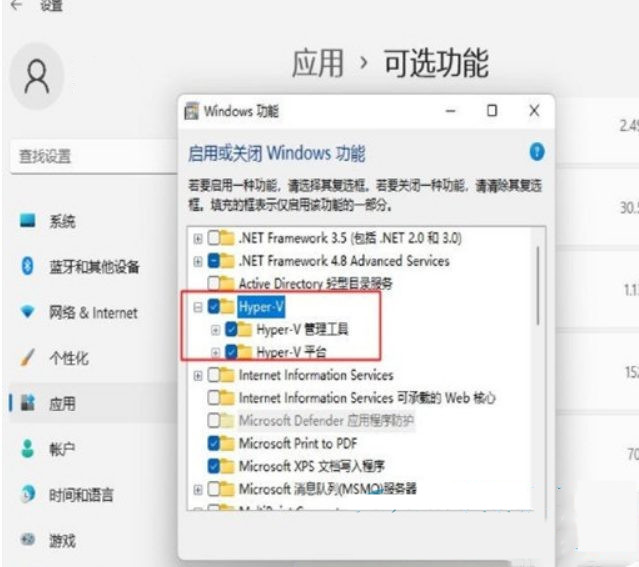
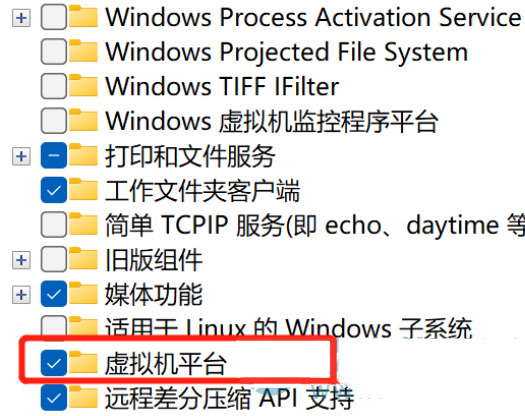
2. Installez Hyper-V sur le système, créez un nouveau bloc-notes, entrez le code comme suit, puis modifiez le nom et le suffixe du fichier en Hyper-V.cmd
pushd "%~dp0 "
dir /b %SystemRoot%servicingPackages*Hyper-V*.mum >hyper-v.txt
for /f %%i in ('findstr /i . hyper-v.txt 2^>nul' ) faites dism / online /norestart /add-package: "%SystemRoot%servicingPackages%%i"
del hyper-v.txt
Dism /online /enable-feature /featurename:Microsoft-Hyper-V-All /LimitAccess /TOUS
3. Cliquez avec le bouton droit et exécutez en mode administrateur. Après avoir redémarré l'ordinateur, vous constaterez qu'il a été installé.
Méthode 2 : Désactiver Device Guard
1. Accédez directement au registre. La commande pour afficher le registre est regedit.
2. Ouvrez Run, entrez regedit, ouvrez le registre, recherchez Device Guard et modifiez la valeur par défaut à 0, comme indiqué dans la figure.
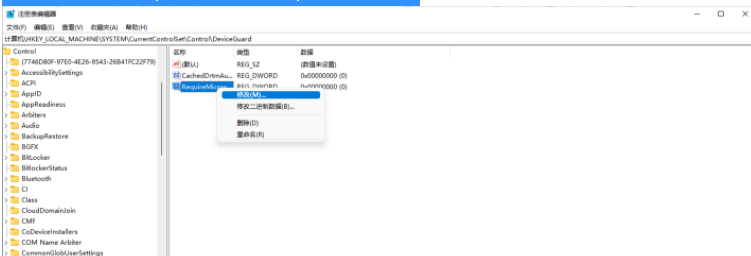
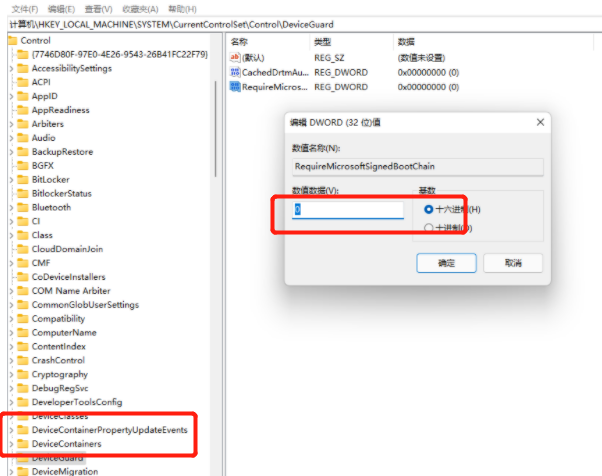
Méthode 3 : Mettre à niveau la version de la machine virtuelle VMware pro
Car le bug de la version 15 a été corrigé et la mise à jour 16 a été publiée !
Méthode 4 : Modifier la configuration
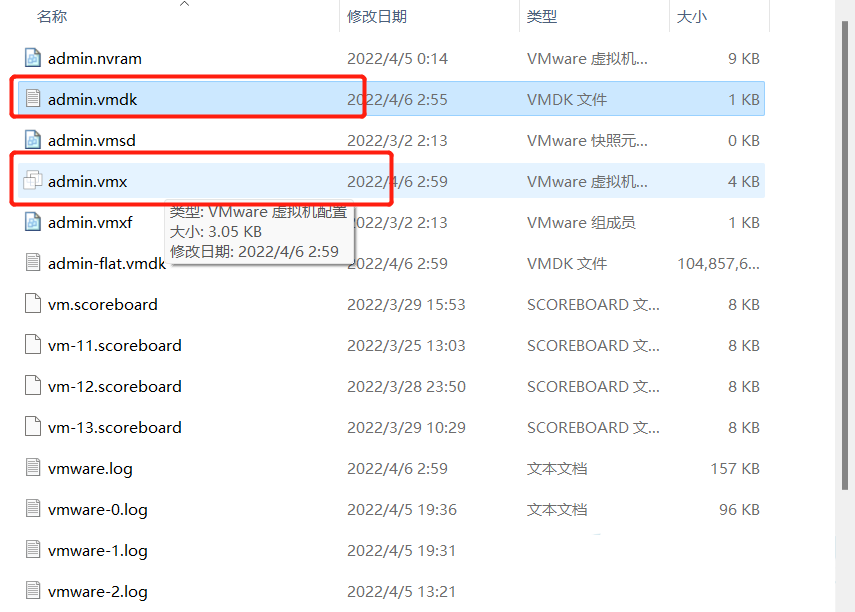
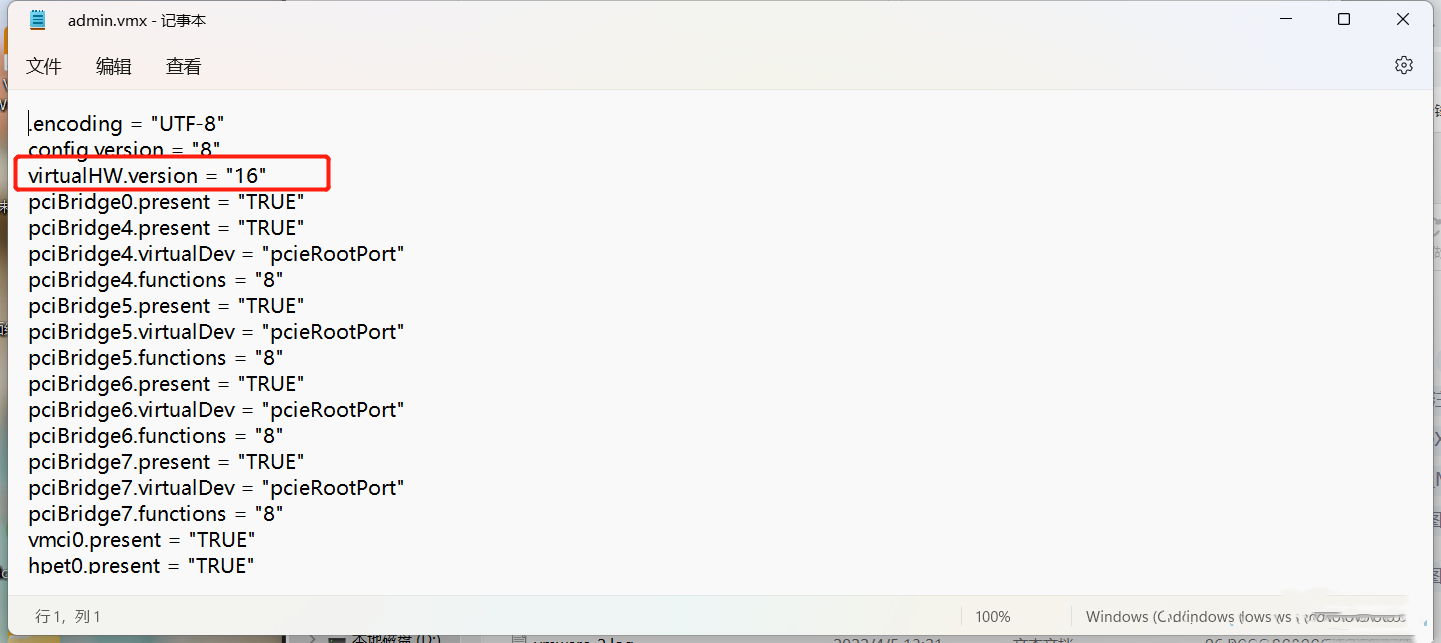
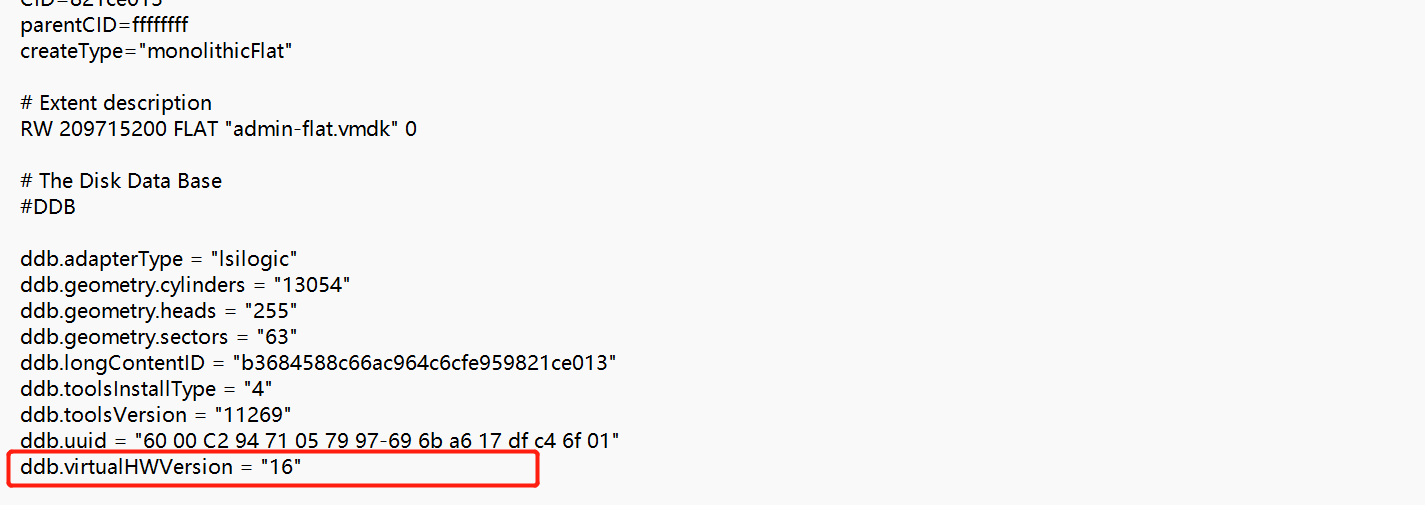
Enfin, le redémarrage est terminé.
Ce qui précède est le contenu détaillé de. pour plus d'informations, suivez d'autres articles connexes sur le site Web de PHP en chinois!
Articles Liés
Voir plus- Explication détaillée de la configuration d'une adresse IP statique dans une machine virtuelle VMware sous Linux (image)
- Comment résoudre le problème d'incompatibilité entre VMware et l'appareil
- VMware peut-il être utilisé sous Linux ?
- Comment afficher la clé win11 ? Comment afficher la clé win11 ?
- Comment utiliser le copilote Win11 en Chine

