Maison >Opération et maintenance >exploitation et maintenance Linux >Explication détaillée de la configuration d'une adresse IP statique dans une machine virtuelle VMware sous Linux (image)
Explication détaillée de la configuration d'une adresse IP statique dans une machine virtuelle VMware sous Linux (image)
- 黄舟original
- 2017-05-27 10:16:272812parcourir
Cet article présente principalement l'explication détaillée de la façon de configurer statiqueIP dans [Linux] machine virtuelle VMware. Il a une certaine valeur de référence. Les amis intéressés peuvent s'y référer
Voici une explication détaillée de la façon de configurer une IP statique dans une machine virtuelle VMware.
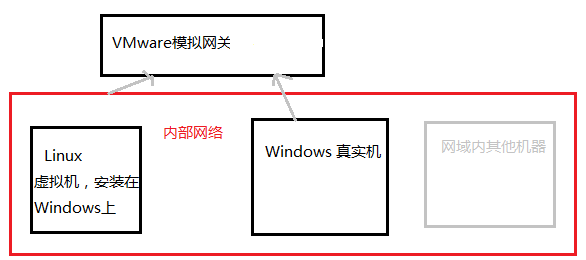
1. Afficher la passerelle et le segment de réseau
[Modifier]--"[Réseau virtuelÉditeur]

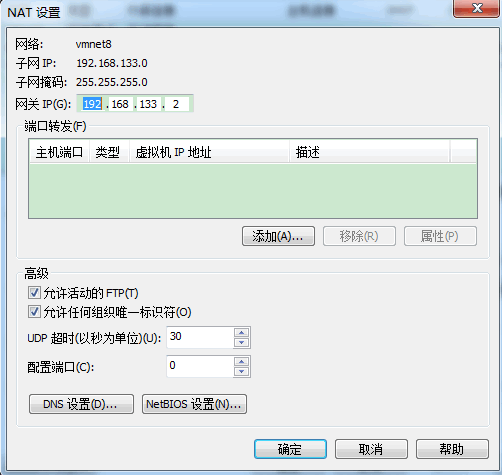
2. Définir l'IP de la machine virtuelle
Liste des fichiers impliqués : /etc/sysconfig/network-scripts/ifcfg-eth0 (carte réseau ), /etc/sysconfig/network (nom d'hôte), /etc/resolv.conf (DNS).
Modifier les informations de la carte réseau : vi /etc/sysconfig/network-scripts/ifcfg-eth0
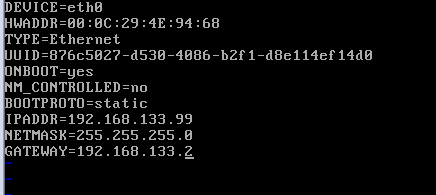
et quittez .
Configuration DNS : vi /etc/resolv.conf

mises à jour, donc je ne l’ai pas suivi.
Modification du nom d'hôte : vi /etc/sysconfig/network

3. Utilisez des outils distants pour vous connecter
1. L'outil Xshell est utilisé ici. L'adresse IP est définie sur l'adresse IP renseignée ci-dessus. , l'adresse IP de cette machine. C'est tout lui.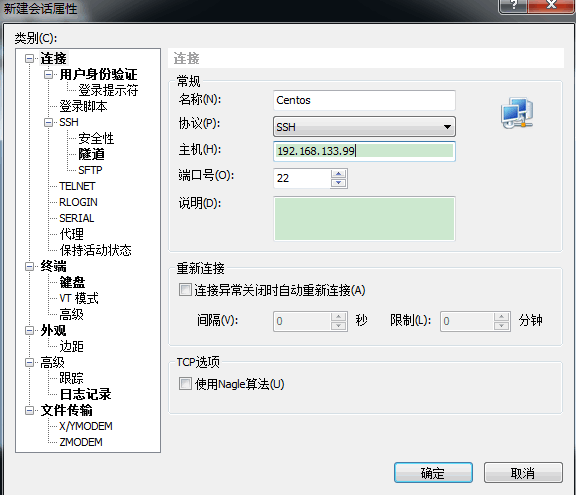
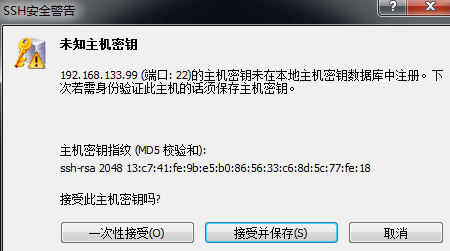
installer n'a qu'un seul utilisateur root. Connectez-vous d’abord en tant qu’utilisateur root .
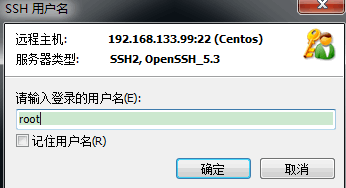
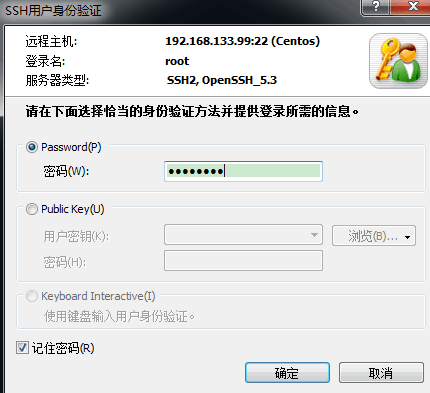
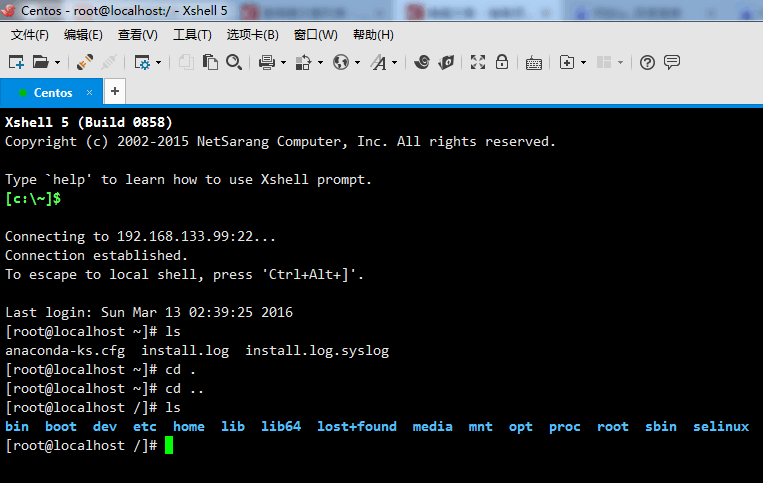
4. Paramètres IP Windows
1. Définissez la carte réseau configurée par VMWare pour nous, qui est le NAT8. Cliquez avec le bouton droit sur Propriétés
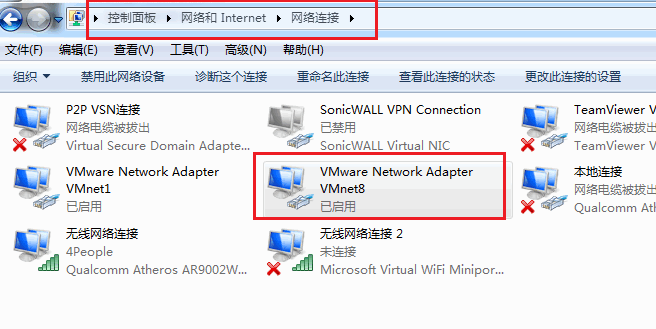
2. Sélectionnez IPV4 et cliquez sur Propriétés.
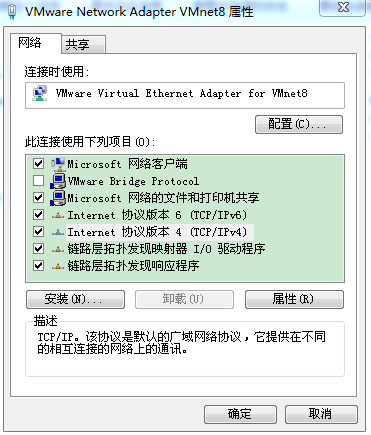
3. Définissez l'adresse IP. Désormais, Windows aura cette IP. La plage du segment de réseau IP doit être dans la plage qui nous est donnée par la machine virtuelle VMWare.
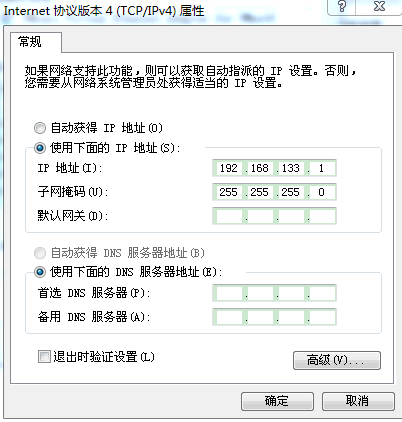
5. Conseils spéciaux
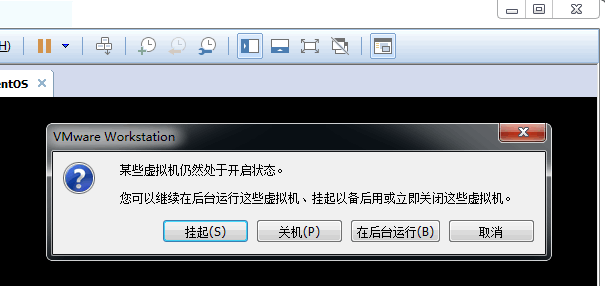
Si vous fermez la machine virtuelle VMWare, il y aura une option pour l'exécuter. en arrière-plan. De cette façon, la machine virtuelle se bloque en arrière-plan, et on a l'impression de se connecter à une machine distante, ce qui est génial !
Ce qui précède est le contenu détaillé de. pour plus d'informations, suivez d'autres articles connexes sur le site Web de PHP en chinois!
Articles Liés
Voir plus- Apprenez à installer le serveur Nginx sous Linux
- Introduction détaillée à la commande wget de Linux
- Explication détaillée d'exemples d'utilisation de yum pour installer Nginx sous Linux
- Explication détaillée des problèmes de connexions des travailleurs dans Nginx
- Explication détaillée du processus d'installation de python3 sous Linux

