Maison >Tutoriel système >Série Windows >Comment supprimer le mot de passe partagé dans win10 ? Comment annuler le mot de passe partagé dans Win10
Comment supprimer le mot de passe partagé dans win10 ? Comment annuler le mot de passe partagé dans Win10
- 王林avant
- 2024-02-14 13:50:071386parcourir
L'éditeur PHP Xinyi vous présentera comment supprimer et annuler les mots de passe partagés Win10. La fonctionnalité de partage de Win10 facilite le partage de fichiers et de dossiers avec d'autres appareils, mais nous devrons parfois supprimer ou annuler le mot de passe de partage. La suppression du mot de passe partagé peut améliorer la sécurité du système, et l'annulation du mot de passe partagé peut permettre à d'autres appareils d'accéder plus facilement aux fichiers partagés. Ci-dessous, nous présenterons en détail comment supprimer et annuler les mots de passe partagés Win10 afin que vous puissiez facilement les utiliser.
Comment annuler le mot de passe partagé dans win10
1. Cliquez avec le bouton droit pour ouvrir les propriétés du fichier. Dans la fenêtre des propriétés, nous cliquons sur Centre Réseau et partage dans l'élément [Protection par mot de passe].
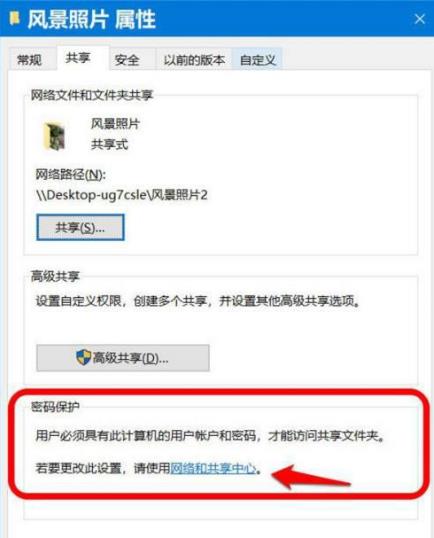
2. Dans la fenêtre Paramètres de partage avancés, cliquez sur le symbole d'expansion de tous les éléments du réseau.
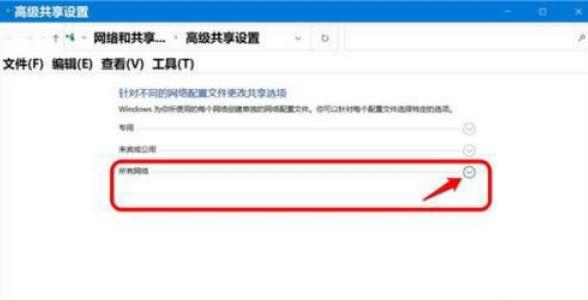
3. Parmi tous les éléments d'extension du réseau, nous passons à Partage protégé par mot de passe. Si vous devez annuler la protection par mot de passe du fichier partagé, sélectionnez : Partage sans protection par mot de passe, puis cliquez sur : Enregistrer les modifications.
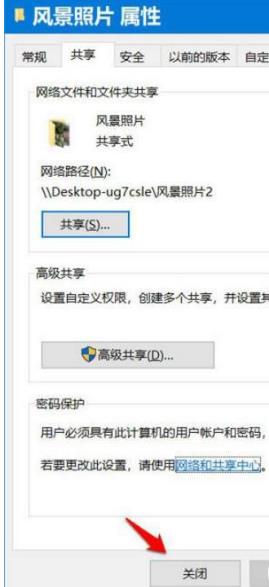
4. Revenez à la fenêtre des propriétés de la photo paysage et cliquez sur [Fermer] pour quitter les paramètres.
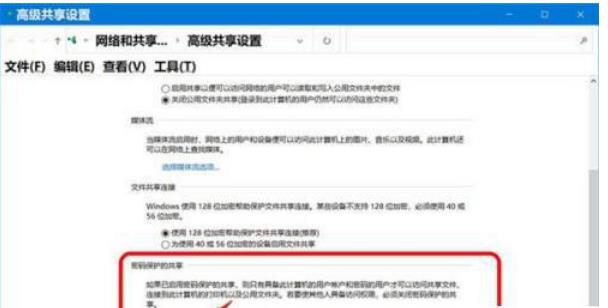
5. Parmi tous les éléments d'extension du réseau, faites défiler vers le bas pour trouver Partage protégé par mot de passe. Si vous devez activer la protection par mot de passe pour les fichiers partagés, sélectionnez : Partage protégé par mot de passe, puis cliquez sur : Enregistrer les modifications.
6. Revenez à la fenêtre Propriétés de la photo paysage et cliquez sur [Fermer] pour quitter les paramètres.
Ce qui précède est le contenu détaillé de. pour plus d'informations, suivez d'autres articles connexes sur le site Web de PHP en chinois!
Articles Liés
Voir plus- Que dois-je faire si Win10 ne parvient pas à se connecter normalement à Internet ?
- Que dois-je faire si Win10 continue de rester bloqué en réparation automatique ?
- win10 ne peut pas démarrer, ce qui indique que votre ordinateur ne peut pas démarrer normalement
- Comment se connecter à une imprimante partagée dans Win10
- Comment mettre à niveau la version familiale de Win10 vers la version professionnelle

