Maison >Tutoriel système >Série Windows >Comment désactiver les paramètres de contrôle de compte utilisateur dans Win11 ? Comment annuler les paramètres de contrôle de compte utilisateur dans Win11
Comment désactiver les paramètres de contrôle de compte utilisateur dans Win11 ? Comment annuler les paramètres de contrôle de compte utilisateur dans Win11
- WBOYWBOYWBOYWBOYWBOYWBOYWBOYWBOYWBOYWBOYWBOYWBOYWBavant
- 2024-02-12 12:00:181554parcourir
Les paramètres de contrôle de compte d'utilisateur sont une fonctionnalité importante des systèmes Windows 11 qui protègent les ordinateurs des utilisateurs contre les accès non autorisés et les attaques de logiciels malveillants. Cependant, pour certains utilisateurs, cette fonctionnalité peut causer quelques désagréments. Si vous souhaitez désactiver ou annuler le paramètre de contrôle de compte d'utilisateur, voici quelques méthodes simples à suivre. Veuillez noter que ces méthodes ne fonctionnent que sur les systèmes Windows 11. Tout d’abord, ouvrez le Panneau de configuration et sélectionnez Comptes d’utilisateurs et sécurité familiale > Comptes d’utilisateurs > Modifier les paramètres de contrôle de compte d’utilisateur. Dans la boîte de dialogue contextuelle, ajustez le curseur sur l'option la plus basse « Ne jamais notifier » et cliquez sur « OK » pour terminer la fermeture ou l'annulation du paramètre.
Comment annuler les paramètres de contrôle de compte d'utilisateur Win11
Méthode 1
1 Cliquez sur Démarrer, puis sur "Exécuter".
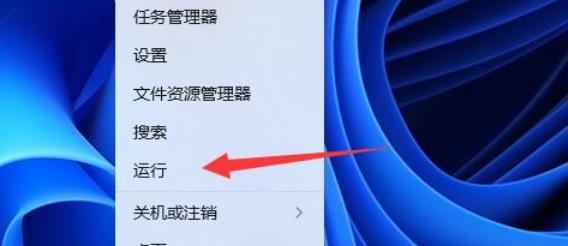
2. Entrez "MSConfig".
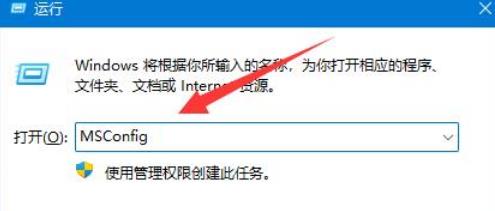
3. Cliquez ensuite pour accéder à "Outils".
4. Cliquez sur « Modifier les paramètres UAC » et cliquez sur Démarrer ci-dessous.
5. Faites simplement glisser le module sur Ne jamais notifier.
Méthode 2
1. Tout d'abord, cliquez sur "Menu Démarrer" dans la barre des tâches inférieure.
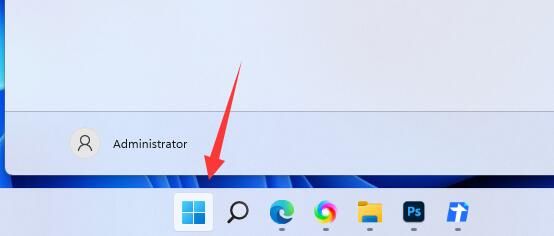
2. Cliquez ensuite sur le « Champ de recherche » ci-dessus.
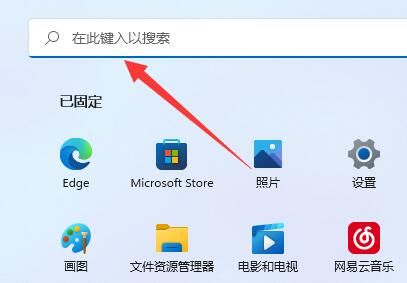
3. Recherchez et ouvrez ensuite « Panneau de configuration ».
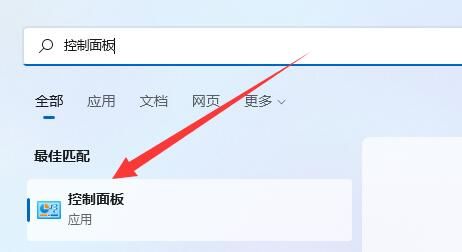
4. Entrez ensuite « Système et sécurité » dans le panneau de configuration.
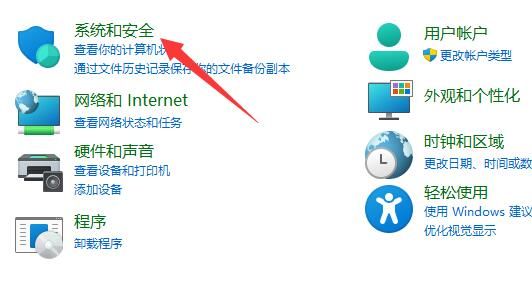
5. Cliquez ensuite sur l'emplacement de l'icône "Modifier les paramètres de contrôle du compte utilisateur".
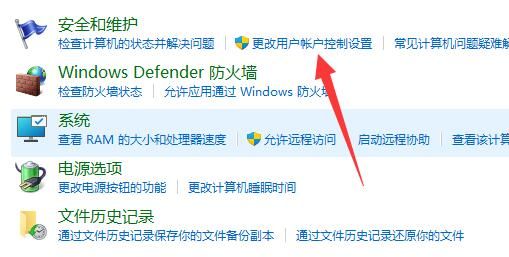
6. Enfin, ajustez les paramètres à gauche sur "Ne jamais notifier" et confirmez pour enregistrer.
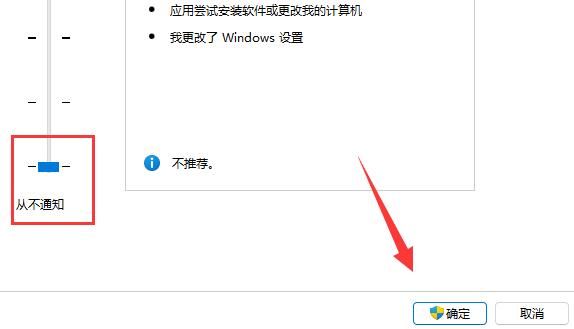
Méthode 3
1. Comment annuler le contrôle du compte utilisateur win11 ? Cliquez d’abord sur Panneau de configuration sur le bureau.
2. Après avoir accédé à la page, nous modifions le mode d'affichage des icônes en grandes icônes, puis sélectionnons les options de sécurité et de maintenance à saisir.
3. Nous pouvons maintenant voir l'option permettant de modifier les paramètres de contrôle du compte utilisateur, cliquez pour entrer.
4. Entrez dans la page de contrôle du compte utilisateur. À ce stade, nous pouvons voir que la fonction de contrôle du compte utilisateur est activée par défaut.
5. Nous tirons cette case sous la page, la faisons glisser vers le bas et la définissons sur "Ne jamais notifier".
6. Une fois les paramètres terminés, nous cliquons sur le bouton OK en bas. Après avoir enregistré les paramètres, le contrôle du compte utilisateur win11 sera annulé avec succès.
Méthode 4
1. Entrez d'abord dans l'interface "Paramètres" du système et cliquez sur le champ de recherche dans le coin supérieur gauche.
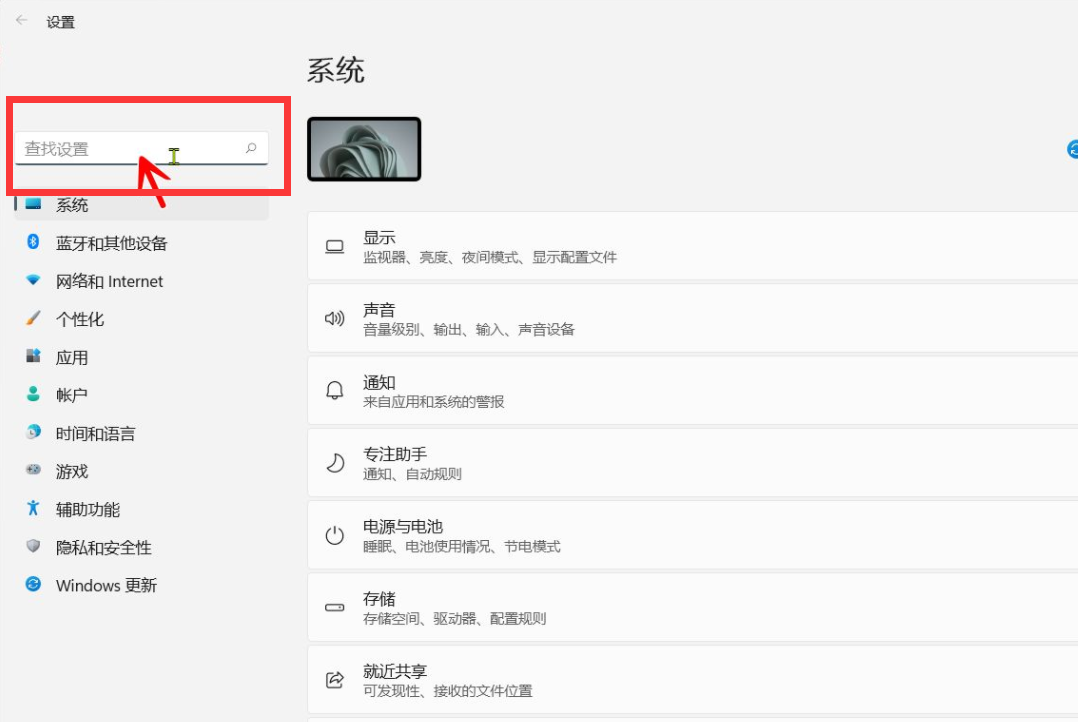
2. Saisissez ensuite « UAC » dans le champ de recherche et cliquez sur « Modifier les paramètres de contrôle de compte d'utilisateur ».
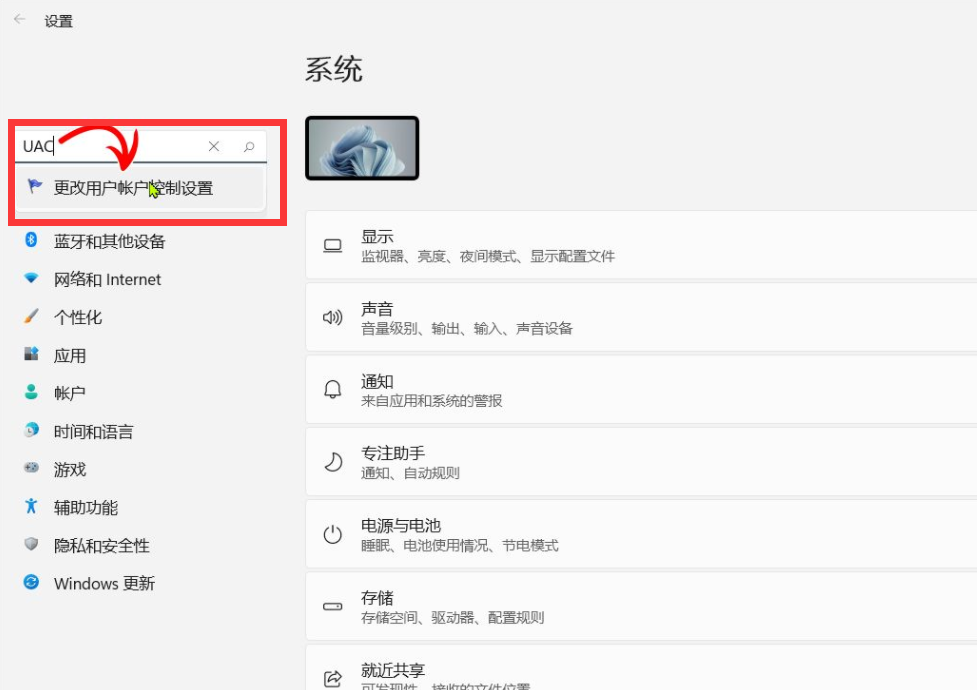
3. Enfin, faites glisser le curseur sur « Ne jamais notifier » en bas et cliquez sur « OK » pour que le paramètre prenne effet.
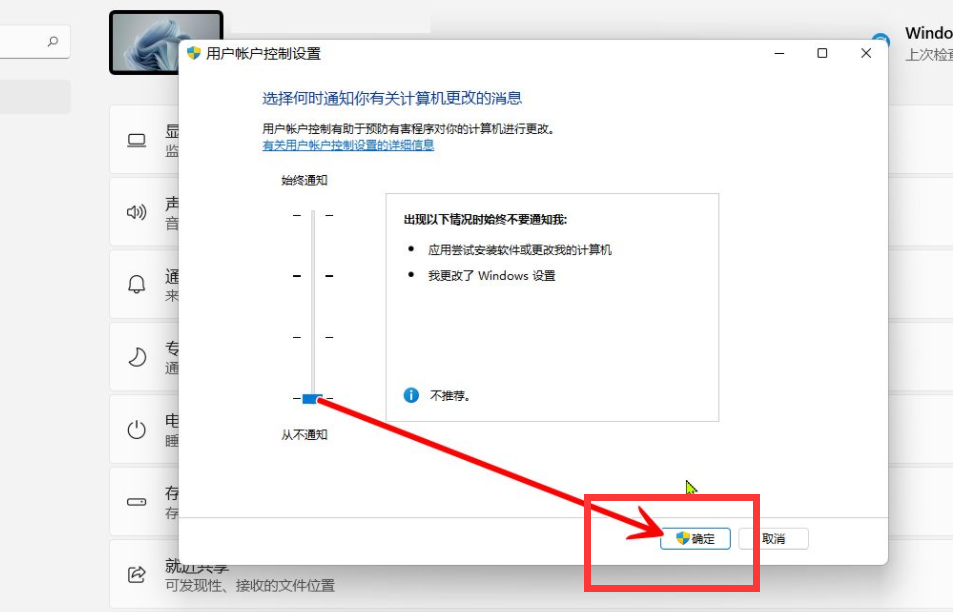
Ce qui précède est le contenu détaillé de. pour plus d'informations, suivez d'autres articles connexes sur le site Web de PHP en chinois!

