Maison >Tutoriel système >Série Windows >Quel est le problème avec l'absence de son lorsque des écouteurs sont branchés dans Win11 ?
Quel est le problème avec l'absence de son lorsque des écouteurs sont branchés dans Win11 ?
- WBOYWBOYWBOYWBOYWBOYWBOYWBOYWBOYWBOYWBOYWBOYWBOYWBavant
- 2024-02-11 19:33:491383parcourir
Réponse de l'éditeur PHP Zimo : lorsque vous branchez un casque mais qu'il n'y a pas de son sur le système Windows 11, cela peut être dû à diverses raisons. Tout d’abord, assurez-vous que vos écouteurs sont correctement branchés et que la connexion est stable. Vous pouvez ensuite essayer d'ajuster les paramètres de volume et vérifier si le périphérique de sortie audio est réglé sur un casque. Si le problème persiste, cela peut être dû à des problèmes de pilote ou à des paramètres incorrects du système d'exploitation. Vous pouvez essayer de mettre à jour le pilote audio, de redémarrer le service audio ou de vérifier les paramètres par défaut du périphérique audio. Si les méthodes ci-dessus ne fonctionnent toujours pas, il est recommandé de consulter des techniciens professionnels pour des solutions plus détaillées.
Solution au problème de l'absence de son lorsque les écouteurs sont branchés sur Win11
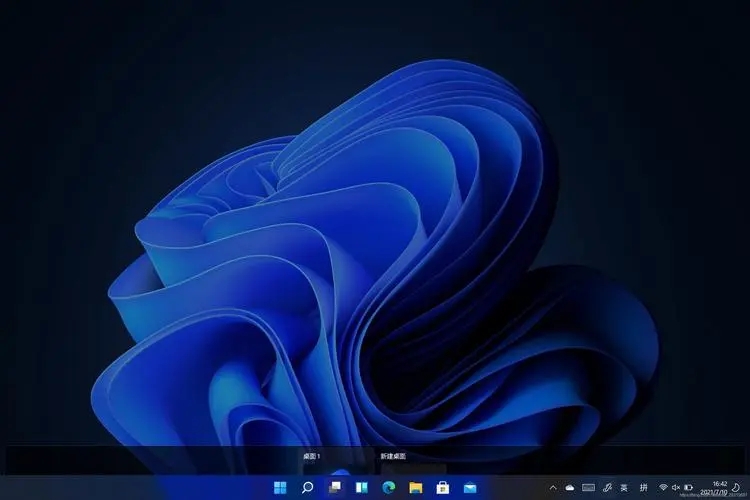
Méthode 1 :
1 Tout d'abord, appuyez sur la combinaison de touches [Win + X] du clavier ou cliquez avec le bouton droit sur [. Logo de démarrage Windows] dans la barre des tâches, puis sélectionnez [Paramètres] dans l'élément de menu qui s'ouvre.
2. Dans la fenêtre des paramètres, cliquez sur [Système] dans la barre latérale gauche et cliquez sur [Son (niveau de volume, sortie, entrée, périphérique audio)] sur le côté droit.
3. Le chemin actuel est : Système - Son, sous Sortie, sélectionnez [Casque].
Méthode 2 :
1. Tout d'abord, appuyez sur la touche [Win] ou cliquez sur le [Logo Démarrer de Windows] dans la barre des tâches, puis cliquez sur [Paramètres] sous les applications épinglées.
2. Ouvrez la fenêtre Paramètres (Win+i) et cliquez sur [Windows Update] sur la gauche.
3. Ensuite, sous Plus d'options, cliquez sur [Options avancées (optimisation de la livraison, mises à jour facultatives, temps d'activité et autres paramètres de mise à jour)].
4. Sous d'autres options, cliquez sur [Mises à jour facultatives (mises à jour des fonctionnalités, de la qualité et des pilotes)].
5. Le chemin actuel est : Windows Update -- Options avancées -- Mises à jour facultatives, cliquez sur [Mise à jour du pilote].
Méthode 3 :
1. Tout d'abord, cliquez avec le bouton droit sur [Icône du son] dans la barre d'état système et, parmi les options qui s'ouvrent, sélectionnez [Résoudre les problèmes de son].
2. Ensuite, le système ouvrira automatiquement la fenêtre de dépannage, détectera les problèmes de son et proposera des suggestions de solutions correspondantes.
3. Si l'outil de dépannage ne détecte pas de problèmes sonores pertinents et ne donne aucune suggestion de modification dans le rapport d'inspection détaillé, vous ne pouvez alors envisager d'utiliser d'autres méthodes pour le résoudre.
Ce qui précède est le contenu détaillé de. pour plus d'informations, suivez d'autres articles connexes sur le site Web de PHP en chinois!
Articles Liés
Voir plus- Est-il nécessaire de diviser le disque si Win11 n'a qu'un seul disque C ?
- Quelle est la différence entre la version familiale Win11 et la version professionnelle
- Comment désactiver le logiciel antivirus dans Win11
- Comment ignorer l'activation en ligne dans Win11
- Casque d'ordinateur Win10 sans solution sonore

