Maison >Tutoriel système >Série Windows >Comment faire défiler et recadrer des images longues dans Win11 ? Comment utiliser les captures d'écran défilantes dans Windows 11
Comment faire défiler et recadrer des images longues dans Win11 ? Comment utiliser les captures d'écran défilantes dans Windows 11
- WBOYWBOYWBOYWBOYWBOYWBOYWBOYWBOYWBOYWBOYWBOYWBOYWBavant
- 2024-02-11 19:30:431759parcourir
L'éditeur PHP Xigua vous présentera comment faire défiler et recadrer des images longues dans le système d'exploitation Win11. La capture d'écran par défilement est un moyen très pratique de capturer simultanément du contenu long tel que des pages Web entières, des documents ou des enregistrements de discussion. Dans Win11, la méthode de défilement et de recadrage de l'image est légèrement différente des versions précédentes, mais elle reste simple et facile à utiliser. Ensuite, nous présenterons en détail les étapes à suivre pour implémenter le défilement pour capturer des images longues dans Win11, afin que vous puissiez capturer plus efficacement les images longues dont vous avez besoin au quotidien.
Comment faire défiler et capturer de longues images dans Win11
Méthode 1
1 Vous devez ouvrir QQ dans Win11 et trouver le bouton de capture d'écran.
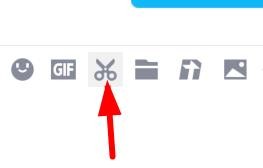
2. Vous pouvez cliquer sur ce bouton pour prendre une longue capture d'écran.
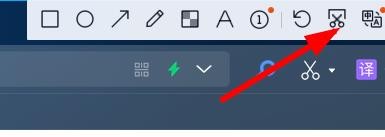
3. Utilisez maintenant la souris et faites-la glisser vers la position souhaitée pour faire défiler la longue capture d'écran.
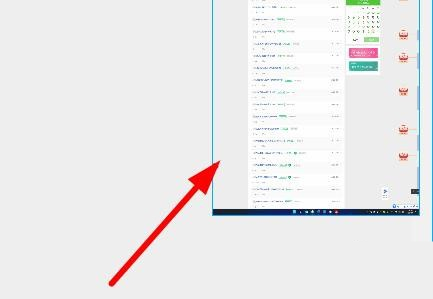
Méthode 2
1. Nous devons d'abord ouvrir le navigateur Edge dans Win11.

2. Entrez ensuite dans la page où vous devez faire défiler la capture d'écran, cliquez avec le bouton droit sur "..." dans le coin supérieur droit pour l'ouvrir et sélectionnez capture Web.
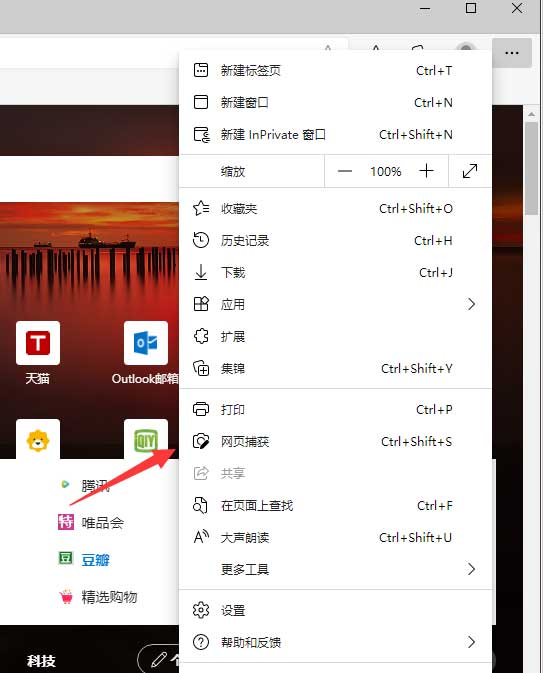
3. Vous pouvez ouvrir l'outil de capture d'écran et sélectionner la zone de capture.
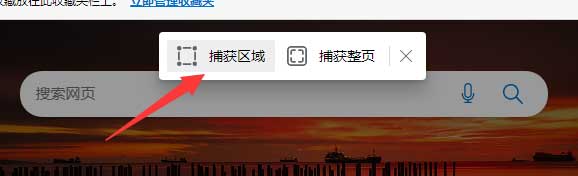
4. Après avoir entré le processus de capture d'écran, vous pouvez encadrer la zone, appuyer et maintenir un coin de la souris et commencer à faire défiler vers le bas pour prendre une longue capture d'écran.
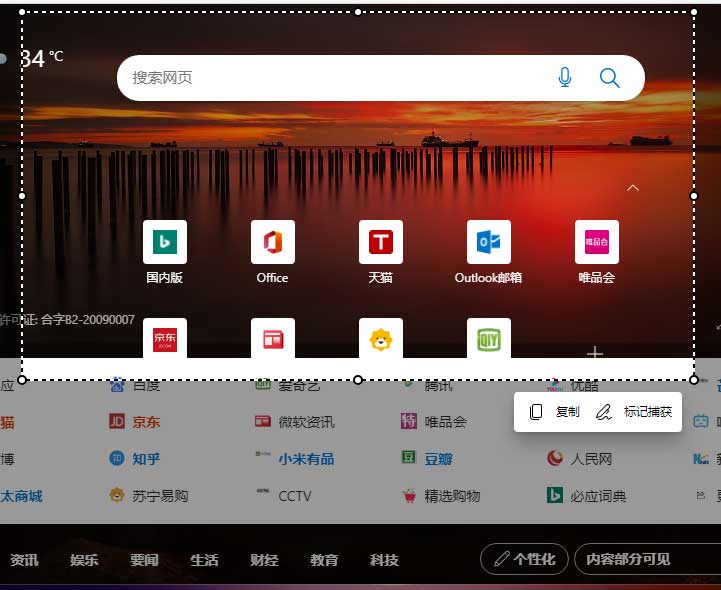
5. Après avoir pris la capture d'écran, cliquez sur Marquer la capture pour enregistrer et d'autres opérations.
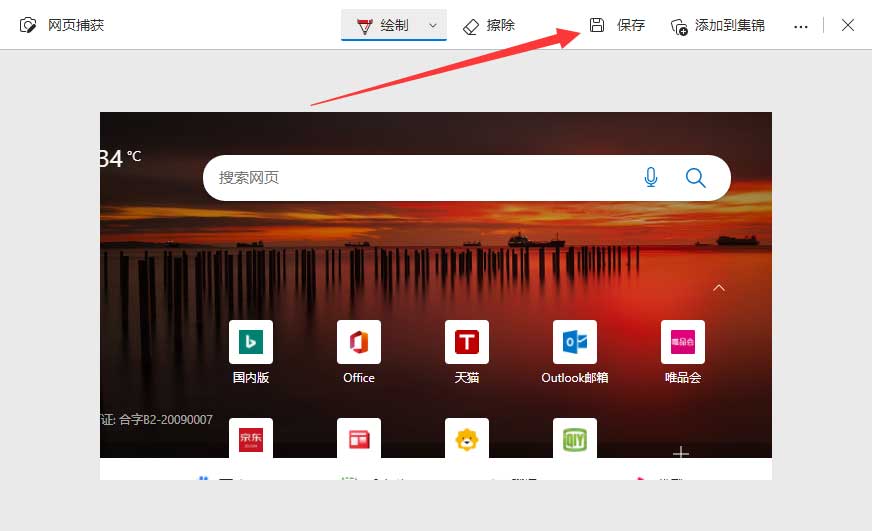
Méthode 3
Vous pouvez installer un logiciel tiers pour prendre des captures d'écran, ou vous pouvez également utiliser la fonction de capture d'écran longue du navigateur QQ.
Ce qui précède est le contenu détaillé de. pour plus d'informations, suivez d'autres articles connexes sur le site Web de PHP en chinois!
Articles Liés
Voir plus- Comment résoudre le problème du décalage du jeu dans Win11
- Comment restaurer la version dans Win11 ?
- Comment définir une page d'accueil dans le navigateur Edge : guide détaillé étape par étape
- Comment configurer le navigateur QQ pour empêcher les redirections malveillantes
- Comment effacer les données du cache du navigateur QQ

