Maison >tutoriels informatiques >connaissances en informatique >Code de détection du disque dur USB
Code de détection du disque dur USB
- WBOYWBOYWBOYWBOYWBOYWBOYWBOYWBOYWBOYWBOYWBOYWBOYWBavant
- 2024-02-11 17:10:08703parcourir
L'éditeur php Yuzai vous propose un code de détection de disque dur USB pratique. Ce code peut aider les utilisateurs à détecter rapidement l'état et l'espace disponible des disques U et des disques durs, permettant aux utilisateurs de comprendre facilement l'état des périphériques de stockage. Le code est concis, efficace et facile à utiliser. Aucune configuration ni installation compliquée n'est requise. Il vous suffit de copier le code dans votre propre projet pour l'utiliser. Les développeurs et les utilisateurs ordinaires peuvent facilement gérer leurs propres périphériques de stockage grâce à ce code et améliorer l'efficacité du travail et de la vie.
L'article précédent présentait la méthode d'utilisation de diskgenius pour cloner le disque dur. En partant du principe que le disque dur est au format MBR, nous pouvons choisir de copier tous les secteurs ou de cloner la structure du système de fichiers telle quelle. Aujourd'hui, nous allons utiliser la méthode de copie fichier par fichier pour tester si le système peut démarrer correctement une fois le clonage terminé.
Tout d’abord, présentons la situation actuelle des disques durs d’ordinateurs.

Utilisation du disque dur
Actuellement, il existe deux disques durs, l'un est un disque SSD de 120 Go, qui est utilisé comme disque de démarrage principal et sur lequel le système d'exploitation WIN10 est installé. L'autre est un disque dur mécanique de 160 Go comme disque secondaire. Notre objectif est de cloner le système du disque SSD de 120 Go sur un disque dur mécanique de 160 Go.
En raison du clonage du disque système, il ne convient pas pour fonctionner dans un système WIN10 en cours d'exécution. Étant donné que certains fichiers du système en cours d'exécution sont ouverts, les fichiers système peuvent être incomplets lors du clonage, entraînant un échec de démarrage.
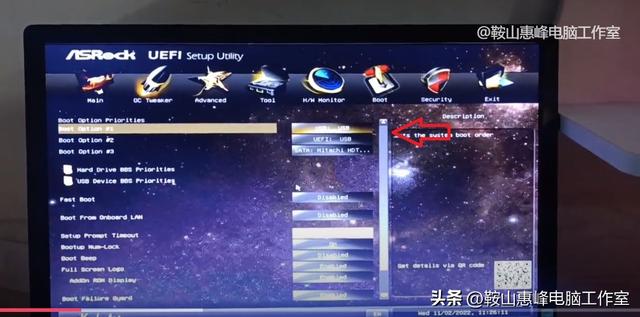
Définissez le démarrage USB dans le bios
Nous utilisons le disque de démarrage USB avec PE pour démarrer le système. Tout d'abord, définissez le disque U comme premier disque de démarrage dans le BIOS de la carte mère. Étant donné que différentes cartes mères peuvent avoir des méthodes de configuration différentes, vous pouvez trouver vous-même la méthode de configuration pour une carte mère spécifique.

Ouvrez disktenius et sélectionnez le clonage du disque dur
Après être entré dans le système PE, sélectionnez l'assistant de disque diskgenius.
Sélectionnez le menu Outils et clonez le disque dur.
Sélectionnez d'abord un disque SSD de 120 Go comme disque source, puis sélectionnez un disque dur de 160 Go comme disque cible.
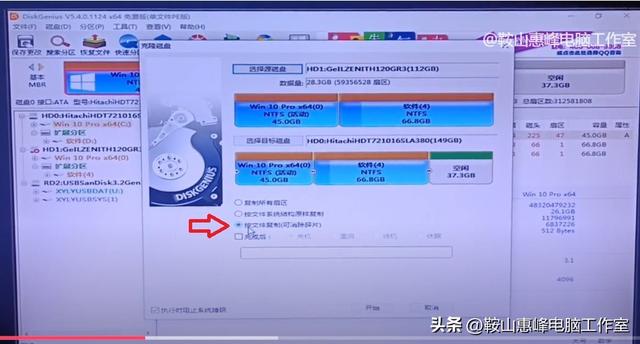
Choisissez de cloner par méthode de copie de fichier
Après confirmation, vous avez le choix entre trois méthodes de clonage. Copiez tous les secteurs et copiez la structure du système de fichiers telle quelle. Nous l'avons testé et il peut démarrer normalement sans aucun problème. Aujourd'hui je vais tester le troisième, copie par fichier (ce qui permet d'éliminer la fragmentation).
Après avoir terminé la sélection, appuyez sur Démarrer. En raison de la grande quantité de données, cela peut prendre beaucoup de temps.
Une fois le clonage terminé, débranchez la clé USB et le disque SSD, et utilisez uniquement le disque dur mécanique de 160 Go pour démarrer.
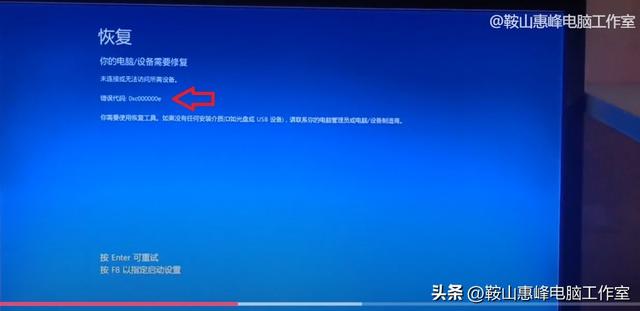
Code d'erreur 0xc000000e
Il a été constaté que le système win10 n'a pas pu démarrer, ce qui indique que le périphérique requis n'est pas connecté ou n'est pas accessible, ce qui a généré le code d'erreur 0xc000000e.
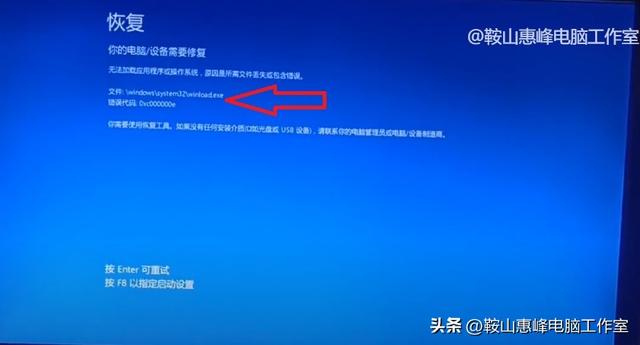
Erreur de fichier winload.exe
L'invite suivante vous invite à appuyer sur F8 pour spécifier les paramètres de démarrage. Après avoir appuyé sur F8, il est indiqué que l'application ou le système d'exploitation ne peut pas être chargé car les fichiers requis sont manquants ou contiennent des erreurs. Fichier : windowssystemwindload.exe
Le clonage du disque dur, à l'aide de la méthode de copie fichier par fichier, n'a pas démarré correctement le système win10. Parce que le système n'a pas pu trouver le périphérique de démarrage, le fichier système winload était endommagé ou inaccessible. La raison en est que le lecteur n'est pas configuré correctement.
Voici comment y remédier.
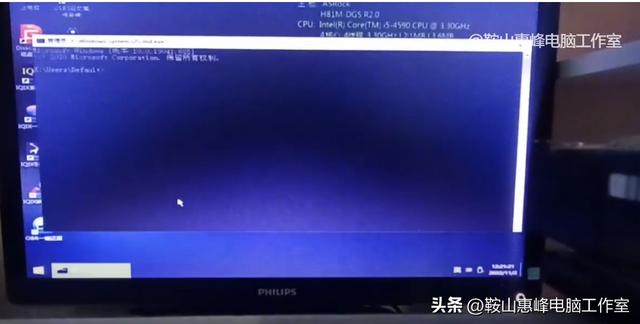
Entrez cmd dans pe pour entrer en mode commande
Utilisez le disque USB pour démarrer le système PE, sélectionnez Démarrer, Exécuter, entrez CMD et entrez en mode commande. Entrez la commande suivante.
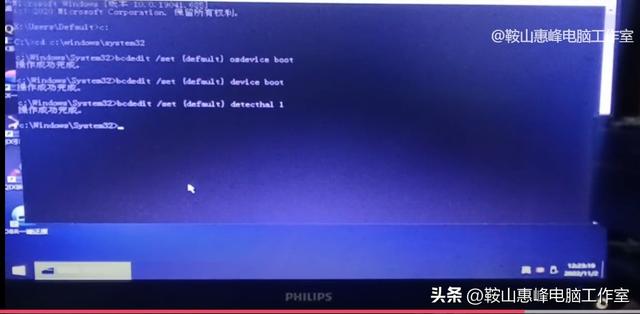
Corriger le périphérique de démarrage par défaut
c:
cd c:windowssystem32
bcdedit /set {default} osdevice boot
bcdedit /set {default} device boot
bcdedit /set {default} detecthal 1
exit
L'instruction ci-dessus, entrez d'abord le lecteur C, entrez dans le dossier system32 du système, définissez le périphérique de démarrage par défaut, puis quittez le mode commande.
Quittez PE et redémarrez le système avec un disque dur de 160 Go. Win10 entre normalement.
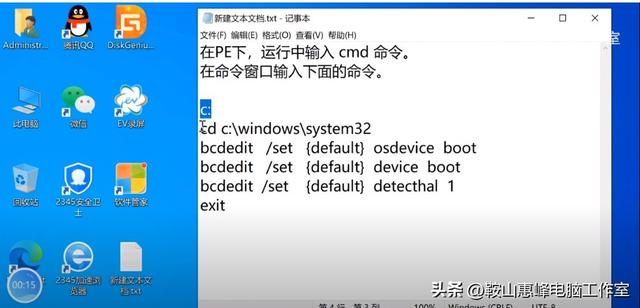
Correction de la commande pour le périphérique de démarrage.
Ce qui précède est le contenu détaillé de. pour plus d'informations, suivez d'autres articles connexes sur le site Web de PHP en chinois!
Articles Liés
Voir plus- Comment partitionner le système win10 ?
- Comment installer le système Win10 dans la partition GUID
- Que dois-je faire si le système Win10 indique que la commande telnet n'est pas une commande interne ou externe ?
- Quelle est la vitesse normale de lecture du disque dur ?
- Comment modifier la méthode de saisie par défaut dans le système win10

