Maison >Tutoriel système >Série Windows >Comment résoudre le crash de l'Explorateur Windows 11 ? La solution au gestionnaire de ressources continue de planter
Comment résoudre le crash de l'Explorateur Windows 11 ? La solution au gestionnaire de ressources continue de planter
- WBOYavant
- 2024-02-11 15:21:241354parcourir
l'éditeur php Yuzai vous présente la solution au crash de l'Explorateur Windows 11. Resource Manager est un composant très important du système Windows, responsable de la gestion des opérations telles que l'ouverture, la copie et le collage de fichiers et de dossiers. Cependant, parfois lors de l'utilisation de Windows 11, l'Explorateur peut planter fréquemment, causant des désagréments aux utilisateurs. Alors, comment résoudre le problème du crash du gestionnaire de ressources ? Ensuite, nous partagerons quelques solutions pour vous.
1. Vérifiez les mises à jour Windows
1.
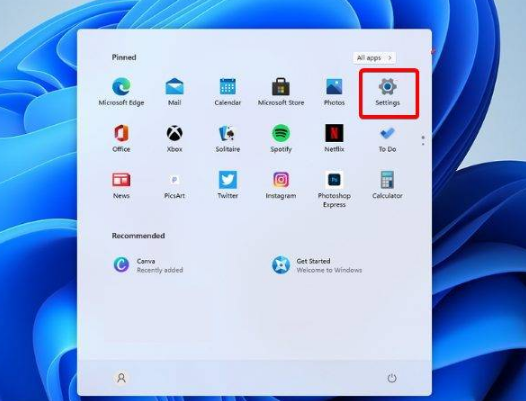
2. Accédez à Windows Update.
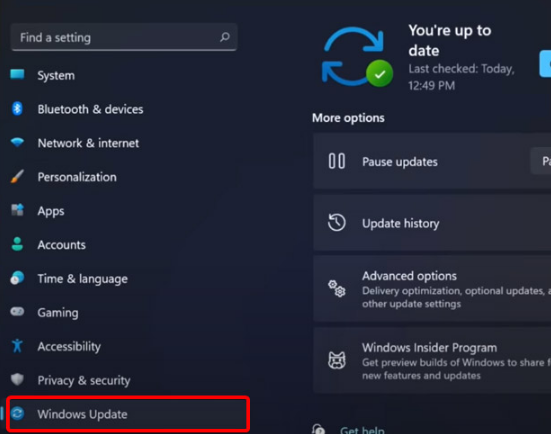
3. Sélectionnez Rechercher les mises à jour.
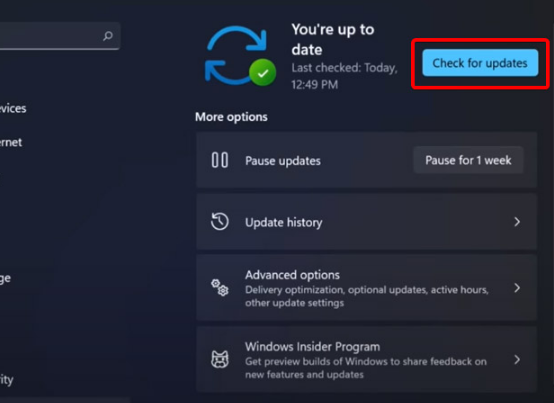
En utilisant cette option, votre système d'exploitation recommandera et corrigera automatiquement les problèmes tels que les paramètres défectueux qui provoquent le crash de l'Explorateur de fichiers Windows 11.
2. Redémarrez l'Explorateur de fichiers Windows 11
1. Appuyez sur Ctrl + Alt + Suppr sur le clavier, puis sélectionnez Gestionnaire des tâches.
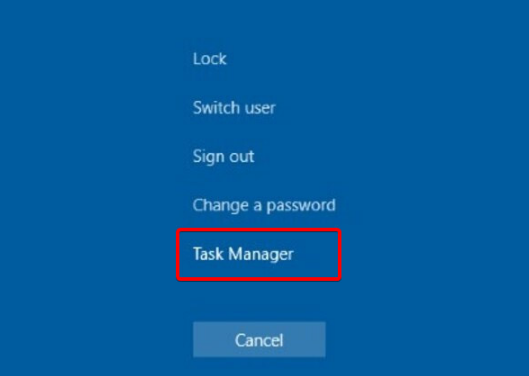
2. Cliquez sur l'onglet "Processus", recherchez "Explorateur de fichiers", puis sélectionnez-le.
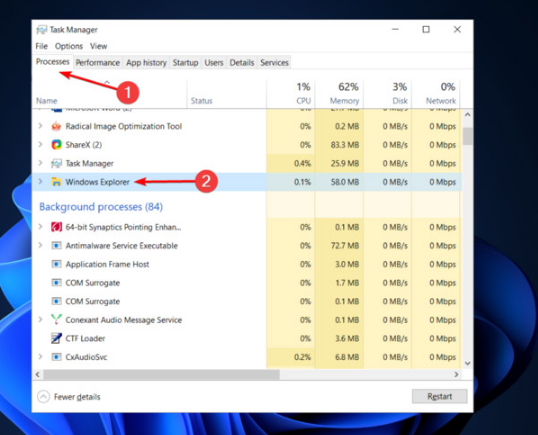
3. Cliquez sur le bouton Redémarrer.
3. Ajustez les options de l'explorateur de fichiers
1. Ouvrez le Panneau de configuration.
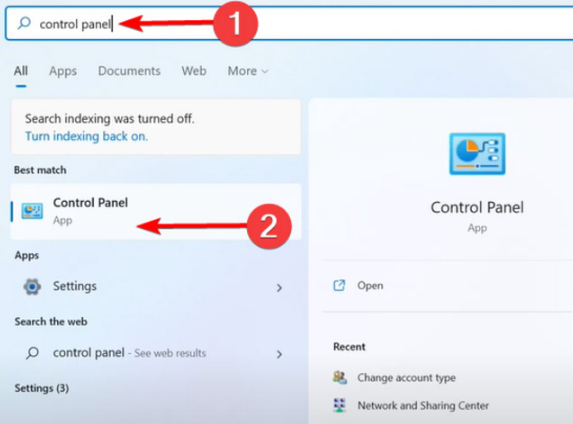
2. Dans la barre de recherche dans le coin supérieur droit, tapez Options de l'explorateur de fichiers et ouvrez-le.
3. Sélectionnez l'onglet Général.
4. À côté de Ouvrir l'Explorateur de fichiers : menu déroulant et sélectionnez l'option Ce PC.
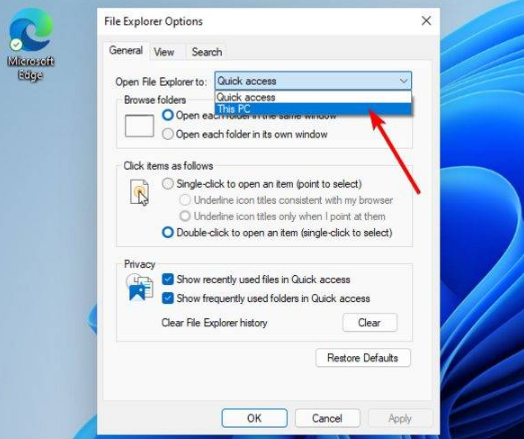
5. Cliquez sur Appliquer puis cliquez sur OK.
4. Vider le cache
1. Cliquez sur le bouton "Démarrer", tapez "Panneau de configuration", puis cliquez dessus.
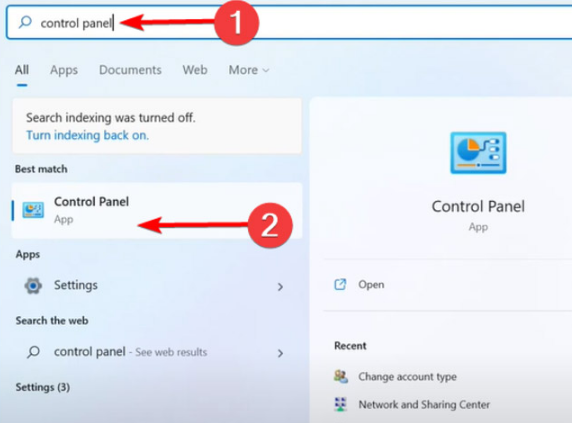
2. Dans la barre de recherche dans le coin supérieur droit, tapez Options de l'explorateur de fichiers et ouvrez-le.
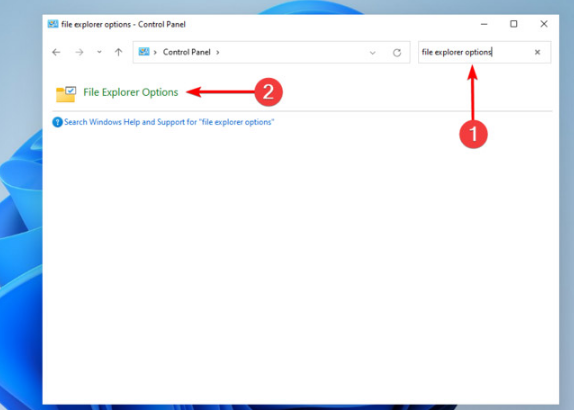
3. Sélectionnez l'onglet Général, puis dans la section Confidentialité, cliquez sur Effacer, puis sélectionnez OK.
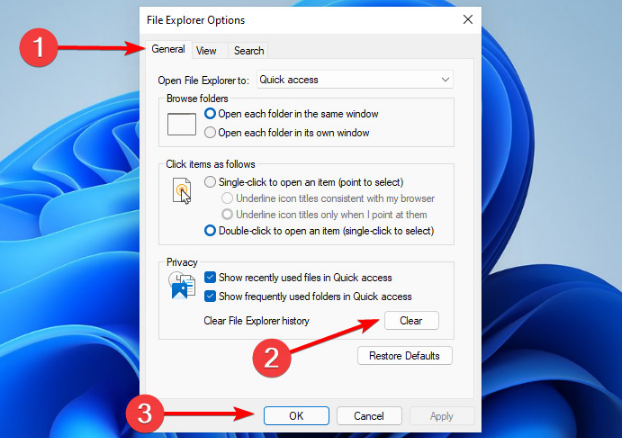
En utilisant cette option, vous pourrez effacer l'historique qui peut provoquer le crash de l'Explorateur de fichiers Windows 11.
Ce qui précède est le contenu détaillé de. pour plus d'informations, suivez d'autres articles connexes sur le site Web de PHP en chinois!
Articles Liés
Voir plus- Où se trouve la commande pour modifier la taille des icônes de dossier dans l'Explorateur ?
- Qu'est-ce qui est affiché sur le côté gauche de l'Explorateur Windows ?
- Pour faire fonctionner le menu Win+X de Windows 11 sans faire planter l'Explorateur, vous pouvez essayer quelques solutions.
- Comment effacer l'historique d'accès rapide dans l'Explorateur de fichiers sous Windows 11
- Solution au crash de l'Explorateur Windows 7

