Maison >Problème commun >Comment effacer l'historique d'accès rapide dans l'Explorateur de fichiers sous Windows 11
Comment effacer l'historique d'accès rapide dans l'Explorateur de fichiers sous Windows 11
- WBOYWBOYWBOYWBOYWBOYWBOYWBOYWBOYWBOYWBOYWBOYWBOYWBavant
- 2023-05-11 18:07:067778parcourir
Quick Access est une fonctionnalité intéressante de l'Explorateur de fichiers introduite dans Windows 10, remplaçant l'option Favoris dans les anciennes versions. La fonctionnalité d'accès rapide reste dans le système d'exploitation Windows 11 et continue de vous faciliter l'accès aux fichiers et dossiers fréquemment utilisés, quel que soit leur emplacement.
Les fonctionnalités d'accès rapide accélèrent non seulement votre flux de travail, mais augmentent également votre productivité globale. Il s'agit plutôt d'une fonction de raccourci qui vous guide directement vers vos fichiers ou dossiers préférés situés au plus profond d'un répertoire. Cependant, il peut arriver que vous souhaitiez supprimer votre historique d'accès rapide pour recommencer, éliminer l'encombrement ou simplement masquer certains fichiers ou dossiers pour des raisons de confidentialité.
Quelle que soit la raison, vous pouvez utiliser les méthodes suivantes pour effacer l'historique d'accès rapide dans l'Explorateur de fichiers sur un PC Windows 11.
Comment afficher l'historique d'accès rapide ou les fichiers récents
L'algorithme d'accès rapide aux fichiers récents dans les raccourcis fonctionne en affichant les 10 fichiers les plus récents par ordre chronologique. Cependant, les utilisateurs peuvent augmenter le nombre de fichiers récents affichés en modifiant manuellement les paramètres. Ainsi, les fichiers les plus récents sont placés en haut, suivis des fichiers précédents.
Le raccourci d'accès rapide répertorie également les éléments épinglés dans la même chronologie, avec le plus récent en haut, mais au lieu de disparaître, ils continuent de changer de position. Une fois que le nombre d'éléments épinglés atteint la limite spécifiée dans les paramètres (la valeur par défaut est 10), vous devez désépingler les éléments pour en ajouter d'autres ou augmenter la limite dans les paramètres.
Mais, comment supprimer les fichiers récents ? Voyons comment..
Méthode 1 : Supprimer les fichiers récents à l'aide de l'option de l'Explorateur de fichiers
Étape 1 : Appuyez simultanément sur Gagner + Touches R de votre clavier pour lancer la fenêtre run command .
Étape 2 : Dans la barre de recherche run command, saisissez dossier control.exe et Enter#🎜 🎜#, ouvrez la fenêtre Options des dossiers.
Étape 3 :Dans la fenêtre "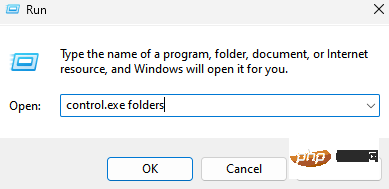 Options de navigation dans les fichiers"
Options de navigation dans les fichiers"
", allez dans la section "Privacy" et cliquez sur le bouton "Effacer". Lorsque vous avez terminé, appuyez sur OK
pour quitter.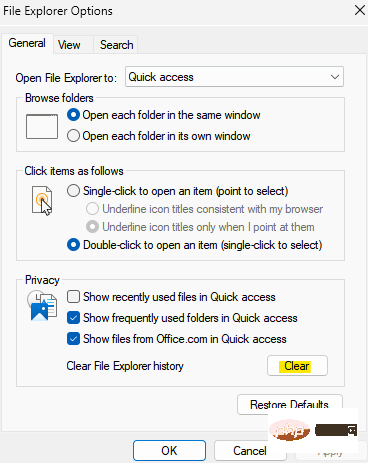 Les
Les
de votre accès rapide historique ont désormais été supprimés.
Méthode 2 : Supprimer les fichiers récents à l'aide de l'Explorateur de fichiers et de ce PC Étape 1 : Appuyez sur
sur votre clavier Win + E# 🎜🎜# La touche de raccourci ouvre la fenêtre de l'Explorateur de fichiers. Étape 2 : Dans la fenêtre de l'Explorateur de fichiers, allez sur le côté gauche du volet et sélectionnezThisPC. Étape 3 : Maintenant, sur le côté droit de la fenêtre, accédez aux trois points parallèles
situés dans le coin supérieur droit, cliquez dessus et sélectionnez #🎜🎜 depuis le menu #options.
Étape 4 : Dans la boîte de dialogue Options d'exploration de fichiers ouverte, dans l'onglet Général, naviguez dans le champ Confidentialité et cliquez sur Clear
.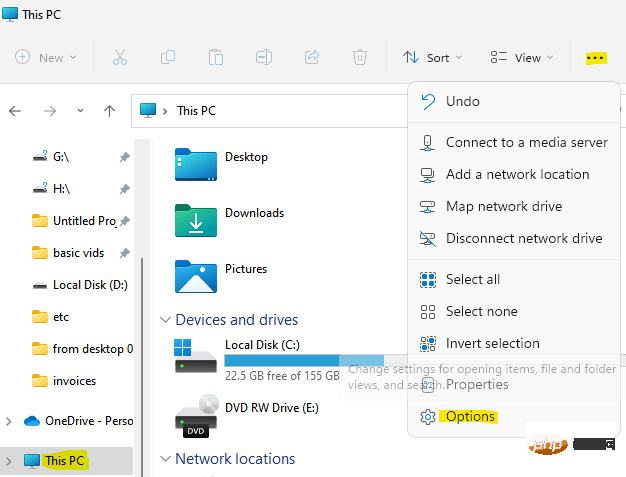
Méthode 3 : Supprimez les fichiers récents à l'aide du dossier AppData
Étape 1 : Allez dans Démarrer, faites un clic droit dessus et sélectionnez Exécuter.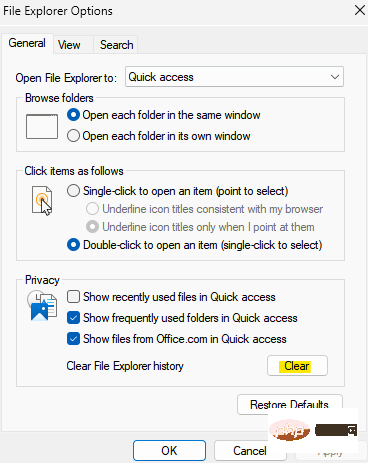 Étape 2 : Cela ouvrira la fenêtre Exécuter la commande.
Étape 2 : Cela ouvrira la fenêtre Exécuter la commande.
Ici, copiez et collez le chemin suivant dans le champ de recherche et appuyez sur OK :
%AppData%MicrosoftWindowsRecent #🎜 🎜# Étape 3 : Cela ouvrira le dossier Récent pour tous les fichiers et dossiers récents de votre profil utilisateur. Sélectionnez toutes les applications, fichiers et dossiers et cliquez sur Supprimer. Tous les fichiers, dossiers et applications récents ne seront pas supprimés de l'historique d'accès rapide.Ce qui précède est le contenu détaillé de. pour plus d'informations, suivez d'autres articles connexes sur le site Web de PHP en chinois!

