Maison >tutoriels informatiques >connaissances en informatique >Téléchargement de l'outil d'écriture d'images Win10 sur disque USB
Téléchargement de l'outil d'écriture d'images Win10 sur disque USB
- 王林avant
- 2024-02-10 11:36:06896parcourir
L'éditeur php Yuzai vous recommande un outil pratique - Win10 Image Writing U Disk Tool Cet outil peut vous aider à écrire des fichiers image Windows 10 sur le disque U, ce qui vous permet d'installer et de restaurer facilement le système. En utilisant cet outil, vous pouvez facilement créer une clé USB amorçable, facilitant ainsi l'installation ou la réinstallation du système d'exploitation Windows 10. Venez télécharger et essayez-le !
Nous devons écrire l'image officielle de Win10 sur une clé USB, puis utiliser la clé USB pour installer le système sur l'ordinateur
Veuillez noter que le processus de création d'une clé USB système formatera la clé USB. , s'il y a des fichiers importants sur votre clé USB, veuillez les sauvegarder à l'avance.
Tout d'abord, nous branchons le disque USB sur un ordinateur avec accès à Internet, entrons Xinmaotao dans Baidu
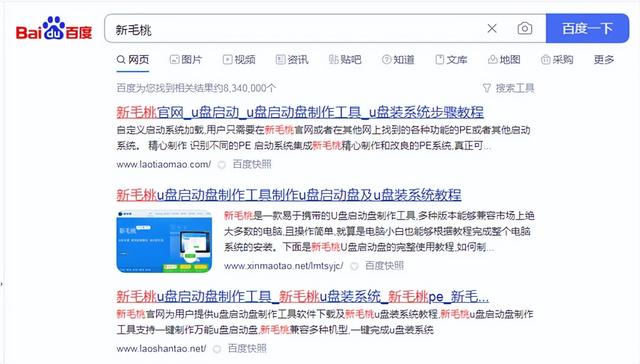
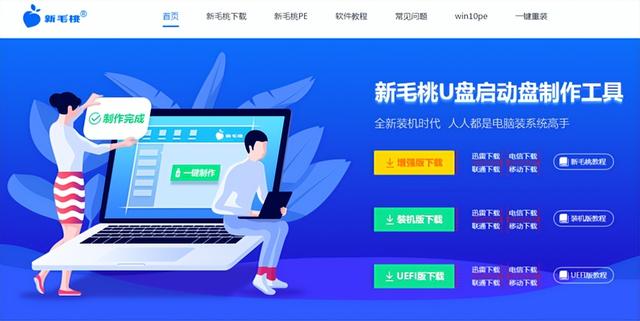
Trouvez le téléchargement ci-dessous, cliquez maintenant sur l'outil de téléchargement en bas de la page
Une fois le téléchargement terminé, nous ouvrons le fichier
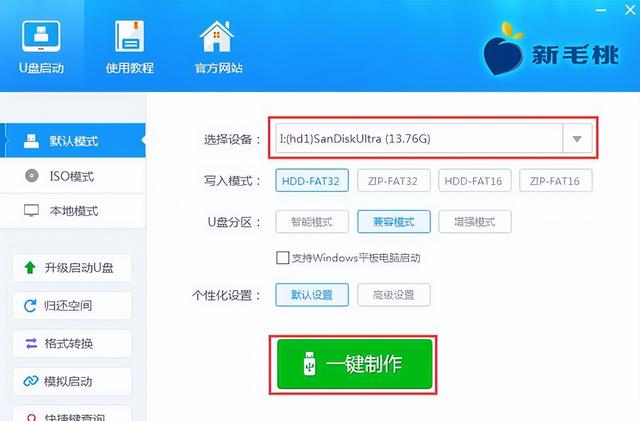
Nous sélectionnons votre clé USB
puis cliquons sur production en un clic
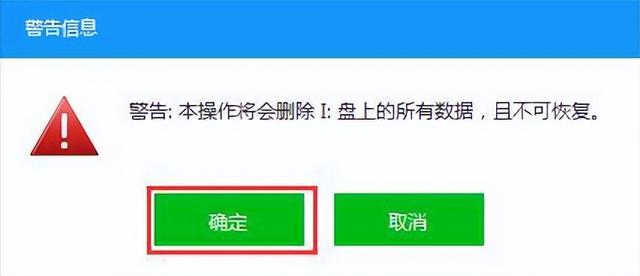
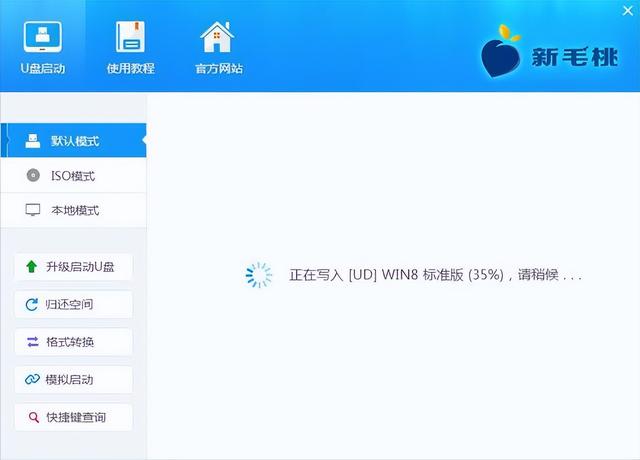
puis recherchons le téléchargement du système win10, ce qui prendra un peu plus de temps
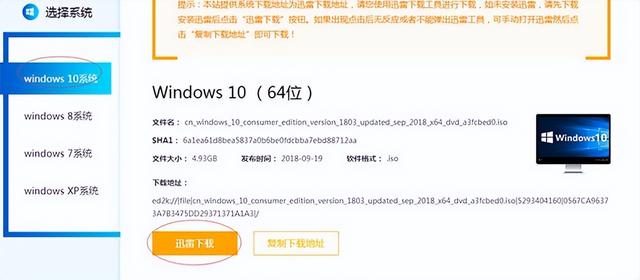
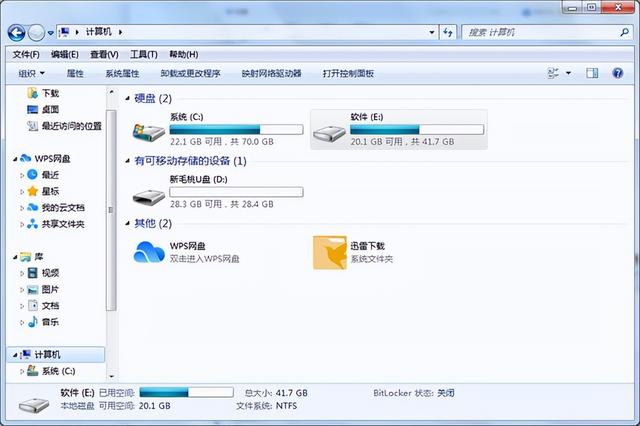
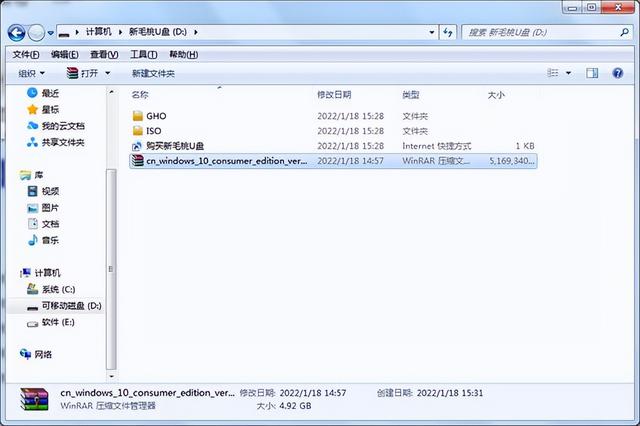
Une fois le téléchargement terminé, copiez le système sur le disque de démarrage USB créé. Après avoir attendu 100%, le disque système Win10 est terminé.
Nous insérerons le disque USB préparé dans l'ordinateur qui doit installer le système. Notez ici que le disque USB doit être inséré dans l'interface USB de la carte mère à l'arrière du châssis
Après la mise sous tension de l'ordinateur. , il s'agira généralement par défaut du démarrage sur le disque dur. Ici, nous devons avancer Configurer l'ordinateur pour qu'il démarre à partir d'une clé USB pour exécuter le programme d'installation
L'un est un démarrage rapide, sélectionnez directement la clé USB comme démarrage, le les raccourcis clavier de démarrage pour différentes cartes mères sont différents
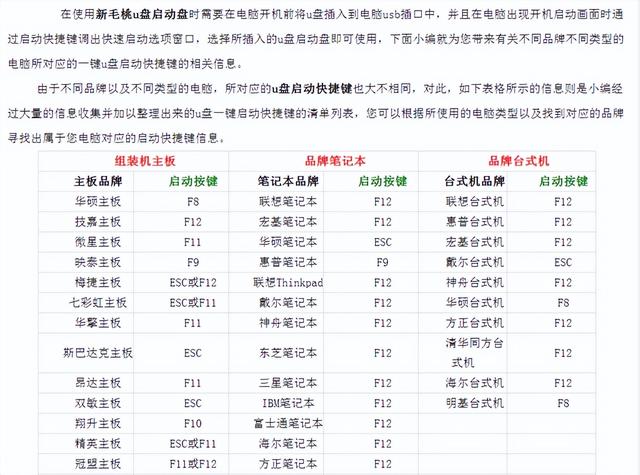
Vous pouvez vous référer aux boutons de la carte mère de votre propre modèle. Notre carte mère MSI est ici f11. Après avoir appuyé sur le bouton d'alimentation, nous continuons à cliquer sur le bouton f 11 du clavier jusqu'à ce que le périphérique de démarrage apparaisse. et notre interface pe apparaît. Sélectionnez le deuxième élément système win8pe pour entrer pe, puis ouvrez le nouveau pe installé par Maotao pour l'installation du système
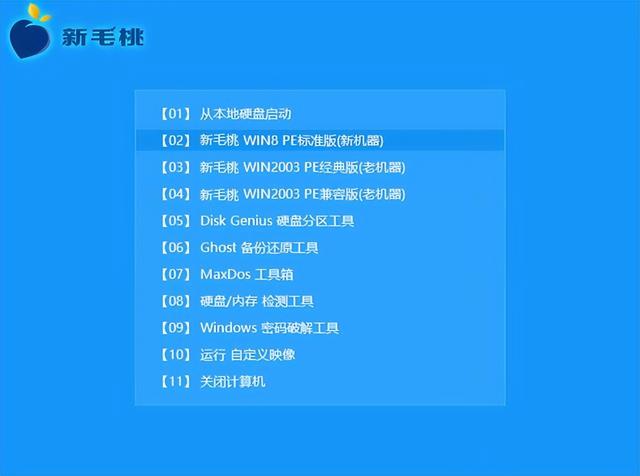
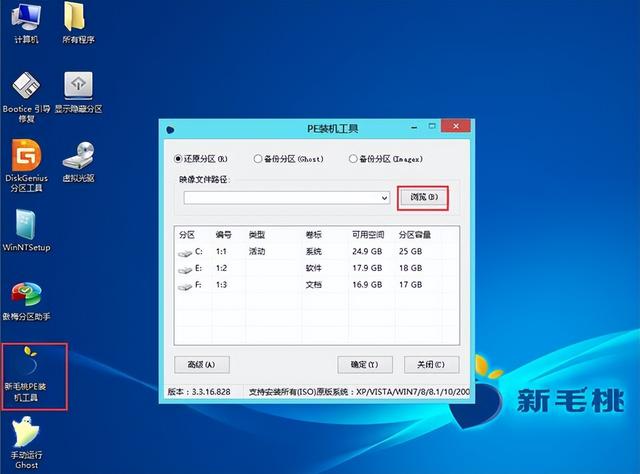
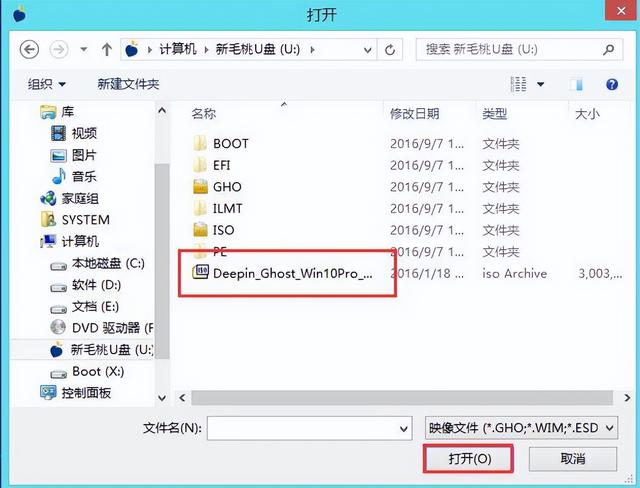
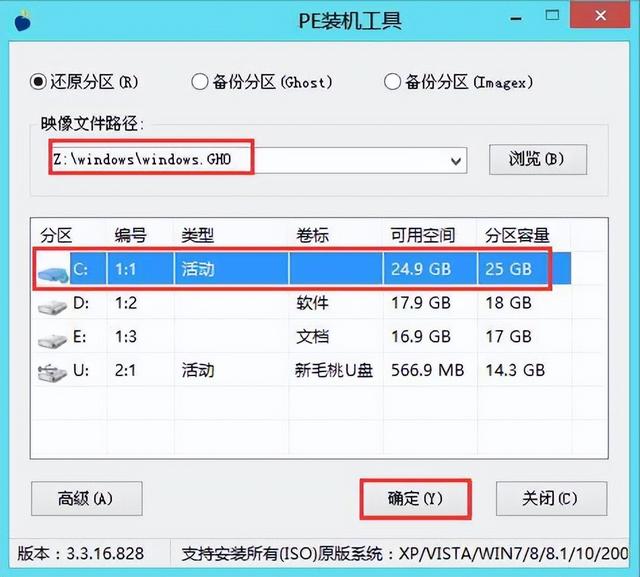

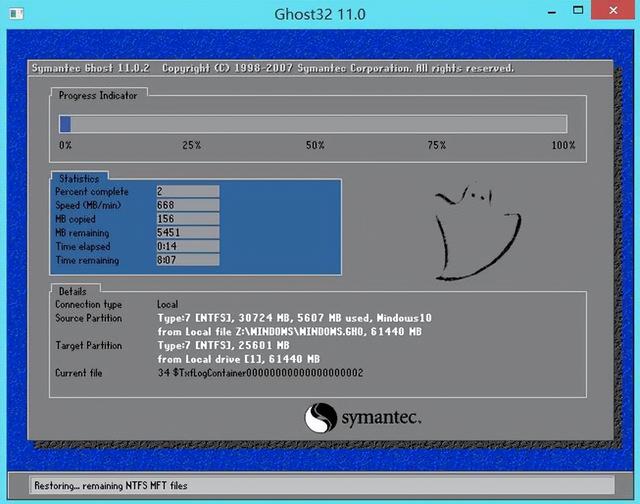
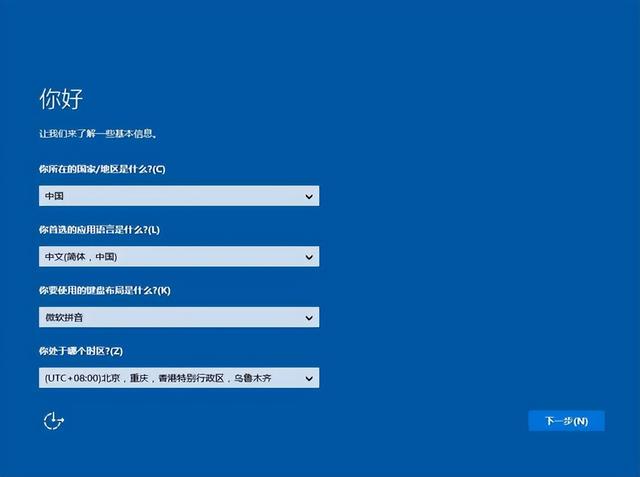
.
Ce qui précède est le contenu détaillé de. pour plus d'informations, suivez d'autres articles connexes sur le site Web de PHP en chinois!
Articles Liés
Voir plus- Que dois-je faire si l'option wifi est manquante dans win10 ?
- Le système Win10 est à 100 % après l'écran bleu mais ne redémarre pas
- Comment activer les droits d'administrateur dans Win10
- Que dois-je faire si l'écran bleu Win10 apparaît avec le code d'erreur d'échec du contrôle de sécurité du noyau ?
- Comment installer le navigateur Edge sur le système Win7

