Maison >Tutoriel logiciel >application mobile >Emplacement d'enregistrement de la touche de raccourci de capture d'écran Win10 'Savoir en une seconde : touche de raccourci de capture d'écran Windows7/10 pour capturer l'emplacement de stockage des images'
Emplacement d'enregistrement de la touche de raccourci de capture d'écran Win10 'Savoir en une seconde : touche de raccourci de capture d'écran Windows7/10 pour capturer l'emplacement de stockage des images'
- 王林avant
- 2024-02-06 17:22:281862parcourir
L'éditeur php Banana vous présentera comment enregistrer l'emplacement des touches de raccourci de capture d'écran Win10. Dans le système Windows 10, nous pouvons utiliser certaines touches de raccourci pour prendre facilement des captures d'écran. Cependant, de nombreuses personnes ne savent pas où les captures d’écran seront enregistrées. A travers cet article, nous répondrons à cette question pour vous et vous ferons comprendre rapidement comment utiliser les touches de raccourci de capture d'écran de Windows 7/10 et où stocker les captures d'écran.
Avant-propos :
Les captures d'écran sont un moyen d'enregistrer des images visuelles et sont utilisées pour enregistrer du texte ou parcourir des pages Web.
En plus des méthodes de saisie, des captures d'écran du navigateur, etc., les touches de raccourci de capture d'écran intégrées au système peuvent également être utilisées pour prendre rapidement des captures d'écran sans avoir besoin d'un autre logiciel.
①Quelle est la touche de raccourci pour prendre des captures d'écran fournie avec le système ?
②Où sont enregistrées les captures d'écran ?
Si vous ne savez toujours pas ce qu'est le raccourci de capture d'écran du système,
Vous pouvez apprendre les méthodes de capture d'écran suivantes :
Fonction de test : le système Windows est livré avec des captures d'écran
Système de test : Win7, Win10 (applicable à Win11)
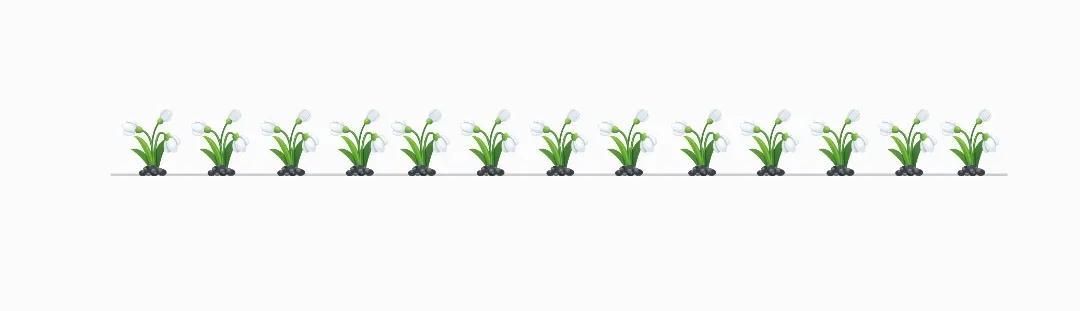
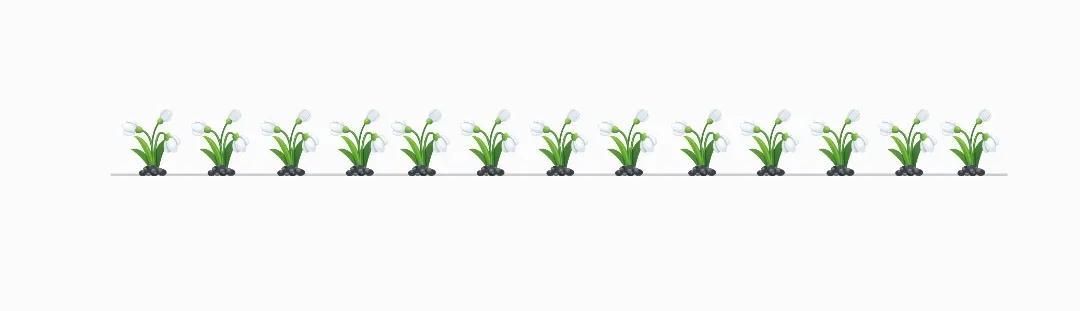
Déplacement 1 : méthode de capture d'écran plein écran « PriSc » (sans enregistrer)
Appuyez sur la touche « Impr écran » du clavier du bureau ; appuyez sur la touche « PrtScSysRq » ou « PrtSc » de l'ordinateur portable.

Instructions associées :
Touche « PriSc » : Après avoir appuyé sur cette touche de raccourci de capture d'écran, aucune invite ne s'affichera lors de la prise d'une capture d'écran sur l'ordinateur. Elle est valable pour les autres systèmes Microsoft supérieurs à Win7 ; La touche " " capture tout l'écran et la capture d'écran est enregistrée dans le presse-papiers ; vous pouvez coller la capture d'écran dans un outil de dessin pour l'éditer, ou dans un document Word/tableau/PPT ou une fenêtre de discussion telle que QQ, WeChat, etc., puis enregistrez-le sur votre ordinateur.


Déplacez 2 : "Win+PrtSc" pour capturer le plein écran (automatiquement enregistré)
Appuyez sur les touches "Win" + "PrintScreen" du clavier du bureau ; "Win" sur l'ordinateur portable + touche "PrtSc".

Instructions associées :
① Combinaison de touches "Windows" + "Imprimer l'écran", lorsque vous utilisez cette méthode pour prendre une capture d'écran (l'écran clignotera une fois pour indiquer qu'une capture d'écran a été prise).
②Le système Win10 enregistre la capture d'écran directement sur l'ordinateur (le chemin du fichier est : Ce PC → Image → Capture d'écran).
③Le système Win7 ne trouve pas qu'elle est automatiquement enregistrée sur l'ordinateur (vous pouvez coller la capture d'écran dans un outil de dessin pour l'éditer, ou vous pouvez la coller dans un document/feuille/PPT Word ou une fenêtre de discussion telle que QQ, WeChat , etc., puis enregistrez-le sur l'ordinateur).


Déplacement 3 : capture d'écran plein écran "Win" + "W"
Remarque : cette méthode convient au système Win10
Appuyez sur les touches "Windows" + "W" pour appeler l'espace de travail en bas à droite de l'écran, sélectionnez "Capture d'écran plein écran", qui peut être modifiée, copiée, enregistrée, etc.
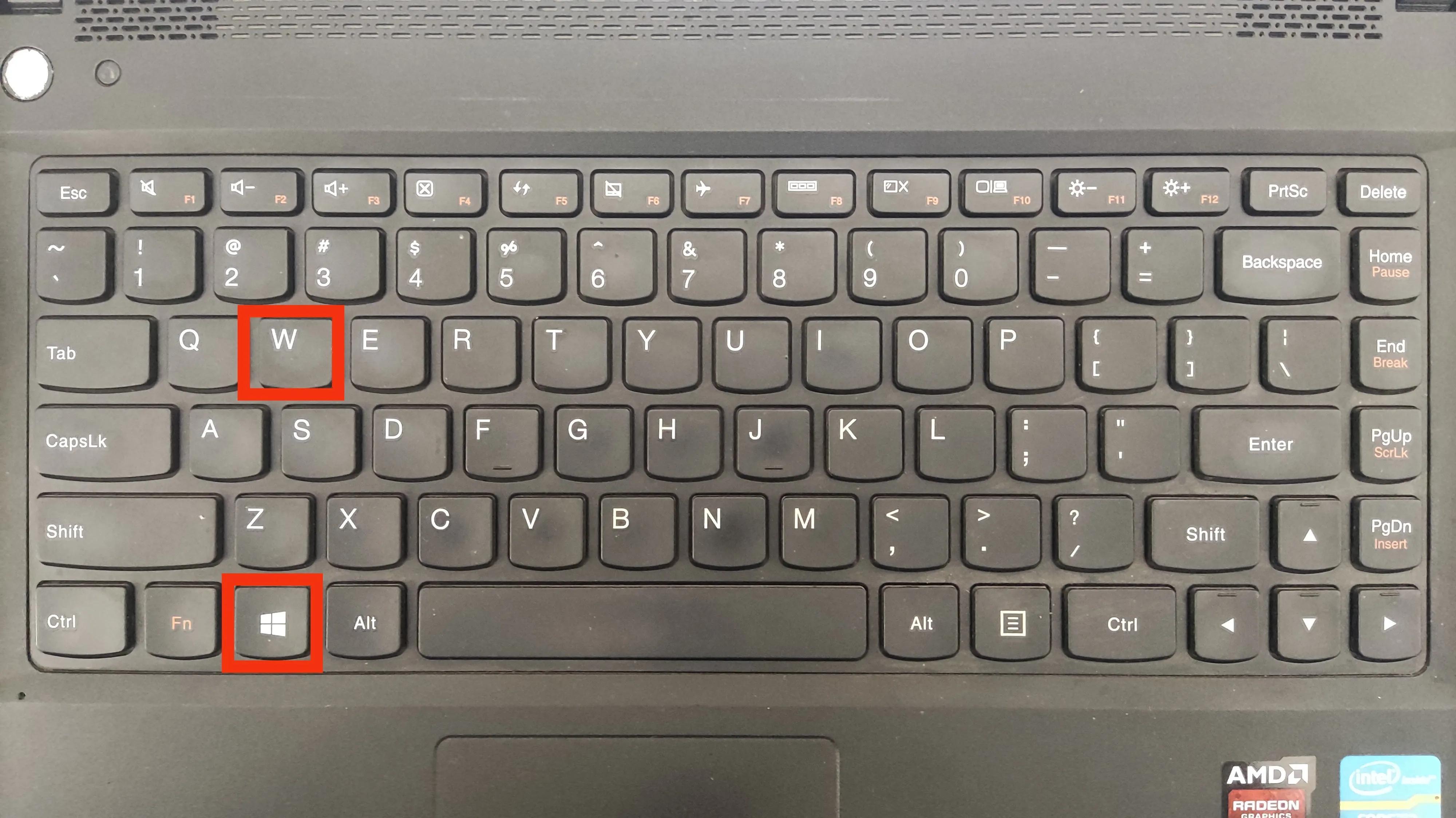
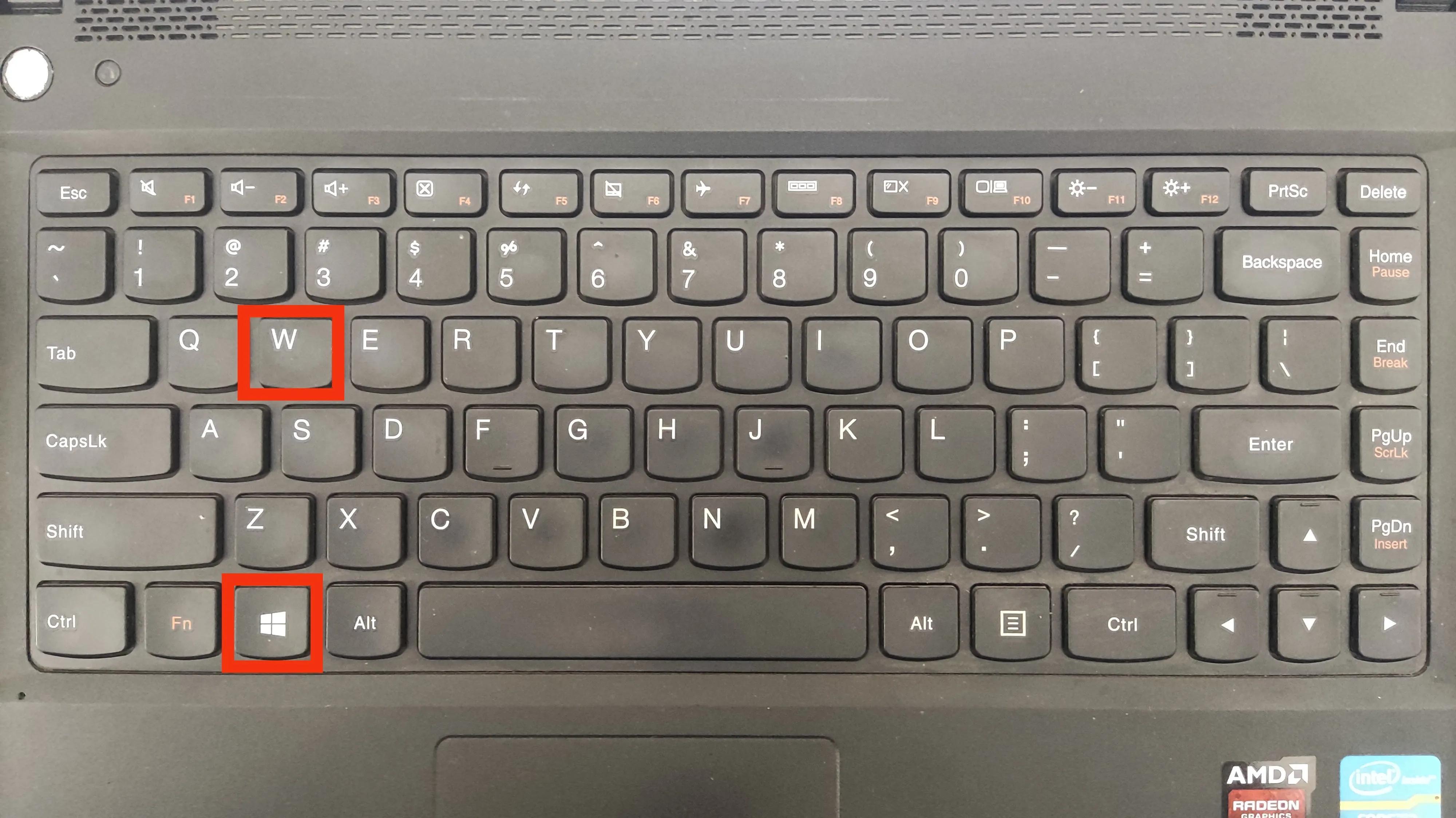
Déplacement 4 : "Shift"+"Win"+"S" Capture d'écran personnalisée
Remarque : Cette méthode convient au système Win10
1. Lorsque vous devez prendre une capture d'écran, appuyez directement sur le bouton. touche de raccourci Maj+Win+ S
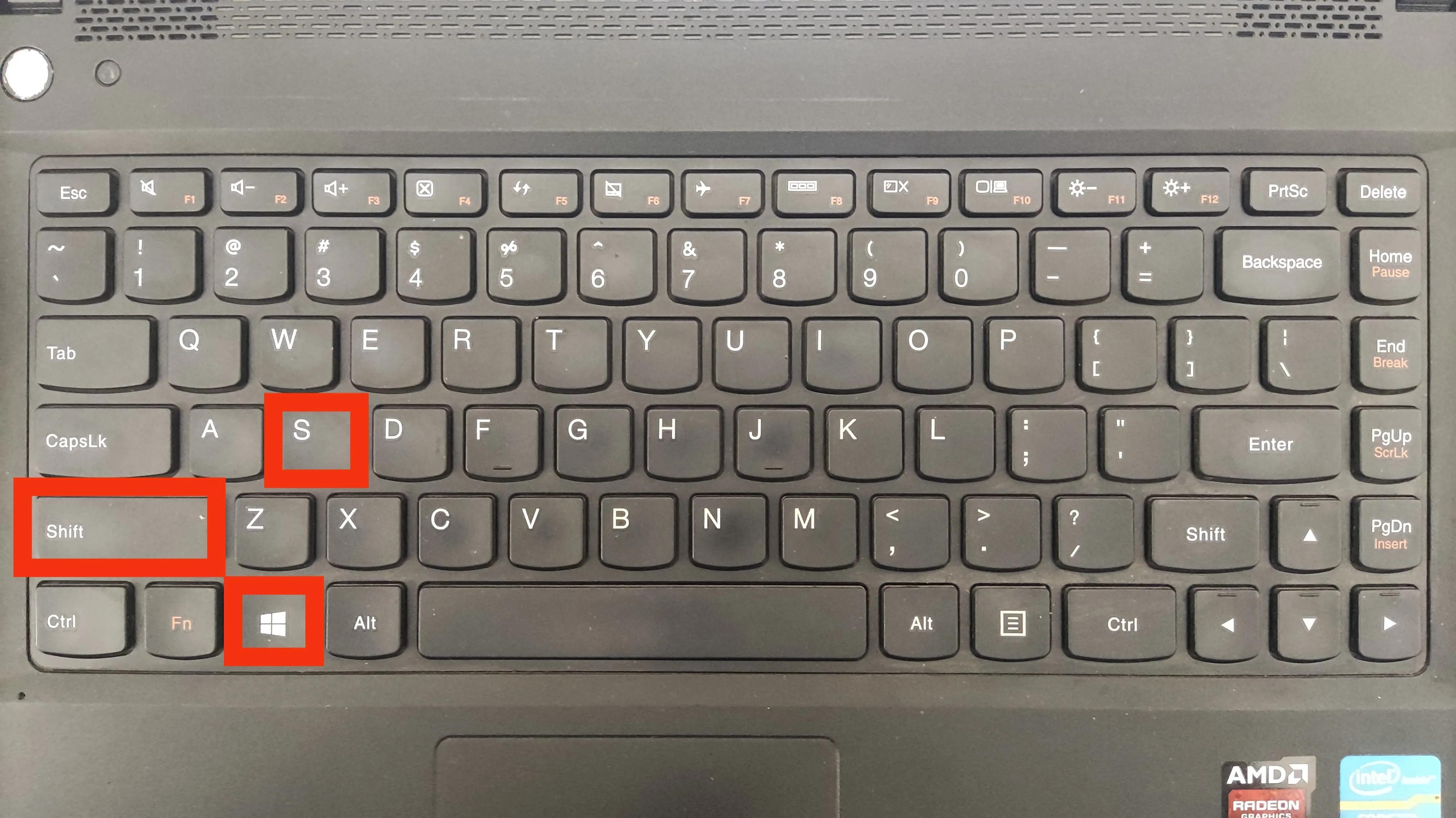
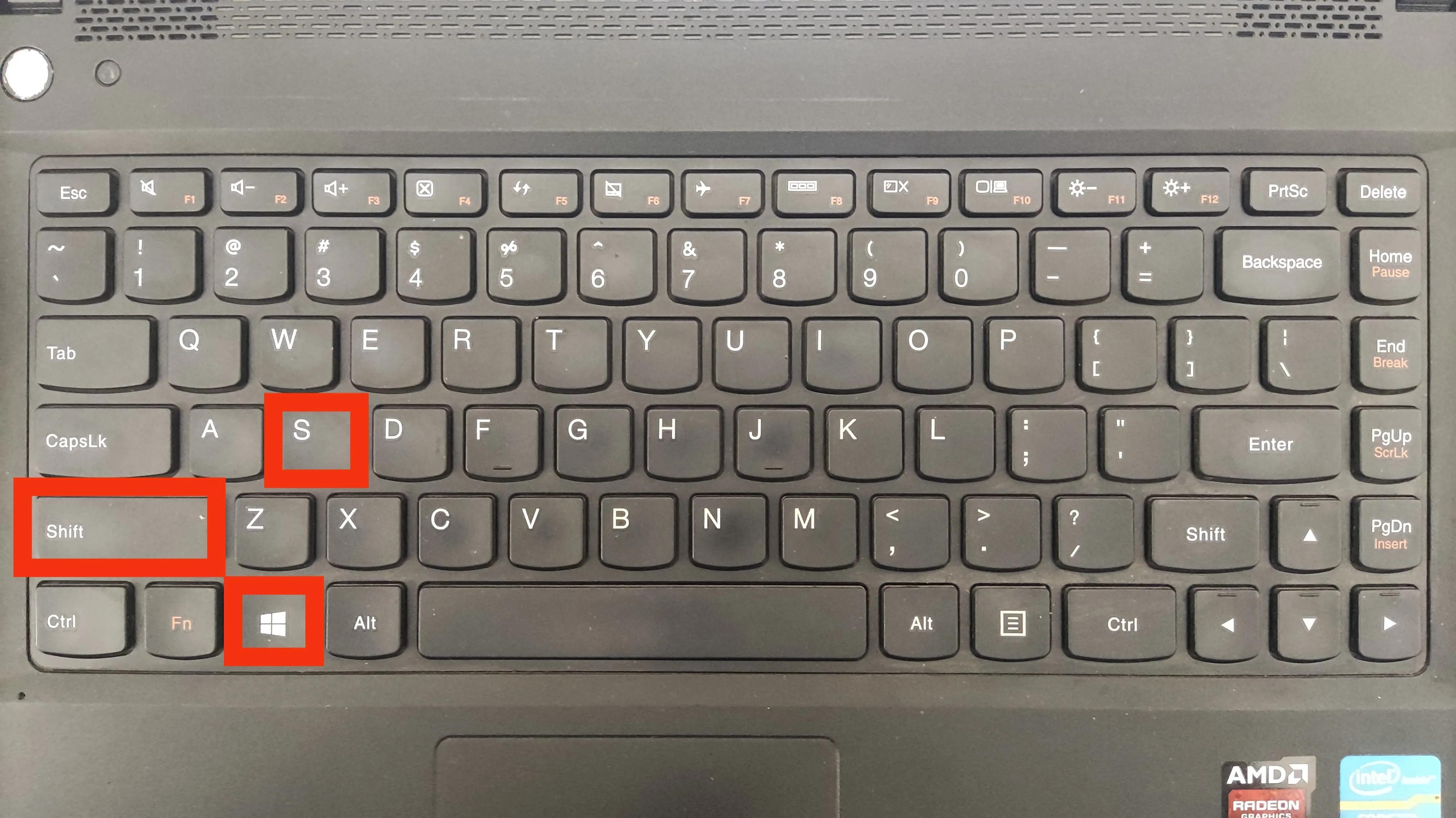
À ce moment, l'option de capture d'écran apparaîtra en haut au milieu comme indiqué ci-dessous :
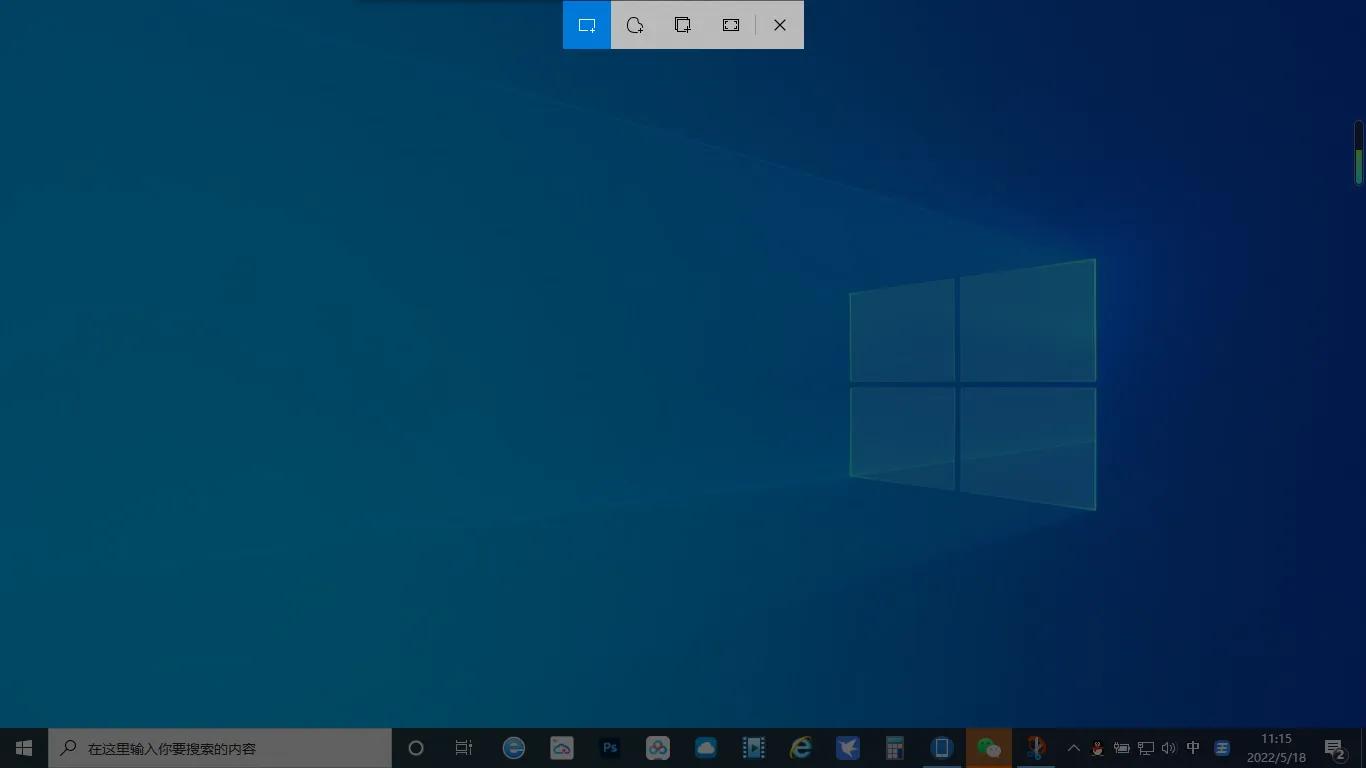
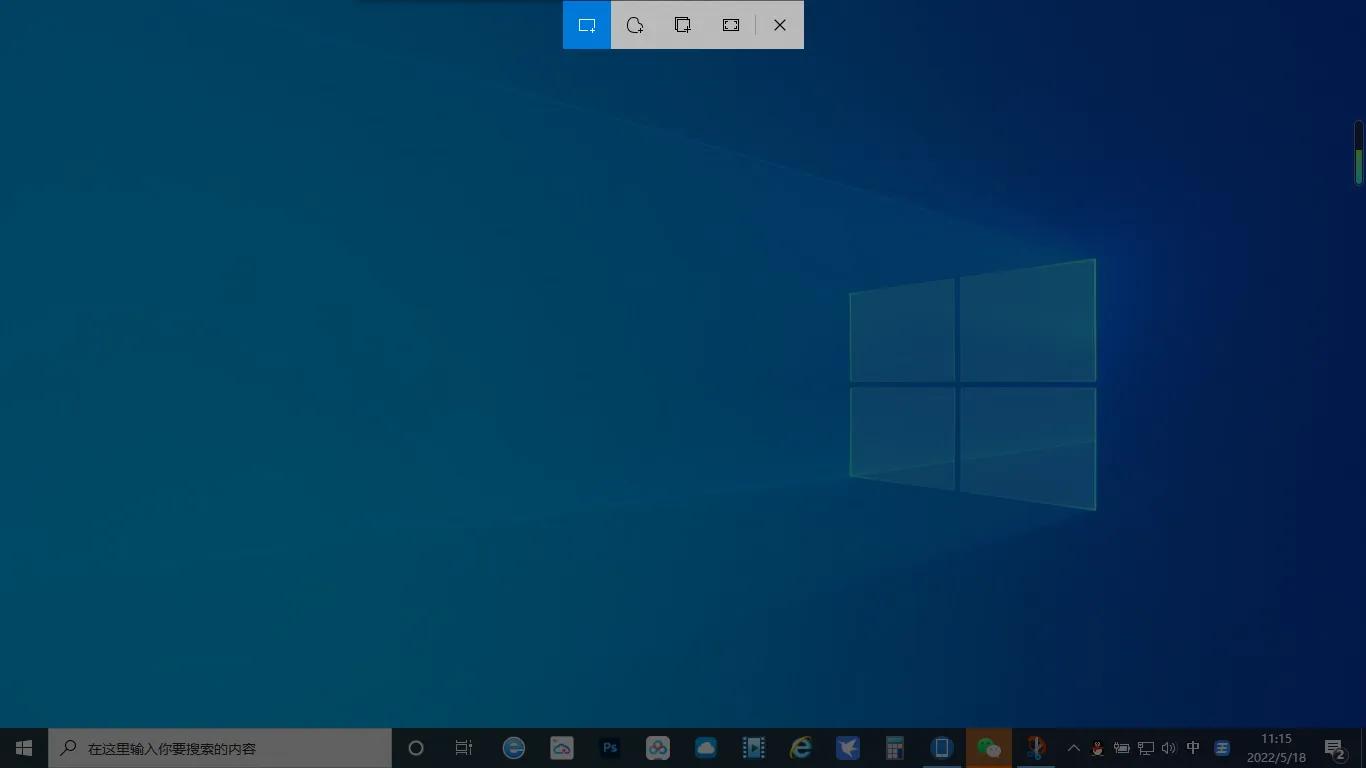
2. La première est une capture d'écran rectangulaire. Après avoir cliqué, vous pouvez capturer n'importe quel rectangle. :
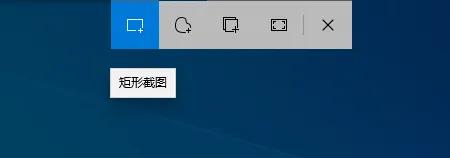
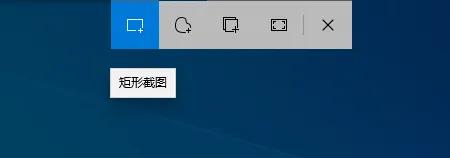
3. La deuxième est une capture d'écran de n'importe quelle forme. À ce stade, ma capture d'écran est une forme irrégulière :
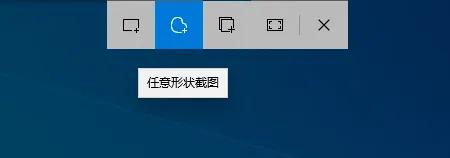
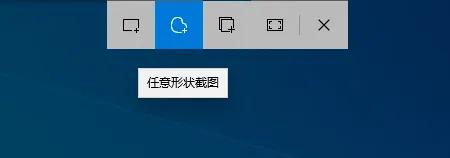
4. La capture d'écran de la fenêtre peut être ouverte actuellement. Capture d'écran de la fenêtre du logiciel :
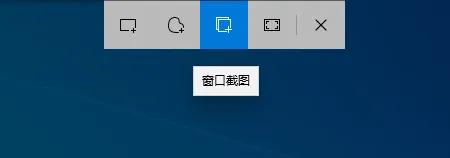
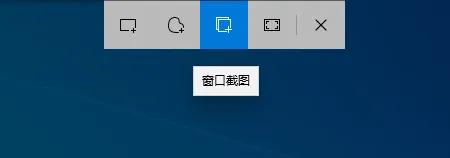
5 La dernière capture d'écran en plein écran est en fait équivalente à la touche "Imprimer l'écran" du clavier :
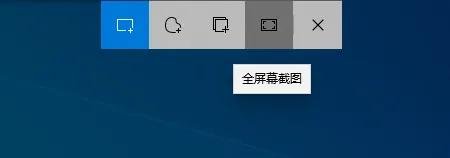
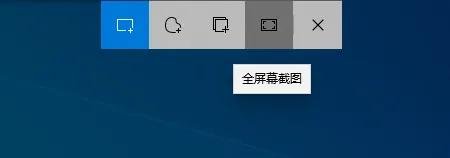
.
6. Sélectionnez "2.3.4.5". Prenez une capture d'écran en utilisant l'une des options de capture d'écran affichées. Si vous souhaitez marquer les images capturées, veuillez cliquer sur les captures d'écran et les croquis dans le coin inférieur droit. Les outils en haut de la fenêtre peuvent être utilisés pour marquer, couper, modifier, enregistrer, copier, partager, etc.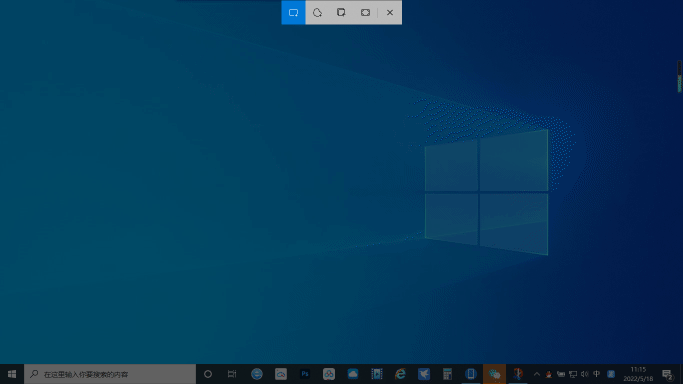
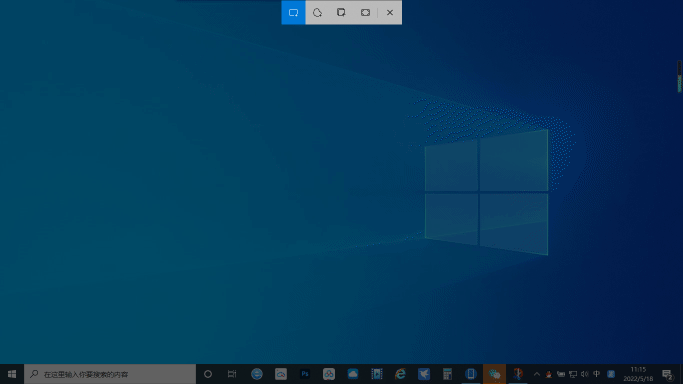


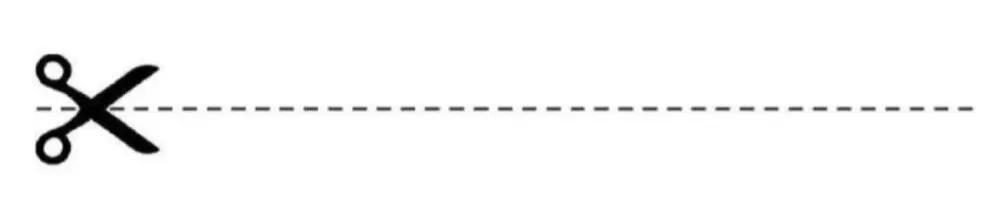
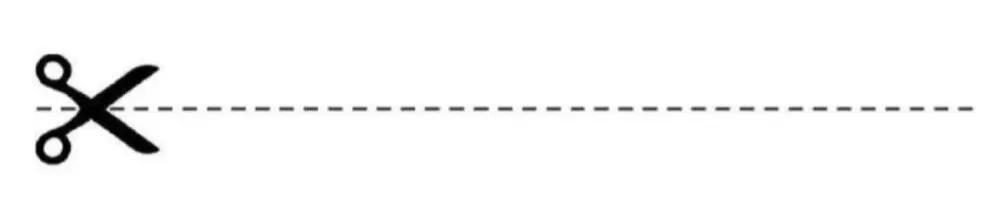
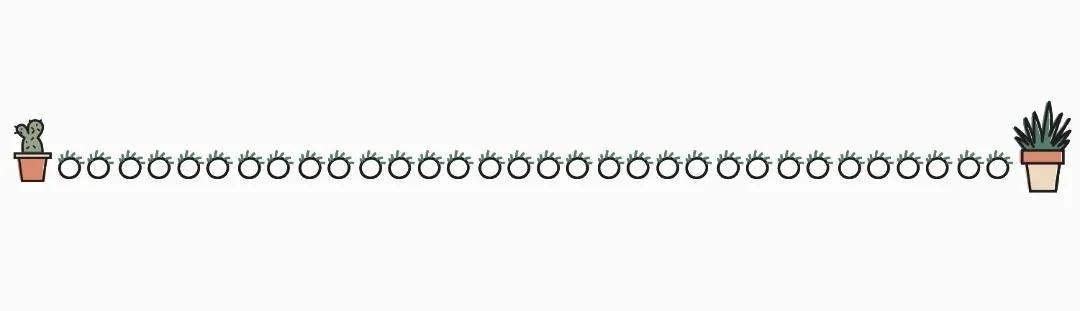
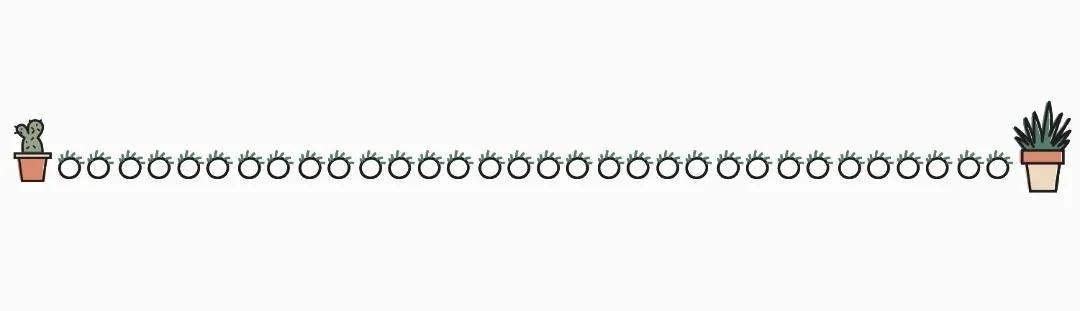
Merci beaucoup d'avoir lu ! Les méthodes de capture d'écran ci-dessus peuvent être sélectionnées et utilisées en fonction de différents scénarios et besoins. Si vous disposez de meilleures méthodes ou techniques de capture d'écran, vous pouvez laisser un message ci-dessous pour les partager.
Ce qui précède représente tout le contenu de cet article. J'espère que cela pourra aider tous mes amis. Si vous avez lu attentivement cet article sur l'emplacement de stockage des touches de raccourci de capture d'écran Win10 "En quelques secondes : touches de raccourci de capture d'écran Windows 7/10 à capturer". " Emplacement de stockage des images", vous sentez que j'ai beaucoup gagné, vous pouvez ajouter ce site d'apprentissage à vos favoris !
Ce qui précède est le contenu détaillé de. pour plus d'informations, suivez d'autres articles connexes sur le site Web de PHP en chinois!
Articles Liés
Voir plus- Comment installer le système win10
- Comment installer le système Win10 dans une machine virtuelle
- Que dois-je faire s'il n'y a pas d'option Réparer l'ordinateur lorsque j'appuie sur la touche F8 sous Windows 7 ?
- Est-il nécessaire de diviser le disque si Win11 n'a qu'un seul disque C ?
- Comment réinitialiser cet ordinateur dans win11

