Maison >Opération et maintenance >exploitation et entretien des fenêtres >Comment installer le système Win10 dans une machine virtuelle
Comment installer le système Win10 dans une machine virtuelle
- 尚original
- 2019-07-20 16:02:0456608parcourir
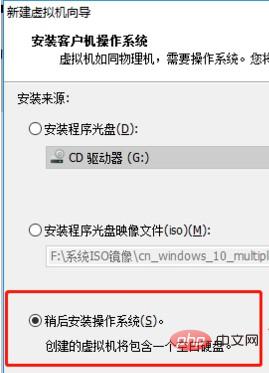
Comment installer Win10 dans une machine virtuelle ? Nous ne voulons peut-être pas utiliser Win10 comme système principal, mais pour certaines raisons, nous devons utiliser le système Win10 pour le fonctionnement, nous pouvons choisir pour l'installer dans une machine virtuelle, alors comment l'installer.
1. Nous ouvrons la machine virtuelle et ouvrons le fichier, cliquez sur Nouvelle machine virtuelle
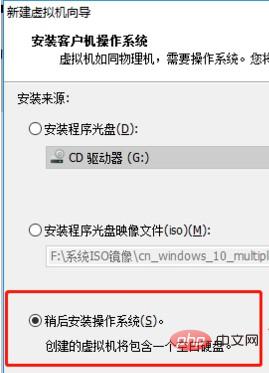
2. Sélectionnez Personnaliser dans le nouvel assistant
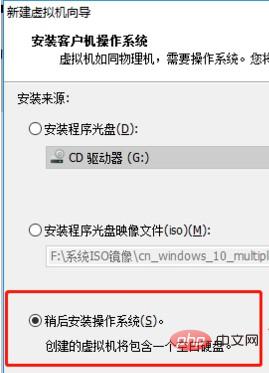
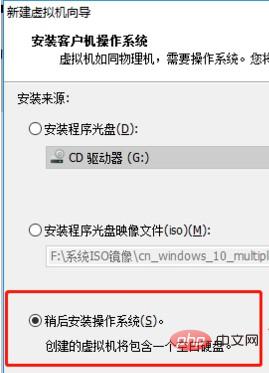
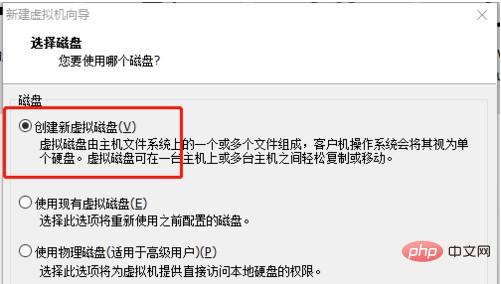
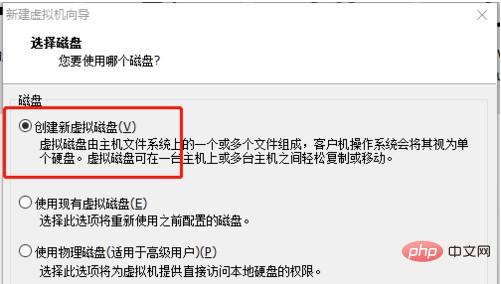
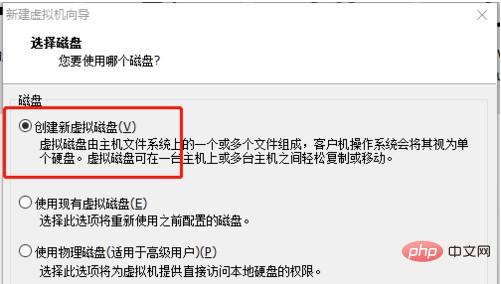
Ce qui précède est le contenu détaillé de. pour plus d'informations, suivez d'autres articles connexes sur le site Web de PHP en chinois!
Déclaration:
Le contenu de cet article est volontairement contribué par les internautes et les droits d'auteur appartiennent à l'auteur original. Ce site n'assume aucune responsabilité légale correspondante. Si vous trouvez un contenu suspecté de plagiat ou de contrefaçon, veuillez contacter admin@php.cn
Article précédent:que signifie le biosArticle suivant:que signifie le bios




